Co je to "vývojářský režim" v systému Windows 10?

Pokud procházíte nastavením systému Windows 10, můžete se setkat s názvem "Režim vývojáře". Když se dostane do režimu vývojáře, systém Windows vám umožní snadněji otestovat vývojové aplikace, používat prostředí shellu Ubuntu Bash, měnit různá nastavení zaměřená na vývojáře a provádět další podobné činnosti.
Jak povolit režim vývojáře
Toto nastavení je k dispozici v aplikaci Nastavení. Chcete-li se k němu dostat, přejděte do části Nastavení> Aktualizace a zabezpečení> Pro vývojáře a vyberte možnost "Režim vývojáře".
Váš počítač se systémem Windows 10 se uvede do režimu vývojáře. Tato verze funguje na všech verzích systému Windows 10, včetně Windows 10 Home
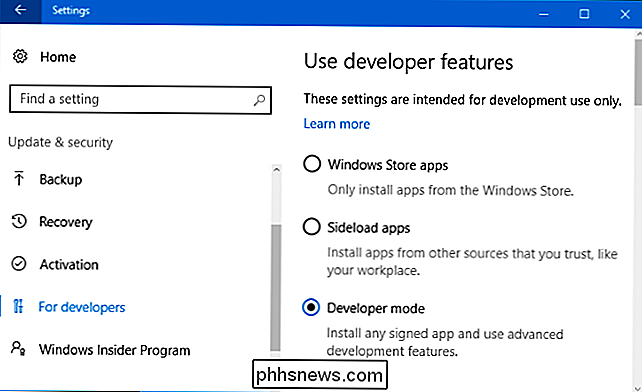
Sideload Nepodpory Apps (a Debug Them v Visual Studio)
SOUVISEJÍCÍ: Windows 10 umožňuje Sideload Universal Apps, stejně jako Android Má
Tato možnost je umístěna pod "Aplikace Obchodu Windows" a "Aplikace Sideload". Zvolte "Aplikace Windows Store" a Windows vám umožní pouze instalovat aplikace UWP ze systému Windows Store. Zvolte "Aplikace Sideload", výchozí nastavení a systém Windows vám také umožní instalovat aplikace mimo Windows Store, pokud jsou podepsány s platným certifikátem.
Ale pokud vyberete "Režim vývojáře" mohou instalovat aplikace UWP mimo Windows Store, i když nejsou podepsány. To je zásadní volba pro vývojáře aplikací UWP, kteří budou chtít své aplikace otestovat na svých vlastních počítačích a vyvíjet je. Tato možnost nahradí potřebu "licence pro vývojáře" v systému Windows 8.1.
Režim vývojářů také umožňuje ladění aplikací UWP v aplikaci Visual Studio. Ve skutečnosti, pokud otevřete projekt aplikace UWP v aplikaci Visual Studio bez aktivního režimu vývojáře, zobrazí se zpráva s dotazem "Povolit vývojářský režim pro systém Windows 10", která vás pověří povolit režim vývojáře. Budete mít možnost spustit aplikaci v režimu ladění přímo z aplikace Visual Studio a testovat ji v počítači před nahráním do systému Windows Store.
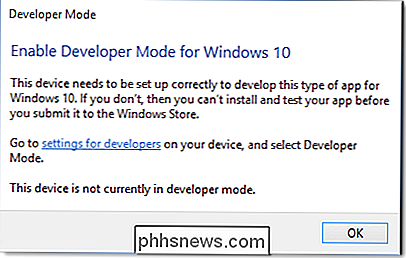
Bash na Ubuntu v systému Windows 10
SOUVISEJÍCÍ: Jak na Nainstalujte a použijte Linux Bash Shell v systému Windows 10
Chcete-li používat balík Ubuntu Bash v systému Windows 10, musíte nejprve dát zařízení do režimu "Developer Mode". Pouze když je vaše zařízení v režimu vývojáře, můžete aktivovat "Podsystém Windows pro Linux" a nainstalovat prostředí Ubuntu do Bashu.
Zakážete-li vývojářský režim, systém Windows Subsystem for Linux bude také deaktivován, Ubuntu Bash shell
Aktualizace : Počínaje aktualizací Fall Creators, podsystém Windows pro systém Linux je nyní stabilní. Už nemusíte povolovat vývojářský režim, aby používal software Linuxu v systému Windows.
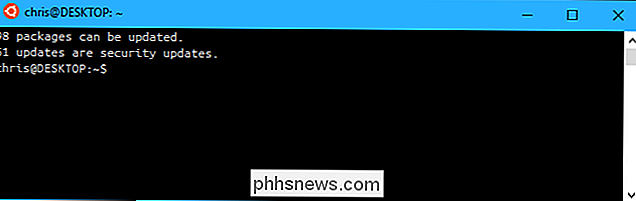
Snadnější přístup k nastaveních Vývojáři chtějí
Podokno "Pro vývojáře" umožňuje rychle změnit různé systémové nastavení, aby byly pro vývojáře šetrnější. Některá z těchto nastavení jsou k dispozici v jiných oblastech Windows, ale jsou rozptýlena. Tímto způsobem mohou vývojáři k nim přistupovat na jednom místě.
Pro Průzkumník souborů může vývojářský režim zobrazit přípony souborů, prázdné disky, skryté soubory a systémové soubory, které jsou všechny normálně skryté. Může také zobrazit úplnou cestu k adresáři v záhlaví správce souborů a povolit snadnější přístup k volbě "Spustit jako jiný uživatel".
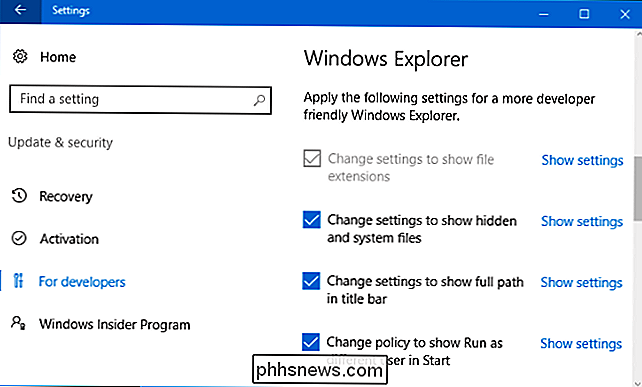
V aplikaci Vzdálená plocha může vývojářský režim upravovat různá nastavení, aby bylo zajištěno, že počítač je vždy přístupné pro připojení ke vzdálené ploše. Může měnit nastavení brány Windows Firewall tak, aby umožňovalo připojení vzdáleného počítače k počítači a umožňovalo připojení pouze z počítačů se vzdáleným pracovním stolem s ověřením na úrovni sítě.
Je také možné nastavit nastavení napájení, abyste zajistili, že počítač nebude nikdy spát nebo hibernovat, pokud je připojen , takže bude zajištěno, že bude přístupné pro připojení ke vzdálené ploše.
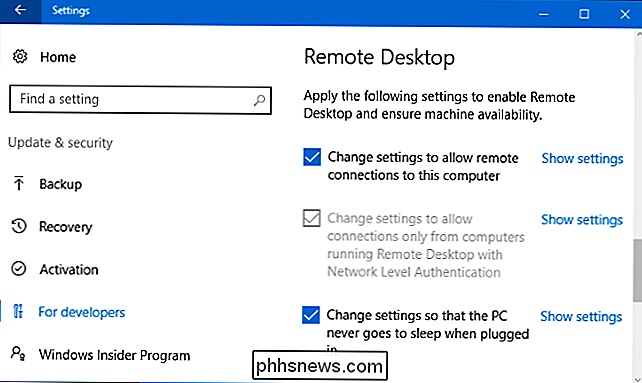
U modulu PowerShell může vývojářský režim změnit zásady výkonu, aby umožnil počítači spouštět místní skripty PowerShell, které nejsou podepsány. Váš počítač stále nebude spouštět nepodepsané vzdálené skripty.
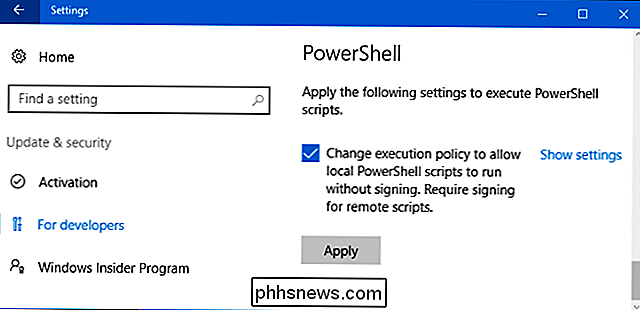
Portál zařízení a zařízení Discovery
Když aktivujete režim vývojáře, systém Windows 10 automaticky nainstaluje portál zařízení Windows. Přístrojový portál však nikdy není ve skutečnosti povolen, dokud v podokně Pro vývojáře nenastavíte "Povolit portál zařízení" na "Zapnuto".
Pokud povolíte Portál zařízení, je software zapnutý a pravidla brány firewall jsou nakonfigurována tak, aby umožňovala příchozí připojení.
Portál zařízení je místní webový server, který zpřístupňuje webové rozhraní ostatním zařízením v místní síti. Pomocí webového portálu můžete konfigurovat a spravovat zařízení a používat různé funkce určené pro vývoj a ladění aplikací. Zařízení Discovery umožňuje spárovat zařízení s portálem zařízení zadáním kódu.
Například byste mohli používat vzdálený přístup k zařízení HoloLens při vývoji holografických aplikací systému Windows. Podrobnější informace o používání zařízení Portal zařízení a zařízení Discovery naleznete v dokumentaci portálu zařízení Windows
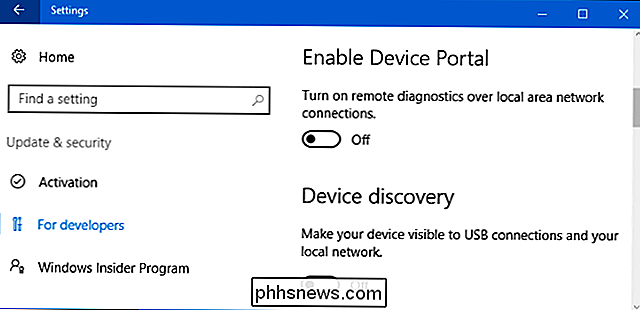
Méně omezení symbolických vazeb
SOUVISEJÍCÍ: Kompletní průvodce vytvářením symbolických vazeb (aka symbolické odkazy) v systému Windows
10's Creators Update, uvedení zařízení do režimu vývojáře uvolňuje omezení vytváření symbolických vazeb. Dříve mohli uživatelé administrátorů vytvářet symbolické odkazy. To je stále v případě systému Windows 10 - pokud jej neuvedete do režimu vývojáře.
V režimu vývojáře může uživatelský účet s libovolnou úrovní oprávnění vytvářet symbolická spojení. Jinými slovy můžete otevřít normální okno příkazového řádku a použít příkaz mklink. Mimo modulu vývojáře je třeba před použitím příkazu mklink otevřít okno s příkazovým řádkem jako administrátor.
Symbolické odkazy často používají vývojáři, takže tato změna umožňuje vývojovým nástrojům vytvářet a pracovat s symbolickými odkazy aniž byste museli běžet jako správce.
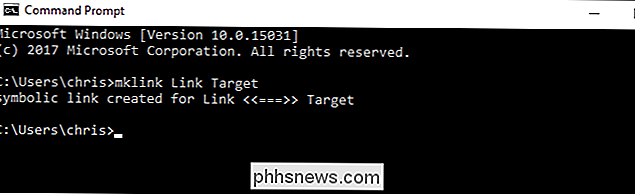
Změna symbolického odkazu je dobrým příkladem toho, co Microsoft bude v budoucnu pokračovat v vývojářském režimu. Režim vývojáře je přepínačem, který jste si vybrali, abyste zjistili, že jste vývojářem systému Windows, a systém Windows může automaticky upravit řadu nastavení, aby fungoval systém Windows

Jak nastavit službu Google Family na sdílení vašich služeb Google
Pokud zaplatíte za knihu v Knihách Google Play, měla by ji i vaše významná další schopnost si ji přečíst. Totéž platí pro filmy, hudbu a dokonce i pro aplikace nebo hry - pokud si koupíte, všichni v rodině by si měli užívat to. Díky rodině Google to mohou. Co je to rodina Google? Rodina Google umožňuje rodinám sdílet obsah v jejich účtech Google Play.

Jak stahovat hry Steam do počítače z vašeho telefonu
Steam umožňuje vzdáleně instalovat hry ze smartphonu, stejně jako můžete s PlayStation 4 nebo Xbox One. Můžete si stáhnout hry z vašeho herního PC odkudkoliv a zajistit, aby byly velké stahování dokončeny a hra je připravena hrát, až se vrátíte domů. Můžete to také provést z libovolného webového prohlížeče Co potřebujete vědět SOUVISEJÍCÍ: Máte vypnutí, spánku nebo hibernaci vašeho notebooku?



