Jak vyčistit Historii vyhledávání Google v systému Android

Pokud jste uživatelem systému Android, Google je v celém operačním systému všudypřítomný. Přístup k službě Google Now můžete klepnout téměř všude po dlouhém stisknutí tlačítka domovské stránky, přesunout se do služby Asistent Google přímo z spouštěče nebo říci "OK Google", abyste mohli používat svůj hlas téměř kdekoli v operačním systému. Ale pokaždé, když uděláte jednu z těchto věcí, vytvoří v historii Google novou položku vyhledávání.
Pokud hledáte věci, které nechcete, aby ostatní lidé viděli - např. Vánoční dárky - pak to může být problém, při příštím otevření vyhledávacího pole se objeví poslední tři položky, které jste hledali.
Chcete-li se ujistit, že historie vyhledávání je vaše historie vyhledávání je několik způsobů, jak jít o jeho čištění. První metoda vám umožní vyčistit věci po jednom, což je hezké, pokud chcete odstranit jen pár věcí. Druhý vám umožní vyčistit data v mnohem širším měřítku. Pojďme!
Jak vymazat jednotlivé položky vyhledávání
Vymazání jednotlivých položek z historie vyhledávání nemůže být snadnější. Nejprve otevřete službu Asistent Google podle toho, co byste normálně chtěli: v případě, že používáte spouštěč služby Asistent Google, přejděte z domovské obrazovky, dlouze stiskněte domovské tlačítko a otevřete možnost Zahájit klepnutím nebo jinou metodou, která vás získá do služby Google Now.
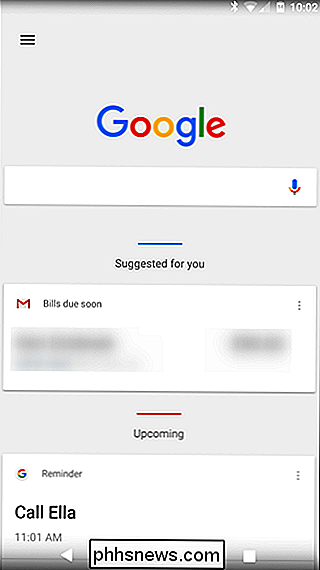
Odtud klepněte na vyhledávací pole - objeví se krátký seznam nově hledaných položek.
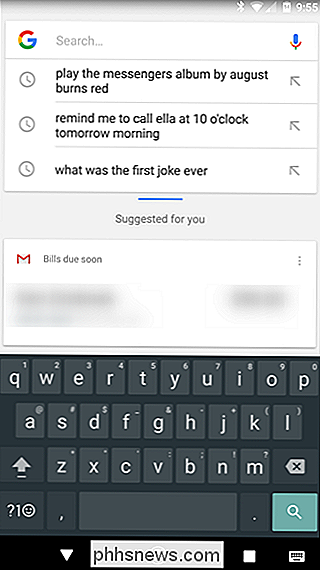
Z tohoto seznamu stačí dlouze stisknout ten, který chcete smazat. Zobrazí se upozornění, jestli byste chtěli trvale odstranit vyhledávací dotaz z historie. Poklepáním na "Odstranit" je oficiální.
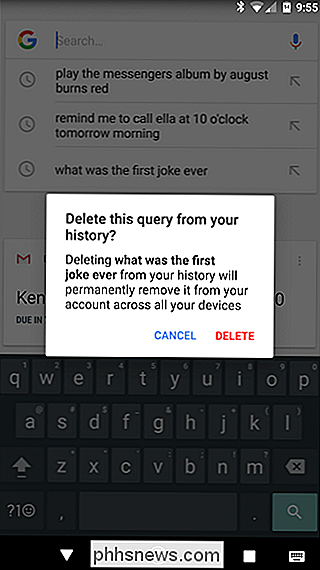
A to je to! Můžete to udělat za tolik vyhledávacích dotazů, kolik chcete - starší nedávné vyhledávání se objeví při odstranění novějších (v chronologickém pořadí, samozřejmě).
Jak hromadně vynulovat výsledky vyhledávání
Pokud rozhodli jste se, že jste hledali příliš mnoho věcí, které jsou jen pro vaše oči a chcete, aby vám takové věci nikdy nebyly připomínané (nebo je někdo jiný narazil na ně), můžete také hromadně vymazat svou historii vyhledávání.
Otevřete okno prohlížeče a přejděte na adresu myactivity.google.com, která vás přenese do Centra aktivit Google. Můžete se také dostat přeskočením do služby Chytré karty Google> Nastavení> Účty a ochrana soukromí> Moje aktivita. V každém případě budete pravděpodobně muset zadat vaše heslo předtím, než budete mít přístup k této stránce.
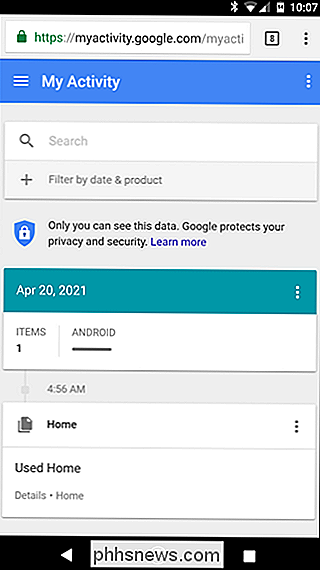
Odtud klepněte na třířádkové menu v levém horním rohu a vyberte "Odstranit aktivitu podle."
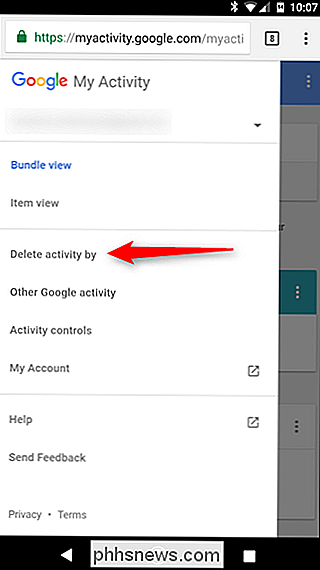
To otevřete nabídku, která vám umožní odstranit z vašeho účtu Google všechny druhy věcí, jako je sledování reklam, příkazy asistenta, vyhledávání obrázků a mnoho dalších. V zájmu tohoto výukového programu se však budeme soustředit pouze na historii vyhledávání.
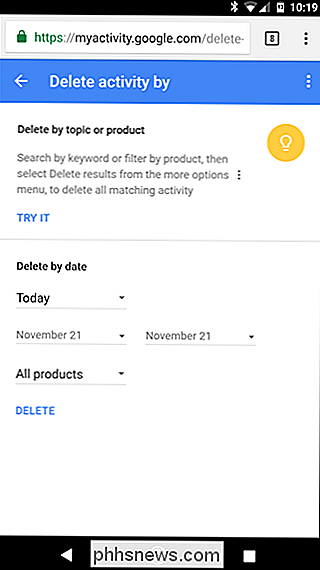
Nejprve klepněte na rozevíracím rámečku s názvem "Všechny produkty" a přejděte dolů, dokud se nezobrazí "Vyhledat".
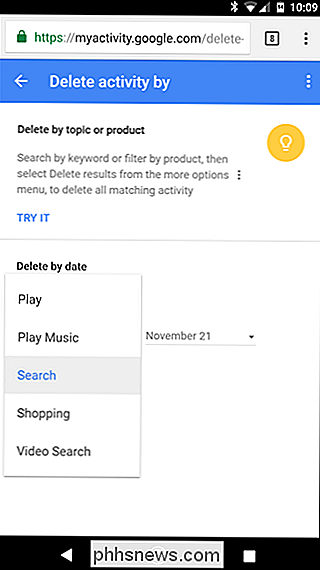
Jakmile vyberete správný záznam, můžete vybrat časový rozsah, který chcete odstranit: dnes, včera, posledních 7 dní, posledních 30 dní a po celou dobu. Vyberte si jed, pak klepněte na tlačítko "Odstranit".
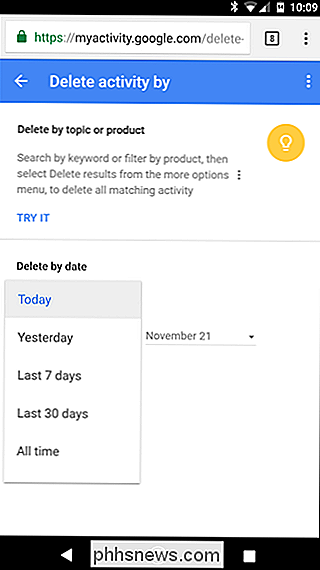
V tomto okamžiku se zobrazí upozornění, které vás upozorní, že vaše historie vyhledávání může být důležitá. Pokud stále nejste přesvědčeni, klepněte na tlačítko "OK". Nemůžete vrátit zpět to, co máte dělat!
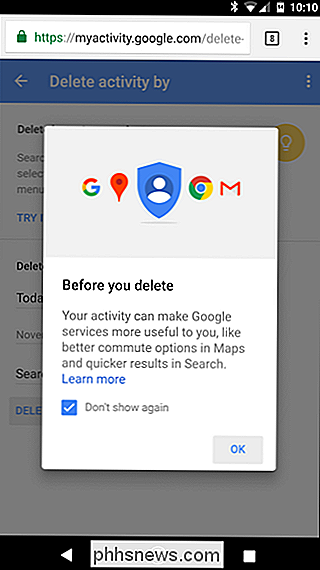
A s tím se vaše historie vyhledávání pro zvolený časový rámec zmizí bez trasování. Poof!
Měli byste mít na paměti, že se nejedná jen o historii vyhledávání na konkrétním zařízení: zahrnuje všech vašich účtů Google. Nezáleží na tom, zda jste vyhledávali na ploše, notebooku, tabletu nebo telefonu - tyto možnosti pokrývají rozsah.

Jak rychle sdílet svoji polohu v textové zprávě o Androidu
ŘEkněme, že vaše auto se rozpadne a nemáte tušení, kde jste. Můžete zavolat někoho a řeknout jim, jak se k tobě dostat ... nebo byste jim mohli jednoduše natočit rychlý text s přesnou polohou v Mapách Google. Toto je vlastně skvělá funkce zabudovaná do aplikace Zprávy Google - výchozí SMS / MMS aplikace na zařízeních Nexus a Pixel.

Nahrávání videa z obrazovky iPhonu nebo iPadu
Systém iOS 11 obsahuje nový nástroj pro nahrávání obrazovky, který konečně umožňuje snadné nahrávání videa z obrazovky iPhone nebo iPadu. Nepotřebujete aplikaci Mac ani aplikaci Windows - vše, co potřebujete, je váš iPhone nebo iPad sám. Jak nahrávat na svém iPhone nebo iPadu SOUVISEJÍCÍ: Co je nového v systému iOS 11 pro iPhone a iPad, nyní k dispozici Nový nástroj pro nahrávání obrazovky přidaný v systému iOS 11 je přístupný pouze prostřednictvím zástupce ovládacího centra a ve výchozím nastavení není povolen zástupce ovládacího centra .



