Odeslání webových stránek z vašeho smartphonu nebo tabletu do Evernote

Evernote je skvělý nástroj pro shromažďování všech informací, na kterých vám záleží, na jednom místě. Na ploše můžete webové stránky klepat na Evernote pomocí rozšíření prohlížeče aplikace, ale co když prohlížíte svůj telefon? Je to vlastně ještě jednodušší.
Je zřejmé, že prvním krokem je stahování aplikace Evernote a přihlášení do účtu, pokud jste tak již neučinili. Zde je odkaz pro iTunes a Google Play. Jakmile jste nainstalováni a jste připraveni k odchodu, můžete začít ořezávat.
Jak klepat webové stránky na Evernote na iPhone nebo iPad
Pokud jste na webové stránce v Safari chcete uložit na Evernote, klikněte na Tlačítko sdílení.
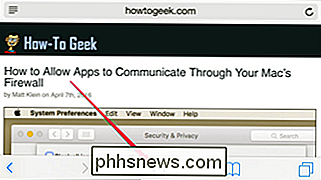
Pak klikněte na tlačítko Více ...
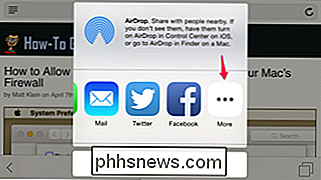
... a přepněte možnost Evernote.
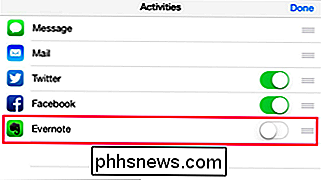
Jakmile to uděláte, od této chvíle se v nabídce sdílení zobrazí ikona Evernote jako volba

Pokračujte vpřed, kdykoli jste na webové stránce, kterou chcete uložit, přejděte do nabídky sdílení a klepněte na ikonu Evernote. Budete mít možnost změnit název poznámky, vybrat poznámkový blok, který bude odeslán, a také přidat značky.
Celou webovou stránku najdete v aplikaci Evernote a online na Evernote.com.
Odesílání stránek do aplikace Evernote je také snadné pro Android: Jděte do menu sdílení prohlížeče ...
... a stačí zvolit Evernote.
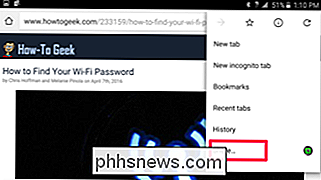
Toto rychle poslat úplnou webovou stránku do výchozího notebooku v aplikaci Evernote.
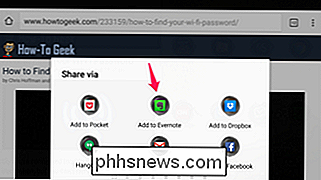
Většina prohlížečů Android - včetně prohlížečů Chrome, Firefox a Opera - vám neumožňuje změnit název, zvolit, který notebook pro odeslání stránky přidá, nebo přidat značky. Takže používání jednoho z těchto prohlížečů s Evernote je opravdu nejlepší pro ukládání okamžitých webových stránek jedním kliknutím.
Pokud však chcete mít více možností a možností ukládání Evernote na cestách, můžete použít prohlížeč Dolphin a jeho Evernote add- na. Odtud můžete otevřít Dolphin a kliknout na ikonu ovládacího panelu.
Klikněte na doplněk Evernote Share v seznamu ...
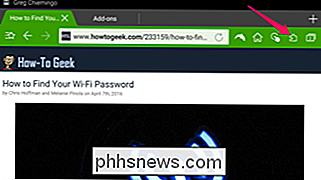
... a budete vyzváni k přihlášení do účtu Evernote a autorizaci přidání -pro přístup k aplikaci Evernote.
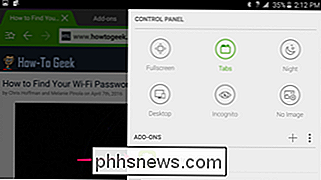
Jakmile provedete tyto kroky, můžete klepnutím na tento doplněk Evernote Share v ovládacím panelu Dolphin uložit webové stránky - změnit název poznámky, vybrat notebook a přidat značky.
Pokud jste uživatel Evernote a používáte systém Android, Dolphin by se mohl stát vaším mobilním prohlížečem. Pro všechny ostatní, můžete kdykoli upravit název, poznámkový blok a značky, jakmile se k aplikaci Evernote na ploše objevíte později.
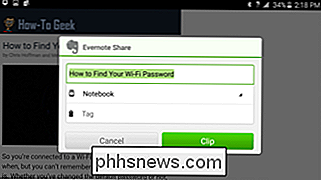

Co znamená "Kdo je vlastníkem tohoto počítače?" Znamená to instalaci systému Windows 10?
Profesionální verze systému Windows 10 se vás zeptá, kdo vlastní váš počítač během prvního nastavení. Není však zcela jasné, co toto nastavení dělá. Tato volba se objevuje pouze v edicích Windows 10 pro profesionální, vzdělávací a podnikové aplikace. Domácí edice systému Windows 10 nemají přístup k funkcím spojujícím doménu " Kdo vlastní tento počítač "Řídí, zda se připojujete k doméně nebo nikoliv SOUVISEJÍCÍ: Co je to doména systému Windows a jak to ovlivňuje počítač?

Jak zastavit YouTube při automatickém přehrávání dalšího videa na Chromecastu
Když používáte videoklipy Chromecast pro YouTube, je zde nepříjemná funkce, při níž navrhovaná videa neustále čekají, zda chcete, nebo ne. Chcete-li zastavit službu YouTube při automatickém přehrávání videí v systémech iOS, Android a na webu , služba YouTube ráda automaticky přehraje doporučená videa po jejich ukončení.



