Jak nastavit Apple HomePod

Je konečně zde inteligentní reproduktor HomePod od společnosti Apple. Pokud jste si koupili jednu a toužíte jít, je to, jak ji nastavit.
SOUVISEJÍCÍ: Amazon Echo vs Google Home: Který byste měli koupit? vyjmeme ji z krabice, potřebujete iPhone nebo iPad, abyste mohli nastavit jeden, a vaše zařízení musí být aktualizováno alespoň na iOS 11.2.5. Dále se budete chtít ujistit, že v zařízení jsou nainstalovány aplikace Domácí aplikace a Apple Music, protože je potřeba přizpůsobit a přizpůsobit nastavení pro HomePod, zatímco je požadováno během instalace
Jednou Připojíte-li HomePod, na displeji začne blikat bílé světlo a následně krátký tón basů. Od této chvíle začne bílé světlo oscilovat a bude připraveno nastavit.
Ujistěte se, že jste v blízkosti HomePod a máte svůj iPhone nebo iPad (s Wi-Fi a Bluetooth zapnutou). Odemkněte zařízení, abyste se dostali na domovskou obrazovku a měli byste vidět automatické vyskakovací okno pro nastavení HomePodu. Klepněte na "Nastavit" v dolní části.

Poklepejte na "Pokračovat".
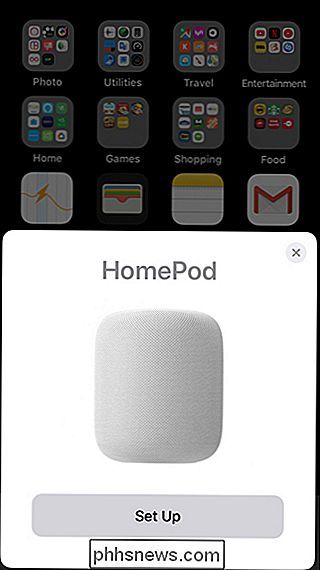
Dále vyberte, kam chcete položit HomePod a poté stisknout "Pokračovat"
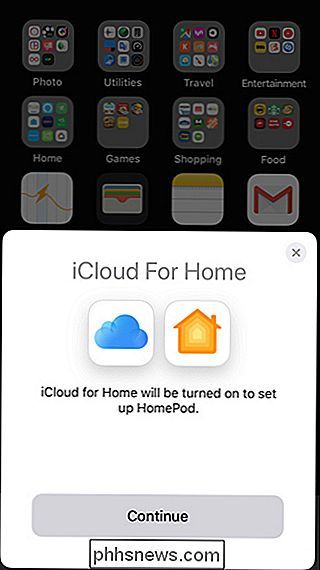
SOUVISEJÍCÍ:
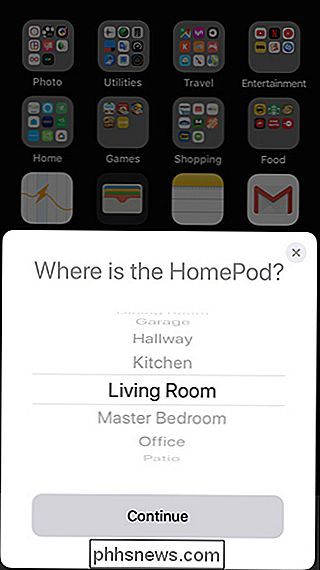
Prázdná bílá obrazovka při nastavení HomePodu Poté se můžete přihlásit ke službě Apple Music, neboť je to jediná služba, kterou můžete ovládat hlasem pomocí HomePodu. Není však nutné, abyste se k němu přihlásili. Pokud se tak rozhodnete, stačí klepnout na "Ne teď". (Pokud zde získáte prázdnou bílou obrazovku, je to pravděpodobně proto, že nemáte nainstalovanou aplikaci Apple Music.)
Dále zvolte, zda chcete povolit osobní žádosti. Pokud tak učiníte, mějte na paměti, že
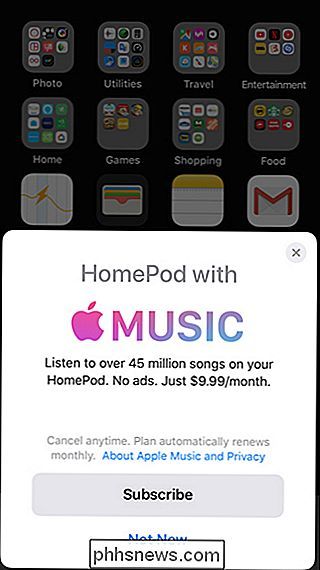
někdo bude moci požádat Siri, aby si přečetl nejnovější zprávy, stejně jako přístup k vašim připomínkám, poznámkám a dalším informacím, a to pouze tím, že požádá Siriho, je připojen k vaší síti Wi-Fi Na další obrazovce klepněte na "Souhlasím".
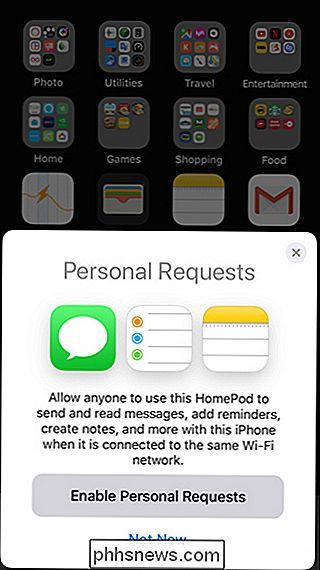
Klepněte na "Nastavení přenosu"
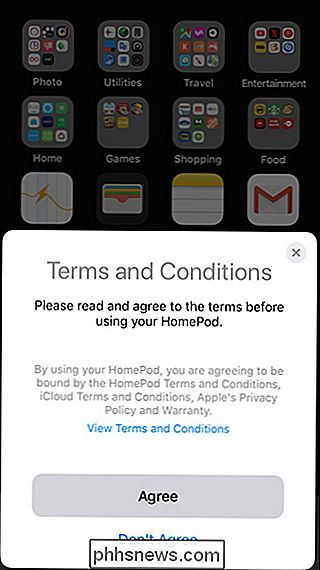
Váš HomePod zahájí instalační proces. Během této doby bude HomePod vydávat několik různých tónů jako "zvukové heslo" druhů. Snažte se, aby se v průběhu tohoto procesu nestal žádný jiný šum.
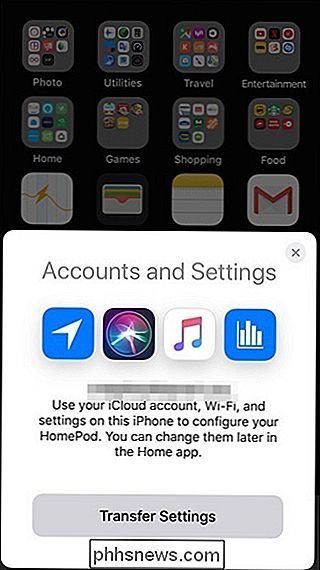
Jakmile je váš HomePod připojen, Siri vás začne vést různými věcmi, které můžete udělat s HomePodem, takže se můžete v tomto okamžiku hrát s ním komfortní. Jinak řekněte "Hej Siri, zastavte".
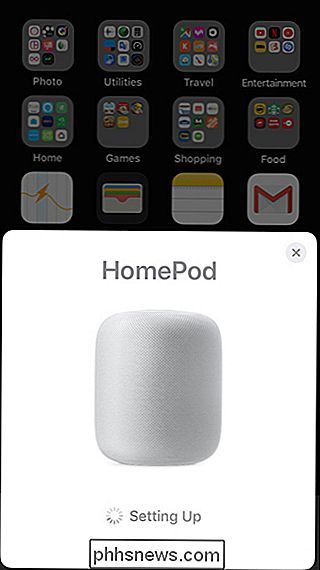
Hit> Done> na vašem iPhonu nebo iPadu dokončete instalační proces
SOUVISEJÍCÍ:
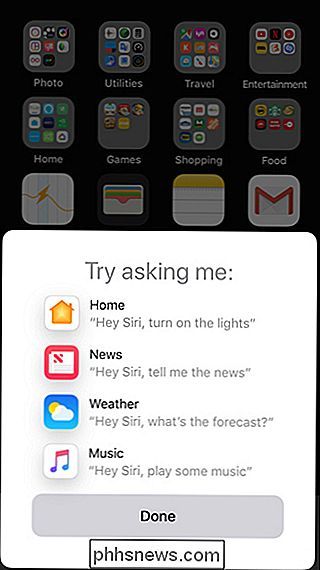
26 skutečně užitečné věci, které můžete udělat se Siri tam byste měli být schopni požádat váš HomePod o něco, co by Siri mohl běžně dělat - včetně přehrávání hudby, vytváření připomínek, ovládání vašich nejmodernějších zařízení a slyšení zpráv.
Chcete-li získat přístup k nastavení HomePodu, app a uvidíte svůj HomePod uvedeným v části Oblíbené příslušenství.
Klepnutím na ikonu HomePod se přehraje / pozastaví hudba. Dlouhé stisknutí nebo 3D Dotknutí se ikony otevře další možnosti, kde můžete zvolit možnost "Alarmy" nebo "Podrobnosti".
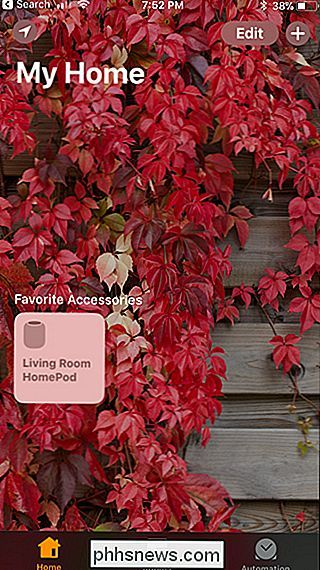
Klepnutím na tlačítko Podrobnosti získáte přístup k nastavení HomePodu, jako je přizpůsobení Hey Siri a změna některých nastavení hudby
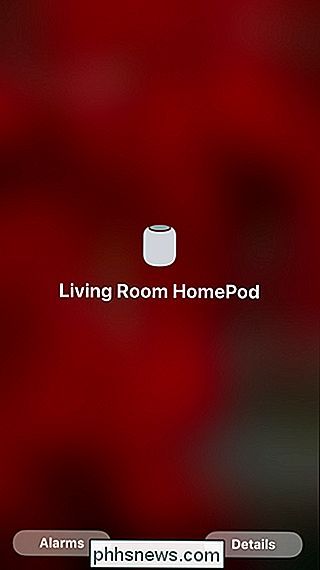
Při interakci s touchpadem v horní části HomePodu klepnutím na něj dojde k pozastavení a obnovení přehrávání hudby a dlouhému stisknutí se aktivuje Siri. Kdykoli budete hrát hudbu, na dotykové ploše se nepřetržitě objeví ovládací prvky hlasitosti, dokud nezastavíte hudbu.
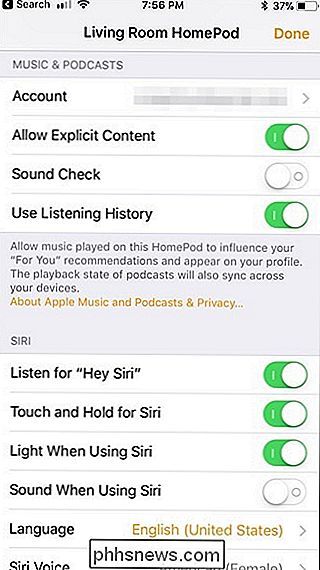
Jinak je to opravdu velmi jednoduché zařízení a je jasné, že je zaměřeno spíše na přehrávání hudby než na to, aby byl konečným hlasovým asistentem jako je Amazon Echo nebo Home Google. V každém případě si užijte svůj nový reproduktor s napájením Siri a dejte nám vědět, co si o tom myslíte v komentářích, pokud máte jeden!


Jak se vyhnout vymývání barev při použití rozhraní HDMI na vašem počítači
ČErné barvy mohou vypadat vybledlé a šedé, pokud připojíte počítač k jeho displeji pomocí kabelu HDMI a není to váš displej chyba. To je způsobeno tím, jak grafická karta převádí data na barvy a je tu snadná oprava. Plná verze RGB vs. RGB Limited Počítače, televizory a další zařízení představují barvy používající rozsah čísel.

Jak stmívat světla na ovladači PlayStation DualShock 4
Světelná lišta DualShock 4 je čistá věc. Spolupracuje s mnoha hrami, které napodobují to, co se děje na obrazovce - například The Last of Us, například změní barvy, když vaše zdraví zhoršuje a červeně se zničí. Je to malá věc, ale je to skvělé. Nevýhodou je, že je to také batoh, což způsobuje, že regulátor zemře mnohem rychleji, než by si většina z nás přála.



