Jak synchronizovat fotografie s vaším Apple Watch

První obrazovky smartphonu vyměnily fotografie peněz jako způsob, jak předvést své fotografie a nyní můžete své fotografie umístit přímo na zápěstí. Přečtěte si, jak vám ukážeme, jak synchronizovat vaše oblíbené fotografie s vašim Apple Watch.
Jak to funguje?
Apple Watch může ukládat až 500 fotografií z vašeho iPhone (pokud je funkce povolena Photo aplikace na vašem telefonu a aplikace Fotografie na vašich hodinkách fungují bez problémů společně). Kvalita zobrazení je překvapivě dobrá a fotografie vypadají ostře (i když jsou menší), stejně jako u iPhone.
SOUVISEJÍCÍ: Co můžete dělat s přístrojem pro zdraví iPhone
Každá fotografie je změněna, a zobrazuje se nezávisle na připojení hodinky k iPhone (i když nejste připojeni k telefonu, můžete se ještě podívat na fotografie).
Ve výchozím nastavení se synchronizují dohromady přímo z krabice (pokud máte obrázky označené jako oblíbené v aplikaci Fotografie iPhone). Pokud jste nepoužili funkci Oblíbené nebo chcete použít jiné album, je třeba provést pár drobných vylepšení konfigurace. Podívejme se nyní na to, jak nakonfigurovat funkci synchronizace fotografií Apple Watch nyní.
Jak jej mohu nakonfigurovat?
Konfigurační proces je poměrně jednoduchý, ale pomáhá přesně vědět, co všechno provádí. Obrázky
Co se týče přípravy, nemusíte skutečně upravovat nebo oříznout své fotografie (pokud to není tak nakloněné), protože proces synchronizace je automaticky změní. To znamená, že se budete chtít podívat na vaše alba a rozhodnout se, zda chcete použít funkce Oblíbené nebo nastavit vyhrazené album pro fotografie, které budou přeneseny do vaší Apple Watch.
Pokud nepoužíváte Oblíbené (a nepoužívali jsme ho ještě před tím, než jsme dostali Apple Watch), což je ideální způsob, jak vybrat, jaké obrázky chcete na hodinkách. Jednoduše otevřete každou fotografii, kterou chcete synchronizovat, a klepněte na ikonu malého srdce v dolní části displeje, abyste ji oblíbili. Fotka bude automaticky označena a umístěna do alba "Oblíbené".
Pokud používáte funkci Oblíbené (a nechcete, aby všechny vaše oblíbené snímky získaly vaše hodinky), můžete si přát vytvořte sekundární album, jako je například "Sledovat obrázky", abyste jej mohli naplnit pouze fotografiemi, které se nejlépe hodí pro zobrazení na obrazovce.
Konfigurace aplikace Photo App
Konfigurace aplikace Apple Watch je zpracována aplikací Watch na vašem iPhone . Otevřete aplikaci Apple Watch a přejděte dolů, dokud se nezobrazí položka Fotky.
Zvolte položku Fotografie, abyste získali přístup k možnostem konfigurace pro aplikaci Fotografie pro mobily.
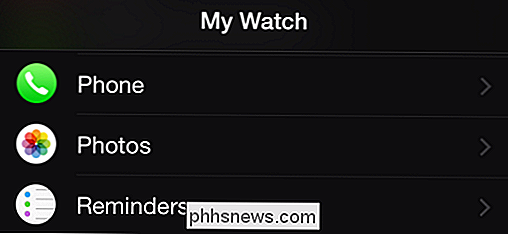
První možnost v seznamu není pro synchronizaci fotky, ale protože už jsme tady, vysvětlujeme vše: řídí, zda váš Apple Watch bude zrcadlit upozornění iCloud Photo přijatá vaším iPhone nebo si můžete nakonfigurovat vlastní upozornění (stejně jako vypnout) zde.
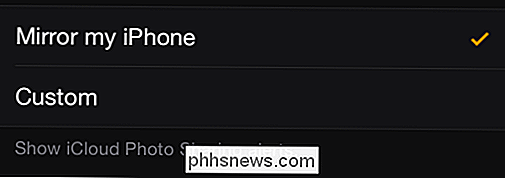
Zde můžete vybrat album. Ve výchozím nastavení je nastavena na "Oblíbené". Pokud nepoužíváte funkci Oblíbené / alba, klepněte na položku a vyberte album, které chcete použít.
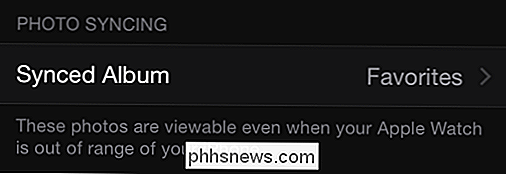
Nakonec můžete vybrat limit fotografie. Ačkoli je limit zobrazen na hlavní stránce v megabajtech, kliknutím na položku změníte částku a také odhadovaný počet fotografií pro toto množství dat (např. 15MB = 100 fotografií, 40MB = 250 fotek). Nejmenší částku, kterou můžete přidělit, je 5 MB (25 fotek), což je opravdu víc než dostatek pro pár dobrých snímků vašich mazlíčků / dětí / manželek, pokud chcete ušetřit místo na vašich hodinkách.
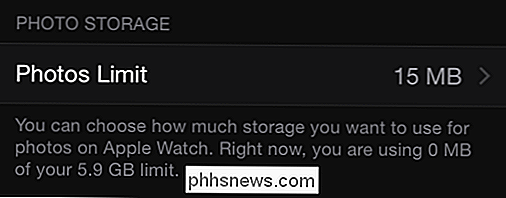
Přístup k fotografiím ve vašem Sledujte
Jakmile jste vše nastavili na straně telefonu, je to tvrdá práce. Váš iPhone automaticky synchronizuje fotografie na hodinky. Chcete-li se k nim dostat, stačí otevřít aplikaci Foto
Klepnutím na korunku hodinky otevřete své aplikace pro sledování.
Vyberte aplikaci Foto (ikona vícenásobného chromatického květu) a uvidíte 3 × 3 mřížky vašich fotek. Chcete-li se podívat na další fotografie, posuňte nahoru nebo dolů prstem. Klepnutím na fotografii můžete zvětšit pouze tuto fotografii a pokud chcete bližší pohled, otočte korunku hodinky ve směru hodinových ručiček, abyste se přiblížili. Chcete-li se vrátit k zobrazení jediného snímku z přehledu přiblížení (nebo z pohledu jednoho snímku na zobrazení mřížky), otočte korunku opět proti směru hodinových ručiček, abyste se zmenšili.

Pokud zjistíte, že na vašich hodinkách už nejsou fotografie, jednoduše je odeberte ze synchronizovaného alba a aplikace pro sledování se postará o ostatní.
Máte naléhavou otázku ohledně zařízení iOS nebo Apple Watch? Napište nám e-mail na adresu a budeme se snažit, abychom odpověděli.

Jak opravit zařízení USB není rozpoznán v systému Windows
Získáváte chybu " USB zařízení není rozpoznáno " při připojení USB myši, klávesnice, fotoaparátu nebo jiného zařízení? Nemůžu žít bez USB portů a v současné době mám v počítači 5 portů, takže mohu připojit myš, klávesnici, fotoaparát, telefon a tiskárnu k tomu najednou!Pro ty z vás, kteří mají ještě více

Změna počítače a uživatelského jména, obrazu a hesla v systémech Windows 7, 8, 10
Pokud sami neinstalujete počítač, výchozí názvy pro váš počítač a uživatelský účet nejsou obvykle to, co budete chtít udržovat dlouhodobě. Také získáte výchozí obrázek z Windows a můžete mít nebo nemusíte nastavit heslo.Ať je tomu tak, jsou chvíle, kdy potřebujete změnit název účtu, název počítače, obrázek účtu nebo heslo počítače. V tomto článku vám ukážeme, jak dokončit vš



