Snadné vytváření KVM virtuálních strojů v systému Linux s GNOME krabicemi

Nepotřebujete nástroje virtualizace od jiných výrobců, jako je VirtualBox a VMware v systému Linux. KVM (virtuální stroj založený na jádře) je virtualizační technologie open-source zabudovaná do jádra Linuxu. Krabice GNOME poskytují hezké rozhraní, které usnadňuje používání.
Dříve jsme doporučili pomocí nástroje Virt-Manager vytvořit virtuální stroje KVM. Boxy jsou uživatelsky přívětivější nástroj určený pro průměrné uživatele desktopů namísto systémových administrátorů ... Přes jméno může být spuštěn na libovolném desktopovém prostředí.
Toto vyžaduje Intel VT-x nebo AMD-V
SOUVISEJÍCÍ: Jak povolit technologii Intel VT-x v systému BIOS nebo UEFI v počítači
Technicky tato aplikace používá QEMU, který využívá podporu virtuálního stroje založeného na jádře KVM k zajištění hardwarově akcelerované virtualizace.
KVM vyžaduje buď mohou být přítomny rozšíření virtualizace hardwaru Intel VT-x nebo AMD-V. V počítačích s procesory Intel budete možná muset jít na obrazovku nastavení systému BIOS nebo UEFI, abyste povolili rozšíření hardwaru virtualizace Intel VT-x. Pokud nemáte funkce virtualizace hardwaru, KVM nebude fungovat - místo toho budete potřebovat VirtualBox nebo VMware. Při instalaci virtuálního počítače budou vaše krabice informovány, zda váš systém nemá k dispozici hardwarové rozšíření KVM

Nainstalujte krabice GNOME
SOUVISEJÍCÍ: Jak nainstalovat KVM a vytvořit virtuální počítače na Ubuntu
Krabice GNOME by měly být k dispozici téměř v každém repozitáři softwaru distribuce Linuxu, protože je součástí desktopového prostředí GNOME. Vraťte se do správce balíčků nebo instalátoru softwaru distribuce Linuxu a vyhledejte krabice, které jej nainstalují.
Krabice by měly při instalaci instalovat vše, co potřebuje, takže by neměla být žádná další konfigurace. zcela nahradit Virt-Manager, který stále nabízí pokročilejší funkce. Například má větší schopnost přizpůsobit nastavení virtuálního počítače, stejně jako podporu pro vytváření a obnovu snímků virtuálních strojů. Chcete-li pokročilejší funkce, jako jsou ty, nainstalujte místo toho Virt-Manager.
Vytvořit a spouštět virtuální stroje
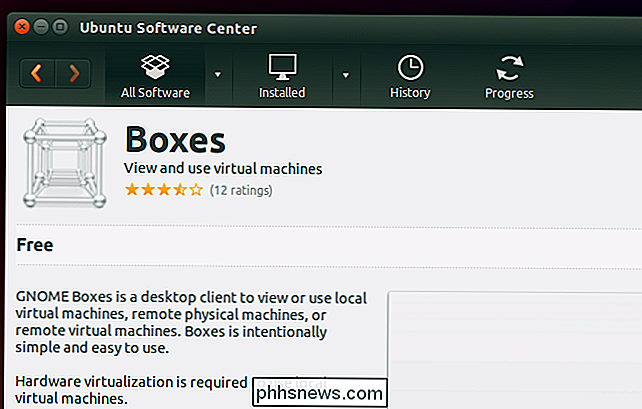
Chcete-li začít, spusťte aplikaci Boxy z vašich nabídek nebo spusťte příkaz gnome-boxes. Okno Krabice je nejprve trochu neúrodné - je to proto, že hlavní okno obsahuje seznam virtuálních počítačů, které vytvoříte. Klikněte na tlačítko "Nové" a nastavte nový virtuální počítač.
Krabice GNOME zobrazí úvod a vysvětlují, že mohou vytvářet lokální virtuální stroje, které se spouštějí na vašem počítači nebo virtuálním počítači na vzdáleném serveru. průvodce, který poskytuje soubor ISO k instalaci virtuálního počítače. Můžete si stáhnout Linux ISO pro virtualizaci nebo dokonce získat Windows ISO soubory od společnosti Microsoft - za předpokladu, že máte oprávněný produktový klíč systému Windows k použití samozřejmě.

Stejně jako ostatní virtualizační nástroje, boxy automaticky detekují operační systém v souboru ISO poskytují a poskytují doporučené výchozí nastavení. Měli byste být schopni pouze kliknout na "Pokračovat" a projít průvodce, automaticky přijmout výchozí nastavení a získat virtuální počítač nakonfigurovaný dobře pro váš systém.
Tlačítko "Přizpůsobit" na obrazovce Revize vám umožní upravit hrstku jednoduché nastavení, například kolik paměti chcete přidělit virtuálnímu počítači. Pokročilější konfigurace bude vyžadovat Virt-Manager místo Boxů.
Nyní můžete kliknutím na tlačítko Vytvořit vytvořit virtuální počítač a poprvé jej spustit pomocí instalačního média. Nainstalujte operační systém normálně ve virtuálním stroji. Když znovu otevřete Krabice, uvidíte seznam nainstalovaných virtuálních strojů a umožníte je rychle spouštět.
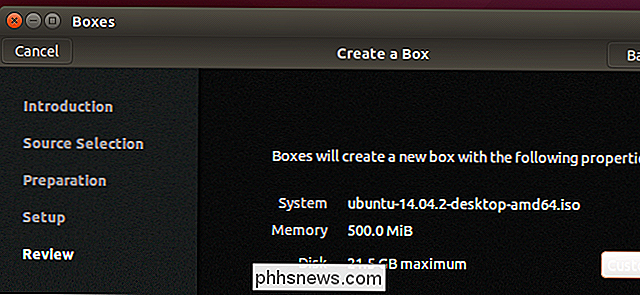
Krabice nejsou pro všechny. Vyspělé funkce, které stále využívají QEMU-KVM, naleznete v programu VIrt-Manager. Jiné funkce mohou vyžadovat VirtualBox nebo VMware, které jsou vyleštěnější a vyzrálejší aplikace s mnoha snadno použitelnými funkcemi, včetně balíků ovladačů hardwaru, jako jsou VirtualBox Guest Additions a VMware Tools, které pomáhají dále urychlit grafiku virtuálního stroje a umožňují funkce, jako je přístup k Zařízení USB připojená k fyzickému počítači z virtuálního počítače.
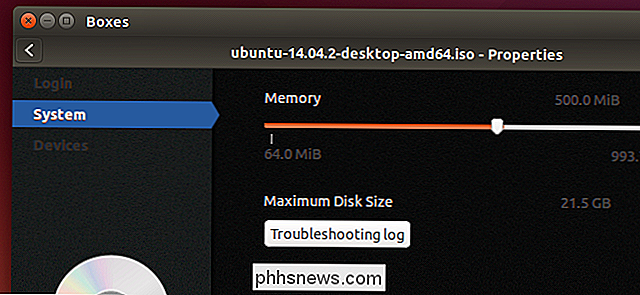
Pokud však hledáte základní virtualizační funkce v jednoduché aplikaci, která používá Linuxové vlastnosti nativní KVM a jiné aplikace s otevřeným zdrojovým kódem, zkuste Boxes (nebo jeho větší bratr Virt-Manager). Mělo by se stát silnější, flexibilnější a rychlejší, protože se stále zlepšuje základní virtualizační software s otevřeným zdrojovým kódem.
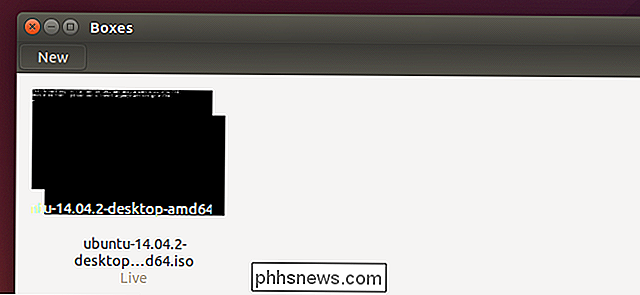

Jak extrahovat zvuk z videa zdarma
Jeden užitečný nástroj, který každý dnes potřebuje, je softwarový program, který dokáže extrahovat zvukovou, zvukovou nebo pozadí hudbu z domácích filmů, videí YouTube nebo jiných video souborů. V tomto článku vám ukážeme podrobné pokyny, jak používat bezplatný online nástroj a bezplatný program s názvem AoA Audio Extractor.Pokud potřebujete extrahování
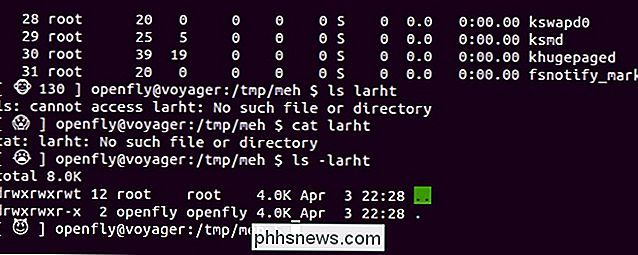
Jak rychle změnit první slovo v příkazu Bash?
Je-li váš pracovní postup osazen mnoha opakujícími se akcemi, nikdy neubližuje hledání způsobů, jak zlepšit a zefektivnit pracovní postup . Dnešní příspěvek SuperUser Q & A obsahuje několik užitečných návrhů pro čtenáře, který se snaží zlepšit svůj pracovní postup. Současná otázka a odpověď se k nám dostala s laskavým svolením SuperUser - podskupiny Stack Exchange, skupiny založené na komunitách.



