Jak vypnout obtěžující oznámení Mac

Upozornění je skvělé, když je potřebujete, a hrozné, když ne. Zde je postup, jak dočasně vypnout všechna oznámení a nakonfigurovat, které aplikace a webové stránky mohou zobrazovat jinak.
Deaktivovat všechna oznámení dočasně pomocí funkce Nerušit
Funkce Nerušit vám brání v zobrazení oznámení nebo při přijímání telefonních hovorů aktivní. Chcete-li jej zapnout, otevřete Centrum oznámení kliknutím na ikonu v horní části vlevo, pak se posunutím nahoru zobrazíte dvě skryté možnosti. Stejně jako toto:
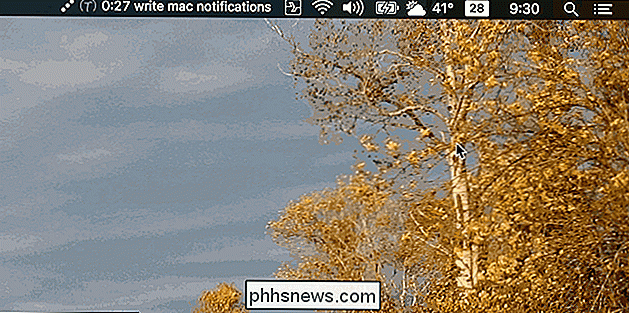
Přepněte přepínač "Nerušit" a neuvidíte žádné oznámení až zítra ráno. To bylo snadné, ale co když to chcete dělat automaticky většinu dní? Můžete to provést nastavením možnosti Nerušit v rozvrhu.
Předvolby systému na hlavu> Upozornění
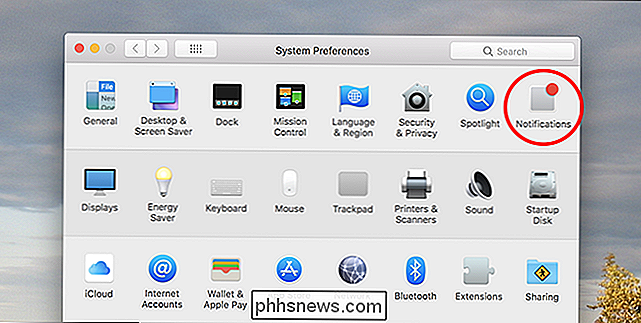
První věc, kterou uvidíte, jsou nastavení Nerušit. Vyberte možnost "Od" a nastavte čas, který chcete, aby nebyl aktivní. Výchozí časy zapnutí Nestrácejte přes noc, ale můžete nastavit libovolnou časovou periodu, kterou chcete.
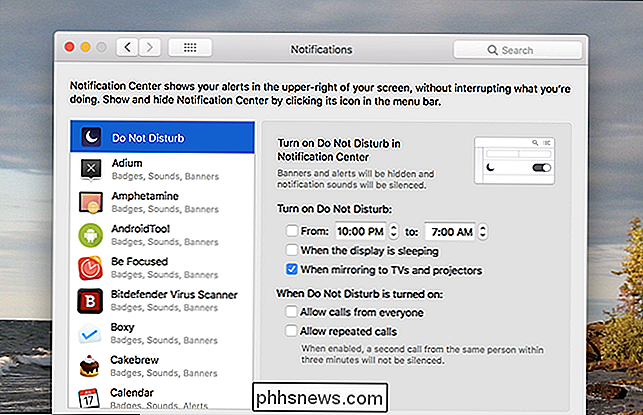
Můžete nastavit funkci Nerušit, abyste zapnuli, když váš displej spí, nebo když zrcadlíte na externí displeje, jako jsou televizory nebo projektory. A můžete svůj počítač Mac nastavit tak, aby povolil telefonní hovory (nebo opakované hovory od kohokoliv během tříminutového období), zatímco funkce Nerušit je zapnutá. Tímto způsobem deaktivujete pouze oznámení.
Zakázat upozornění bannerů pro libovolnou aplikaci
Možná nechcete deaktivovat oznámení všech , ale pouze oznámení z konkrétní aplikace. Můžete to také udělat!
Přejít na systémové předvolby> Upozornění, ale tentokrát věnujte pozornost levému panelu. Každá aplikace, která používá oznámení, je uvedena zde.
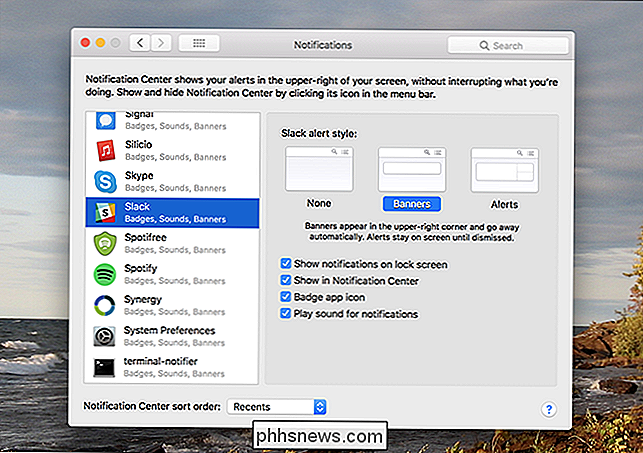
Najděte a vyberte aplikaci, pro kterou chcete zakázat oznámení. Nyní můžete použít pravý panel, abyste mohli nakonfigurovat způsob oznámení. Nejdříve si prohlédneme styl výstrahy.
Výchozí styl upozornění pro většinu aplikací je Bannery - tato upozornění se objevují v pravém horním rohu displeje a zmizí po několika vteřinách. Záznamy se zatím držte, dokud s nimi něco neučiníte. Nastavte možnost na hodnotu "Žádná" a pro danou aplikaci se vůbec neobjeví žádné oznámení.
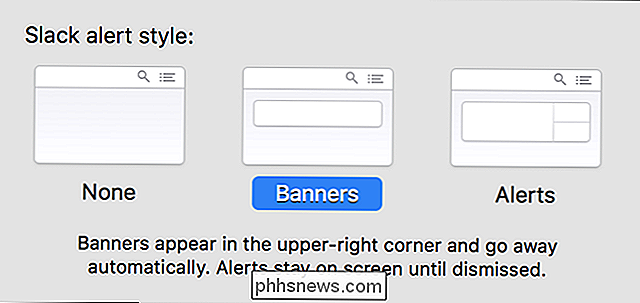
Ale je tu ještě víc! Pod těmito možnostmi se nacházejí čtyři zaškrtávací políčka:
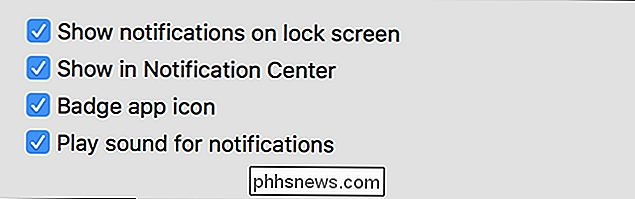
První umožňuje, aby se oznámení z této aplikace zobrazovaly, když je obrazovka uzamčena - zakázání této funkce může být užitečné z hlediska zabezpečení. Druhá možnost rozhodne, zda se oznámení zobrazí v centru oznámení, které vám ukázalo, jak přistupovat dříve. Ponechte tuto možnost zapnuta, abyste mohli oznamovat oznámení pro aplikaci v Centru upozornění, a to i v případě, že jste pro tuto aplikaci deaktivovali upozornění.
Třetí volba - "Ikona aplikace Badge" - vypíše ty červené tečky, které se zobrazují na ikonách doku. A konečně, čtvrtá možnost umožňuje zakázat zvuky upozornění
Můžete tak přizpůsobit jakoukoli aplikaci podle vašich představ, a tak spusťte a deaktivujte oznámení pro libovolnou aplikaci, kterou byste radši neviděli.
Zakázat upozornění na webových stránkách Safari
Pokud jste uživatel Safari, pravděpodobně jste si všimli, že některé weby se vás ptají, zda mohou zobrazit oznámení. Možná jste dokonce náhodou dovolil pár, jen aby to litoval. Bez problému: otevřete okno Safari a v panelu nabídek klikněte na položku Safari> Předvolby. Přejděte na kartu "Webové stránky" a klikněte na "Oznámení" v levém panelu.
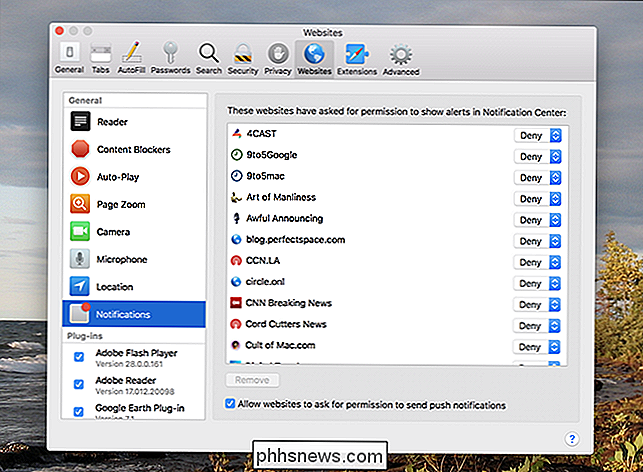
Zde můžete deaktivovat oznámení pro jednotlivé webové stránky. Můžete také zastavit webové stránky, aby vám tuto otázku položily tak, že zruší zaškrtnutí políčka "Povolit webovým stránkám požádat o povolení odeslat upozornění push".
Není uživatel Safari? Zde je postup, jak vypnout upozornění na webové stránky v jiných prohlížečích.

Jak získat okamžitou módní radu od Amazonu bez Echo Look
Echo Look je nové zařízení od Amazon, které se dokáže podívat na vaše oblečení a povědět vám, který z nich vypadá nejlépe na vás. Nicméně, ve skutečnosti nepotřebujete Echo Look, abyste získali tento druh okamžité módní rady od Amazonu. Aplikace Amazon na vašem smartphonu má tuto vlastnost vestavěnou, ale v aplikaci je trochu pohřben a nejsnadnější najít.

Jak nastavit šifrování BitLocker v systému Windows
BitLocker je nástroj zabudovaný do systému Windows, který umožňuje šifrování celého pevného disku za účelem zvýšení zabezpečení. Zde je návod, jak nastavit. Když kontroverzně uzavřeli obchod TrueCrypt, doporučili svým uživatelům přechod od TrueCryptu k použití BitLocker nebo Veracrypt. BitLocker je v systému Windows dostatečně dlouhý, aby mohl být považován za zralý, a je šifrovacím produktem, který obecně považují bezpečnostní pracovníci.



