Zobrazení ovládacího panelu a koše v navigačním podokně Průzkumníka Windows

Ve výchozím nastavení je boční panel Windows File Explorer rozdělen do velkých kategorií jako je Rychlý přístup, Tento počítač, síť, a tak dále. Rychlá změna nastavení však může způsobit, že navigační panel vypadá spíše jako tradiční strom, který byste viděli v dialogovém okně Otevřít / Uložit jako, s několika normálně skrytými složkami - jako jsou Ovládací panely a Koš - do zobrazení bonus.
V aplikaci Průzkumník souborů klepněte pravým tlačítkem myši na libovolný otevřený prostor na postranním panelu a z kontextové nabídky vyberte "Zobrazit všechny složky". Pokud máte přeplněnou navigační podokno, budete muset procházet dolů a najít nějaký otevřený prostor.
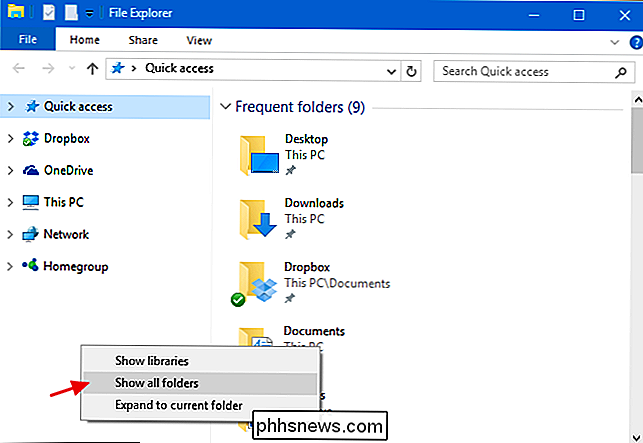
Když přepnete zobrazení "Zobrazit všechny složky", pohled se změní dramaticky. V horní části se vám bude zobrazovat Rychlý přístup, ale v navigačním stromu se nyní zobrazí vaše složka Desktop jako jediná nejvyšší položka. Širší kategorie adresářů - například tento počítač a síť - jsou přesunuty do složky Desktop. Také uvidíte, že do zobrazení byly přidány ovládací panely a koš a máte přímý přístup k libovolným složkám na pracovní ploše.
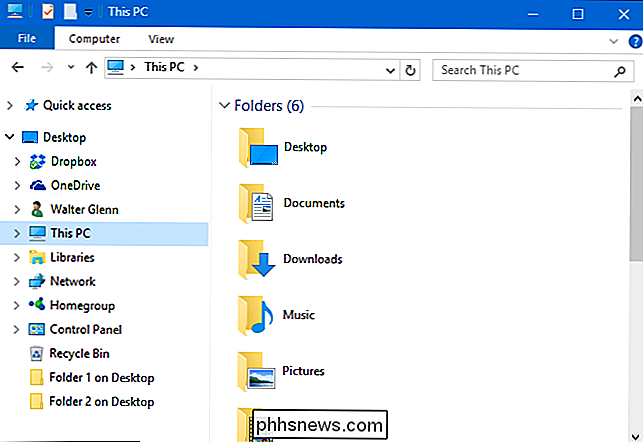
Košík funguje stejně, jako byste očekávali. Stačí kliknout na něj a zobrazit obsah v pravém podokně. Při rozbalení ovládacího panelu jsou podsložky seskupeny tak, jak je vidíte v zobrazení kategorií v běžném okně ovládacího panelu, ačkoli můžete rozbalit složku "Všechny položky ovládacího panelu" a zobrazit seznam všech položek. Když klepnete na konkrétní položku ovládacího panelu, bohužel se v pravém podokně nezobrazí. Místo toho se pohled převede na zobrazení normálního ovládacího panelu. Můžete ale jednoduše kliknout na tlačítko Zpět v Průzkumníku souborů a vrátit se do stromového zobrazení.
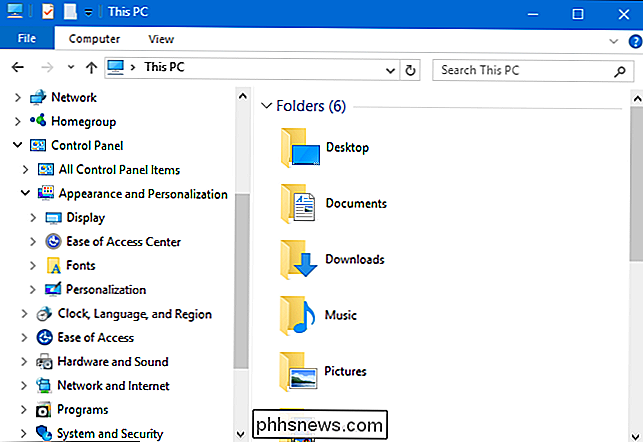
SOUVISEJÍCÍ: Jak konfigurovat možnosti složky v systému Windows 10
Stejná možnost je k dispozici také v dialogovém okně Možnosti složky pokud ji chcete povolit tímto způsobem. V aplikaci Průzkumník souborů v nabídce Zobrazit klepněte na příkaz Možnosti a vyberte možnost Změnit složku a možnosti hledání. V okně Možnosti složky, které se zobrazí, na kartě Zobrazení přejděte dolů a zaškrtněte políčko Zobrazit všechny složky
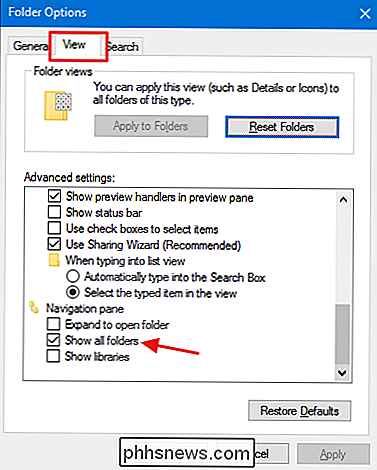
Je to trochu divný název pro toto nastavení, takže i když je snadné ho najít, možná jste to ještě nezkusil - určitě jsme to neudělali. Možná zjistíte, že dáváte přednost tomu, aby byly zobrazeny všechny složky než výchozí zobrazení nebo zda se vám líbí výchozí zobrazení. Můžete dokonce skončit s těmito pohledy pro různé účely. Naštěstí je velmi jednoduché měnit mezi jednotlivými pohledy, jakmile zjistíte, že existuje možnost.

Ultimate Guide k opravě poškozeného nebo poškozeného souboru Word
Potřebujete opravit nebo opravit poškozený dokument aplikace Word? Někdy při otevírání dokumentu aplikace Word se zobrazí chybová zpráva o tom, že dokument nelze přečíst, protože je poškozen, nebo proto, že existuje nějaký jiný problém se souborem. Dokumenty aplikace Word se mohou poškodit mnoha různými způsoby, ale obvykle je to jen problém s hlavičkami v souboru a data mohou být obnovena většinu času.Zde je typické chybové hlášení,

Jak najít styl, který se nezobrazuje na kartě Domů v aplikaci Microsoft Word
Ve výchozím nastavení aplikace Microsoft Word nezobrazuje všechny vestavěné styly na kartě Domů nebo na kartě Domů Styl panelu. Takže co když chcete použít styl, který nevidíte? SOUVISEJÍCÍ: Zvládnutí stylů a motivů dokumentů Styly vám ušetří spoustu času a poskytují konzistenci při formátování dokumentů.



