Řešení potíží se systémem Windows 10 nepřechází do režimu spánku
Již jsem napsal o tom, jak vyřešit problémy s Windows 7 nebude spát a Windows 8 nebude spát, ale nemluvil jsem o problémech spánku v systému Windows 10. Vzhledem k velkému počtu strojů a obrovské rozmanitosti hardwaru že systém Windows může fungovat, každá verze systému Windows bude mít v určitých situacích problémy spát.
Někdy je problém kvůli hardware, někdy je to kvůli ovladačům a jindy je něco, co není správně nakonfigurováno s operačním systémem. V tomto článku budu projít všemi různými řešeními, které mohu najít k vyřešení tohoto problému v systému Windows 10.
Všimněte si, že se pokusím opakovat řešení uvedená již v článcích Windows 7 a Windows 8, takže si přečtěte, zda žádná z níže uvedených řešení nefunguje. Vzhledem k tomu, že systém Windows 10 je poměrně nový, zdá se, že na konkrétních počítačích je spousta problémů, pravděpodobně kvůli řidičům, kteří plně nepodporují Windows 10.
Jediným reálným řešením v těchto případech je počkat, dokud nebude uvolněn příslušný ovladač systému Windows 10. Metoda 1 je nejlepší zastřelen, pokud zjistíte, že mnoho lidí se stejným strojem, jako váš, má problémy se spánkem.
Metoda 1 - Aktualizace ovladačů čipsetů
Nejrychlejším možným řešením tohoto problému je stažení nejnovějších ovladačů pro váš stroj Windows 10 z webových stránek výrobce. Mám například Dell a pomocí nástroje Dell System Detect, automaticky vyhledává můj systém a najde všechny příslušné aktualizace ovladačů.

Nejdůležitější ovladače k aktualizaci jsou ovladače čipové sady, ovladače BIOS a síťové karty. Máte-li vlastní vestavěný systém, přečtěte si můj příspěvek o používání softwaru jiného výrobce k nalezení a aktualizaci ovladačů. Již jsem napsal, že pravděpodobně není dobrý nápad aktualizovat systém BIOS, s výjimkou určitých případů, jako je tento případ, kde máte problémy s hardwarem. Pokud se rozhodnete aktualizovat systém BIOS, přečtěte si můj příspěvek, jak zjistit, zda je k dispozici aktualizace systému BIOS nebo nikoliv.
Vedle aktualizace ovladačů se ujistěte, že přejdete do Nastavení - Aktualizace a zabezpečení a nainstalujete všechny nejnovější aktualizace pro systém Windows 10 od společnosti Microsoft.
Metoda 2 - Kontrola požadavků na napájení
Někdy některé programy systému Windows posílají do systému požadavky na napájení, které zabraňují vypnutí nebo spánku systému. Obvykle jsou tyto případy platné jako při přehrávání DVD a po dobu několika hodin se myš a klávesnice neúčastní, obrazovka zůstane zapnutá.
Požadavky by měly automaticky zmizet po ukončení programu. Existují však případy, kdy může dojít k uvíznutí. Můžete zobrazit všechny požadavky na napájení otevřením zvýšeného příkazového řádku (Klepněte na tlačítko Start, zadejte příkaz cmd, klepněte pravým tlačítkem myši na příkazový řádek a zvolte Spustit jako správce ) a zadejte následující příkaz:
powercfg -požadavky
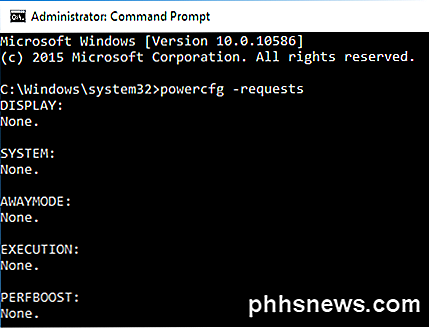
V ideálním případě byste chtěli, aby všechny položky říkaly Žádné, což znamená, že v současné době neexistují žádosti o napájení. Pokud máte něco, co je uvedeno jako SRVNET, podívejte se na článek Windows 8, o kterém jsem se zmínil již na začátku článku.
Dalším dobrým použitím příkazu powercfg je zjistit, která zařízení ve vašem systému mohou probudit systém. Obvykle se jedná o myš a klávesnici, ale někdy se jiná zařízení, jako je síťová karta, grafická karta atd., Mohou zaregistrovat a způsobit problémy. Přečtěte si metodu 3 z mé příspěvky v systému Windows 7, abyste zabránili tomu, aby zařízení z počítače probudily.
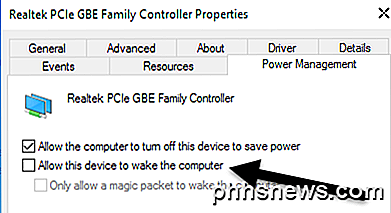
Také jsem si přečetl, že zaškrtnutí políčka Jen povolit, aby magický paket probudil počítačový adaptér pro váš síťový adaptér, opraví problém spánku. Chcete-li také vidět poslední zařízení, které probudilo počítač, spusťte následující příkaz:
powercfg - probuzení
Metoda 3 - Spusťte nástroje pro odstraňování problémů
Systém Windows 10 obsahuje několik dobrých aplikací pro odstraňování problémů, které mohou automaticky vyřešit mnoho problémů. Přejděte na Ovládací panely, klikněte na Odstraňování problémů a klikněte na Zobrazit vše vlevo nahoře.
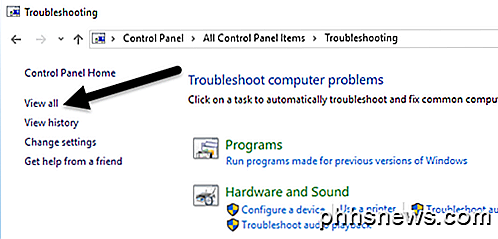
Dvěma, které chcete spustit, jsou Údržba napájení a údržba systému .
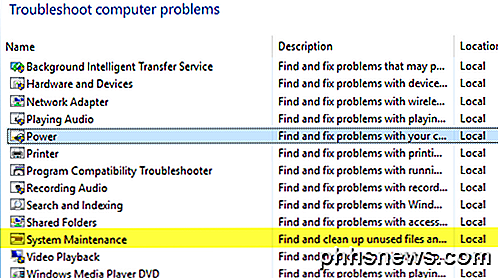
Některé úspěchy jsem v některých klientských strojích provozoval, takže stojí za to střílet.
Metoda 4 - Odpojení zařízení
Měl jsem jednoho klienta, jehož počítač by nespal a po několika hodinách vyzkoušení všech druhů oprav v systému Windows to skončilo jako Joystick Logitech USB, který způsobil problém! Dalším možná snadným řešením je odstranit všechna připojená zařízení USB, restartovat počítač a zjistit, zda systém Windows 10 spí.
To platí zejména v případě, že máte k počítači připojené zařízení USB, jako je například psaní tablet, joysticků, mikrofonů, fotoaparátů, externích pevných disků atd. Pokud zjistíte, že je to jedno z vašich zařízení USB, zkuste najít nejnovější ovladač pro toto zařízení a nainstalujte jej.
Metoda 5 - Vyčištění bootování
Kromě těchto problémů je jediným dalším důvodem jakýsi spouštěcí program nebo služba, která zabraňuje spánku systému Windows. Jediným řešením tohoto problému je provedení čistého počítače. Zde můžete přečíst pokyny, jak provádět čisté zavádění. Postupujte podle pokynů pro Windows 8.1, protože budou stejné pro Windows 10.
V čistém spouštěcím systému zásadně deaktivujete všechny spouštěcí položky a restartujete počítač. Pokud zjistíte, že počítač bude spát, zjistíte, že problém spočívá v jednom spouštěcím programu. Potom povolíte každý spouštěcí program po jednom a restartujte počítač, dokud se problém nevrátí. V tom okamžiku zjistíte, který program je pachatelem. Je to zdlouhavý proces, ale to funguje!
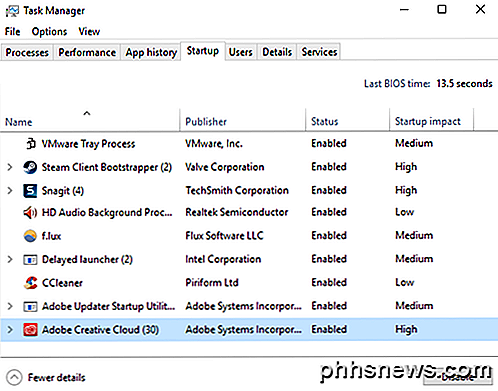
Před provedením čistého spuštění můžete rychle zkontrolovat, zda bude fungovat restartováním systému Windows v nouzovém režimu. Pokud počítač spánku v bezpečném režimu, pak pokračujte a proveďte čistou spoušť, abyste zjistili, že program způsobuje problém spánku.
Metoda 6 - Obnovení výchozího plánu
Další rychlou opravou je obnovení výchozího nastavení napájení. Přejděte na Ovládací panely, klepněte na možnost Možnosti napájení a poté klikněte na možnost Změnit nastavení plánu vedle vybraného plánu.
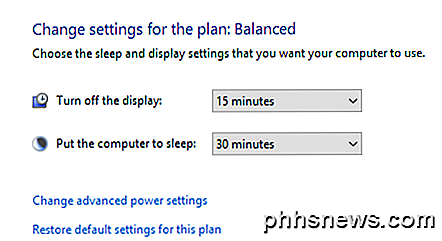
Klikněte na Obnovit výchozí nastavení tohoto počítače a restartujte počítač.
Metoda 7 - Obnovení počítače
To je samozřejmě poslední možnost, ale resetování vašeho počítače může být jediná věc, kterou můžete udělat, pokud jste vyzkoušeli všechno ostatní. Podívejte se na svůj příspěvek při obnovení vašeho počítače Windows 10. Všimněte si, že si můžete zvolit uchování dat a souborů, takže to není úplné vymazání vašeho systému.
V podstatě je přeinstalace systému Windows 10 a to je vše. Spousta lidí s touto metodou uspěla, ale je to časově náročnější a riskantnější. Před obnovením počítače se ujistěte, že jste zálohovali data, a to jen v případě, že se něco pokazí.
Další možné řešení
Existuje několik jednorázových řešení, která pro některé lidi fungují a nikdo skutečně neví proč. Každopádně jsem je zde sestavil jen v případě, že jste jedním z těch lidí!
- Někteří uživatelé uvedli, že pokud se přihlásí do systému Windows 10 s účtem Microsoft, problém spánku / vypnutí zmizí při změně hesla na účtu Microsoft. To dělá nulový smysl, ale pro některé pracovalo.
- Pokud máte počítač s operačním systémem Windows, pravděpodobně máte nainstalované velké množství softwaru Intel, jako jsou technologie Intel Management Engine, technologie Intel Rapid Storage, Intel Security Assistant, ovladač grafických procesorů Intel HD atd. Tento software skutečně nepotřebujete. systém fungovat, takže se můžete pokusit odinstalovat tyto programy a zjistit, zda to problém řeší.
- Vypněte nebo deaktivujte rychlé spuštění. Jedná se o funkci v systému Windows 8/10, která pomáhá spouštění počítače velmi rychle ze stavu vypnutí (ne restart). Stačí Google a zjistěte, zda opravuje váš problém.
Doufejme, že jedno z výše uvedených řešení bude fungovat pro váš počítač. Pokud ne, zašlete komentář a pokusím se vám pomoci. Užívat si!

Je váš počítač připraven pro Windows 8?
Windows 8 byl oficiálně propuštěn včera a je na čase rozhodnout se, zda chcete upgradovat nebo ne. Pokud jste se rozhodli aktualizovat systém Windows XP, Windows Vista nebo Windows 7 na systém Windows 8, pravděpodobně budete chtít zajistit, aby váš systém mohl podporovat systém Windows 8 před tím, než zakoupíte upgrade.Chcete-li zkontrol

Nejlepší bezplatný software pro odstranění spywaru a malwaru
Váš počítač je pravděpodobně nejcennějším aktivem ve vašem domě, i když to není nejdražší. Získání přístupu k počítači může znamenat spoustu peněz pro tvůrce spywaru, malware a ransomware. Například nový ransomware nazývaný CryptoWall se v poslední době objevuje, že šifruje všechno na vašem pevném disku a nedá vám dešifrovací klíč, dokud jim nezaplatíte peníze.Mnoho systémů se nakažuje, když někdo otevře pří



