Povolit soukromé procházení v IE 11 a Microsoft Edge
Chcete-li procházet Internet a vaše historie vyhledávání a prohlížení v počítači není zaznamenána v místním počítači, je vhodným řešením soukromý režim prohlížení (nazývaný InPrivate) v IE 11 a Microsoft Edge.
Upozorňujeme, že zapnutí soukromého prohlížení v prohlížeči zabraňuje prohlížeču ukládat historii a zabraňuje ukládání souborů cookie. Neznamená to, že jste na webu anonymní, nebo zabráníte, aby vás webové stránky sledovaly nebo věděly, kdo jste online.
Máte-li zájem o další kroky, které můžete podniknout, abyste skutečně zajistili prohlížení a poté zkontrolujte svůj předchozí příspěvek při vymazání historie vyhledávání a prohlížení.
Také si přečtěte na konec, protože mezi IE 11 a Edge je poměrně velký rozdíl, pokud jde o to, jak můžete být při práci se soukromým prohlížečem mnohem produktivnější.
Prohlížení služby InPrivate v IE 11
Je opravdu snadné zapnout soukromý režim aplikace Internet Explorer 11, která je také součástí systému Windows 10, pokud jste to nevěděli. Jednoduše klikněte na ikonu ozubeného kola v pravém horním rohu okna.

Poté klikněte na Bezpečnost a poté na Prohlížení InPrivate . Jak vidíte na obrazovce níže, můžete stisknout klávesy CTRL + SHIFT + P na klávesnici, což je mnohem rychlejší.
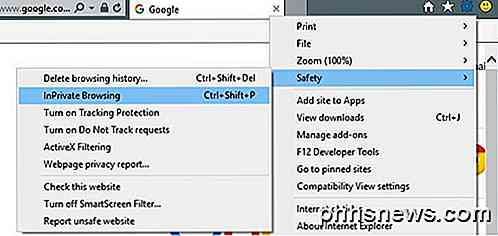
V každém případě se objeví nové okno IE a uvidíte ukazatel InPrivate nalevo od adresního řádku.
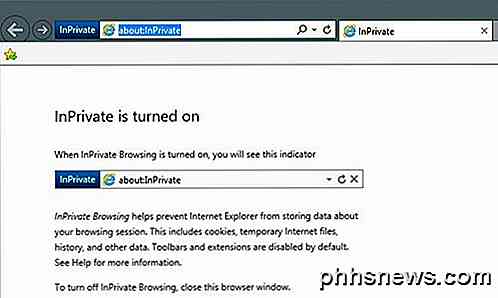
Dostanete také malou zprávu o tom, co se IE 11 nebude ukládat v soukromých prohlíženích. Zahrnuje soubory cookie, soubory temp, historii vyhledávání atd. Také panely nástrojů a rozšíření jsou zakázány, protože mohou někdy sledovat nebo zaznamenávat i vaši historii.
Prohlížení služby InPrivate v aplikaci Microsoft Edge
Pro uživatele Edge je pro vstup do režimu prohlížení InPrivate jedním kliknutím méně. Vpravo nahoře pokračujte a klikněte na ikonu nových možností, která má tři body. Zdá se, že se toto tlačítko změní na novou ikonu v každé verzi systému Windows!
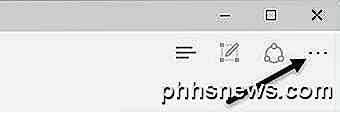
Pak stačí kliknout na nové okno InPrivate a máte dobré jít. Stejně jako u IE 11 můžete také použít klávesovou zkratku CTRL + SHIFT + P.
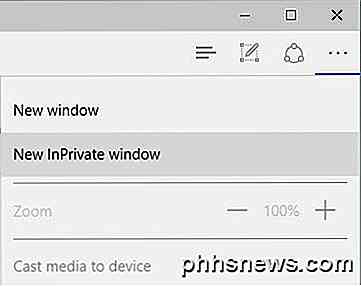
V okraji je indikátor InPrivate na vrcholu okna prohlížeče, na rozdíl od toho, že se nachází vedle adresního řádku, jako je IE 11.
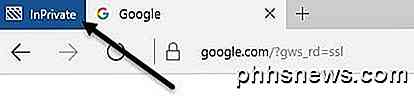
Pokud se ocitnete v soukromém režimu hodně, pak byste si mohli při přehrávání svého webového prohlížeče přečíst můj příspěvek.
Také se podívejte na moje příspěvky o použití soukromého režimu v Google Chrome nebo Opera a používání soukromého režimu ve Firefoxu.
Edge vs IE 11 Pin na hlavním panelu
Kromě toho, že jsem ve výchozím nastavení povolil soukromý režim, jak jsem již zmínil, můžete také provést relaci IE 11 InPrivate a připnout ji na panel úloh.
Pro ilustraci otevřete IE 11 a otevřete nové okno v režimu InPrivate. Nyní navštivte jakoukoli stránku, kterou chcete načíst při každém otevření tohoto okna InPrivate. Místo toho, abyste museli vytvořit vlastní vlastní zástupce k otevření relace InPrivate, stačí přejít na kartu a přetáhnout ji na panel hlavního panelu.
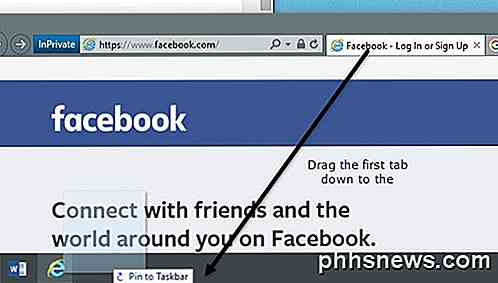
Co je hezké, je, že bude dokonce používat ikonu fav z webu na hlavním panelu. V mém příkladu jsem šel na Facebook v soukromém režimu a pak jsem přetáhl jeho kartu na můj panel.
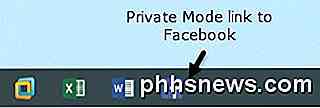
Nyní, když kliknu na tuto položku na mém panelu úloh, okamžitě se dostanu do soukromého režimu a načtou tu konkrétní stránku. Tuto funkci bohužel ještě není k dispozici v aplikaci Microsoft Edge. Pokud se pokusíte přetáhnout kartu dolů na panel úloh, nic se nestane.
Režim InPrivate pracuje přesně stejný v obou IE 11 a Edge, ale Edge je výchozí prohlížeč v systému Windows 10. Pokud zjistíte, že připnutí na panel hlavního panelu je vhodné, můžete použít IE 11 k tomuto účelu. Máte-li jakékoli dotazy, neváhejte a vložte komentář. Užívat si!

Jak zkontrolovat výkonnost FPS a hraní her s FRAPS
Někteří herní návrháři zamyšleně obsahují kontroly výkonnosti a zobrazení snímků na obrazovce (FPS) pro hráče, aby mohli analyzovat, zatímco jiní 't. Jak můžete získat konzistentní kontroly výkonu a čtení FPS bez ohledu na to? Čtěte dále, když ukážeme čtenáři, jak získat měřítka, které touží (spolu s jednoduchými snímky obrazovky a nahráváním filmů do hry).

Jak zkontrolovat router pro škodlivý software
Zabezpečení spotřebitelského směrovače je docela špatné. Útočníci využívají nepříjemných výrobců a útočí na velké množství směrovačů. Zde je návod, jak zkontrolovat, zda byl váš směrovač kompromisován. Trh domácího směrovače se hodně podobá trhu Android smartphonů. Výrobci vyrábějí velké množství různých zařízení a neobtěžují je aktualizovat, takže je otevřen k útoku.



