Jak nastavit více profilů uživatelů v systému Android

Pokud sdílíte zařízení Android s jinými lidmi, může být drsné, aby se váš účet oddělil od jejich. Naštěstí Android podporuje mnoho uživatelských profilů, které uživatelům umožňují sdílet zařízení bez obav o vzájemné zásahy.
Jaké jsou profily uživatelů v systému Android?
Pokud používáte (nebo jste někdy použili) sdílené počítače se systémem Windows, mohou být již v tomto kontextu obeznámeni: každý má vlastní přihlašovací jméno, doplněné o vlastní aplikace a nastavení. Je to jako mít několik strojů zabalených do jednoho.
Není to spousta lidí, kteří si to uvědomují, ale systém Android má velmi podobnou funkci, která se nazývá Uživatelské profily. To je víc než jen přidání druhého účtu Google vedle primárního - to je doslova úplně jiný profil, který má vlastní aplikace, nastavení, tapety a podobně. Opět, jako mít dvě zařízení v jednom. Když přidáte nový profil, doslova projde celým procesem instalace jako zcela nové zařízení. Je to super cool.
Existuje však nevýhoda: výkon. Stručně řečeno, čím více uživatelů na telefonu, tím víc výkonnosti. Aby bylo možné provést rychlé přepínání mezi nimi, fungují ve stejnou dobu - ostatní jsou jen v pozadí.
Takže, jak si dokážete představit, čím více aplikací nainstalovaných na každém profilu bude horší výkon . Stačí si uvědomit, že máte-li v plánu nastavit celou rodinu na jednu tabletu.
Jak nastavit uživatelské profily v systému Android
Pokud máte sdílené zařízení a máte na mysli, nastavte nový uživatelský profil je snadný peasy. Můžete to udělat na telefonech Android s aplikací Lollipop (Android 5.0) a vyšší, stejně jako tablety s KitKat (Android 4.4.). Tablety také nabízejí exkluzivní "Restricted Profile" pro sdílené zařízení s dětmi.
Poznámka: Tato volba nemusí být dostupná na všech zařízeních. Někteří výrobci, jako je Samsung, jej odstraní z telefonů.
Chcete-li začít, pokračujte a dejte upozornění na odstín a pak klepněte na ikonu ozubeného kola.
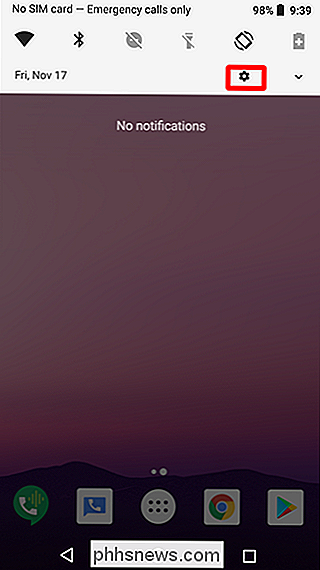
V systému Android Nougat a níže vyberte seznam uživatelů "vstup. Na Oreo je to "Uživatelé a účty", pak klepnete na položku "Uživatelé". Od tohoto bodu dopředu by měly být dva stejné.
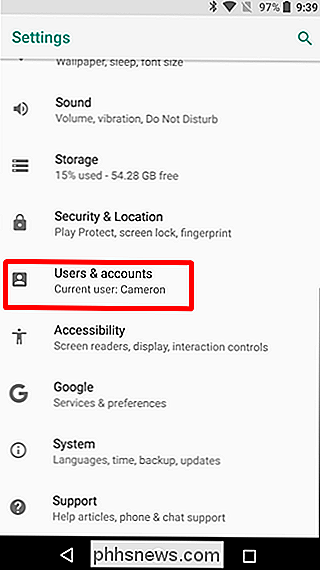
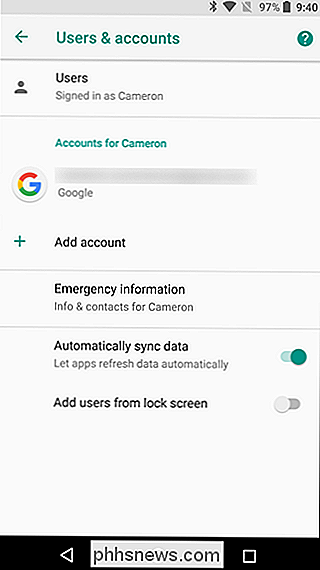
Chcete-li přidat nový účet, klepněte na tlačítko "Nový uživatel". Zobrazí se dialogové okno se žádostí o potvrzení přidání nového uživatele.
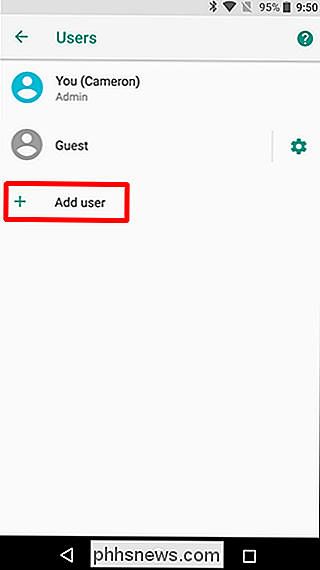
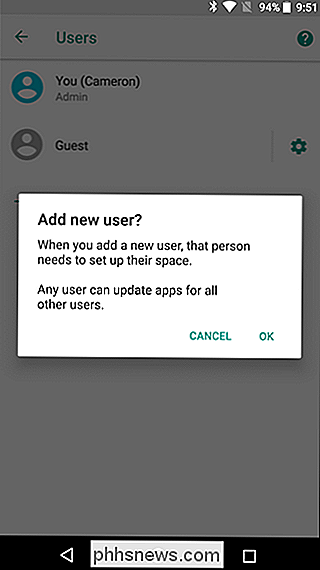
Na tabletech budete vyzváni, abyste zvolili, zda chcete přidat běžný účet nebo zda je omezený.
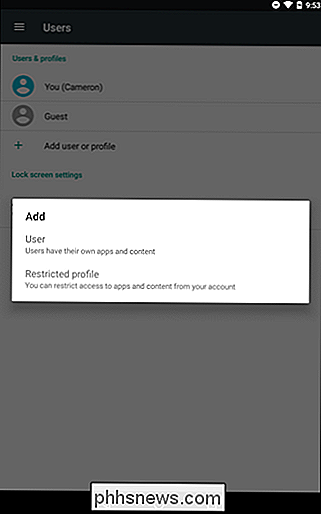
V tomto okamžiku můžete nastavit nový uživatel nyní nebo počkejte později. Pokud se rozhodnete jej nastavit nyní, okamžitě se odhlásíte z profilu, který právě používáte, a přejdete do nabídky nastavení.
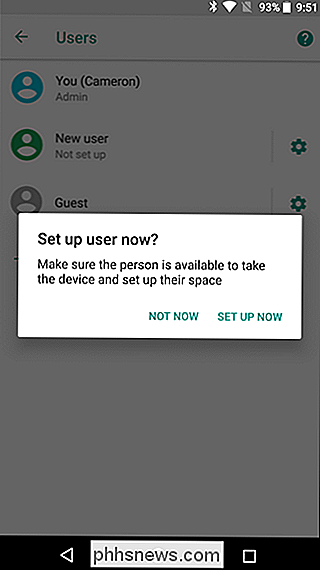
Začíná krátkým varováním, co očekávat od tohoto profilu. Až budete pokračovat, je to v podstatě jako nastavení nového zařízení od začátku.
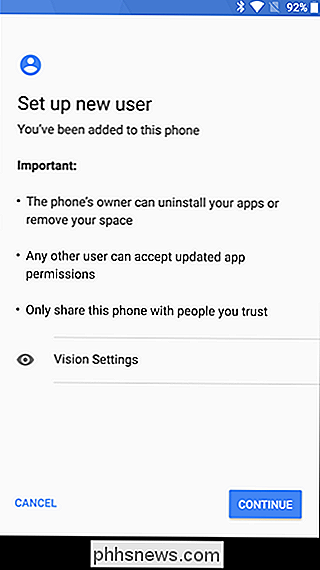
Odtud stačí se přihlásit do svého účtu Google a telefon nastavit jako normální.
Ve výchozím nastavení budou hovory a textové zprávy vypnuty nového uživatelského profilu. Chcete-li toto povolit, přihlaste se zpět do administrátorského účtu (pokyny pro přepínání profilů jsou uvedeny níže) a znovu přejděte do nabídky Uživatelé. Klepnutím na ikonu označíte vedle názvu nového uživatele a přepnutím volby Zapnout telefonní hovory a SMS.
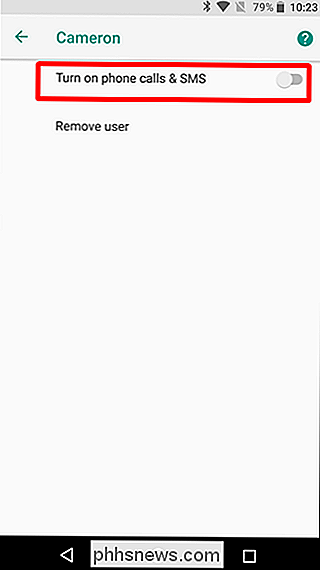
Jak přepínat mezi profily
Chcete-li přepnout profily, dvakrát vysuňte oznámení a klepněte na ikonu uživatele . Na Nougatu a pod ním se nachází v horní části baru. Na Oreo je to v dolní části.
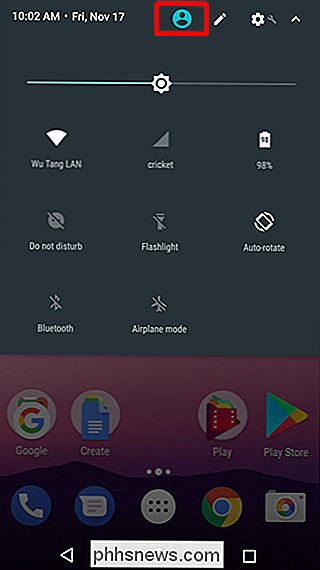
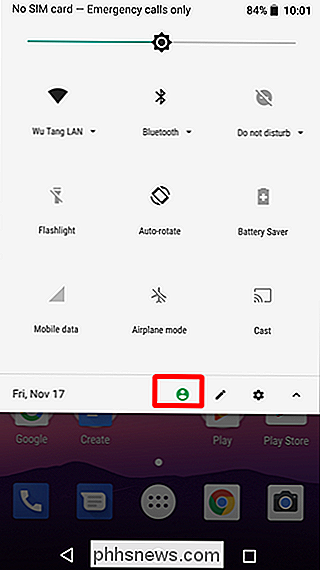
Jakmile klepnete na něj, zobrazí se vám seznam aktuálních uživatelů. Klepnutím na jednu můžete přepínat profily
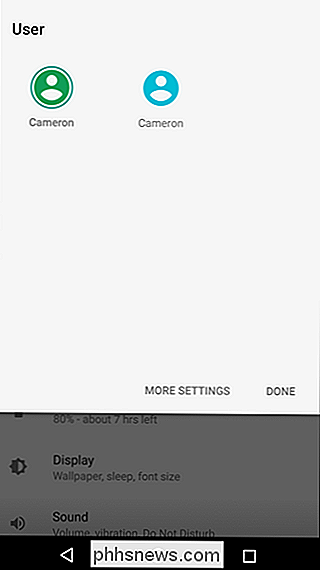
To je doslova vše, co je k tomu
Jak odebrat uživatelský profil
Pokud se dostanete do bodu, kdy už nepotřebujete více profilů na zařízení, můžete snadno odstranit přídavných profilů. Bohužel neexistuje způsob, jak odebrat účet správce - který je vždy ten, který byl použit během počátečního procesu instalace - takže zařízení nemůžete přenést na nového uživatele a vytvořit jej administrátor. V tom okamžiku budete muset z výroby resetovat telefon.
Poznámka: Pouze účet administrátoru může odstranit profily.
Chcete-li však odstranit další profily, přejděte zpět do menu Uživatelé a klepněte na ikonu ozubeného kola vedle jména uživatele.
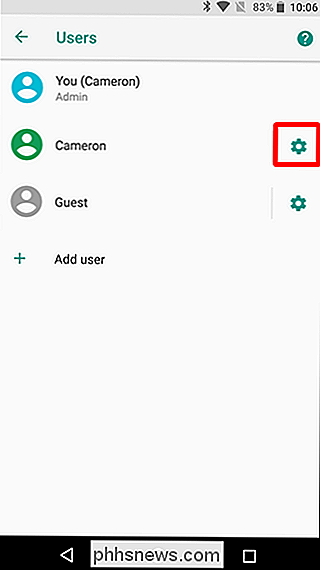
Odtud vyberte "Odebrat uživatele . "
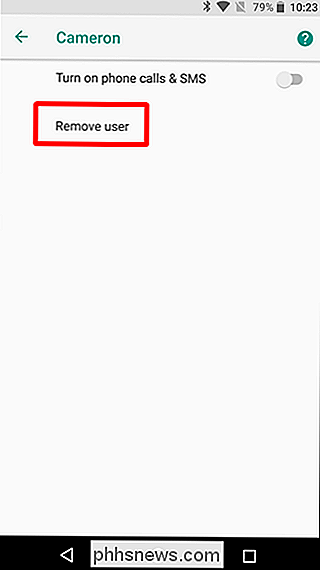
Tímto odstraníte účet a všechny související údaje.
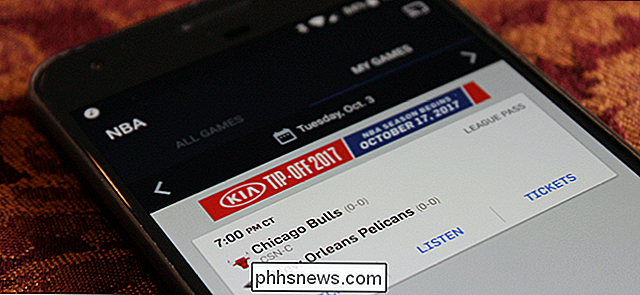
Nejlevnější způsoby, jak streamovat basketbal NBA (bez kabelu)
Miluju basketbal NBA. Každým rokem jsem na začátku září opravdu nadšený, protože vím, že se blíží tip-off. V letošním roce jsem také musel přijít na to, jak se budu dívat na býky (ztratím téměř každou hru) s kombinací streamingových balíčků. To je legrace. A mírně depresivní. Naštěstí můžu těžit ze svých hodin výzkumu - udělal jsem pro každou streamingovou práci téměř všechnu práci, takže si můžete vybrat ten, který vám nejlépe vyhovuje.

Nest Cam je snadno použitelná bezpečnostní kamera, která se připojuje do jakékoliv zásuvky a připojuje se přímo k síti Wi-Fi, takže můžete uchovávat karty ve vašem domě, bez ohledu na to, kde jste. Zde je návod, jak to nastavit. Začněte, samozřejmě, budete potřebovat kameru Nest, která se dodává jak ve vnitřních, tak v exteriérech.



