Nastavení kamery Nest

Nest Cam je snadno použitelná bezpečnostní kamera, která se připojuje do jakékoliv zásuvky a připojuje se přímo k síti Wi-Fi, takže můžete uchovávat karty ve vašem domě, bez ohledu na to, kde jste. Zde je návod, jak to nastavit.
Začněte, samozřejmě, budete potřebovat kameru Nest, která se dodává jak ve vnitřních, tak v exteriérech. Obě maloobchodní prodejny se pohybují kolem 200 dolarů a fungují stejným způsobem na rozdíl od jejich formátu.
Jakmile máte Nest Cam unboxed, stáhněte aplikaci Nest do telefonu. Je to zdarma a je k dispozici pro zařízení iOS a zařízení Android.
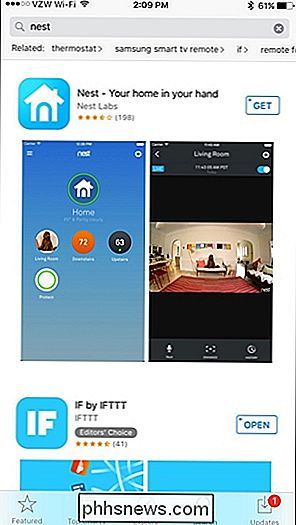
Jakmile je staženo, otevřete ho a vyberte možnost "Registrace".
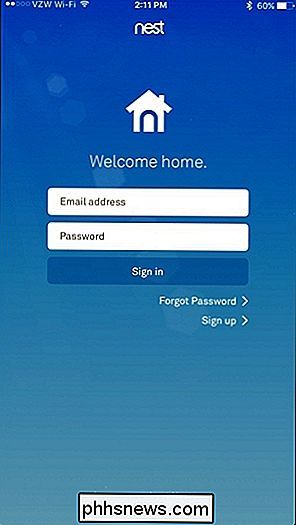
Zadejte svou e-mailovou adresu a přidejte heslo pro váš účet Nest. Pak klikněte na tlačítko "Zaregistrovat".
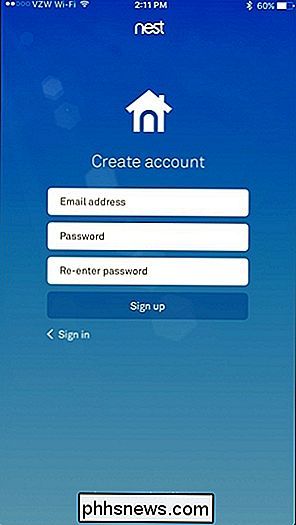
Zvolte "Souhlasím", abyste souhlasili se Smluvními podmínkami a Zásadami ochrany osobních údajů a klepněte na "Pokračovat" v dolní části následující obrazovky.
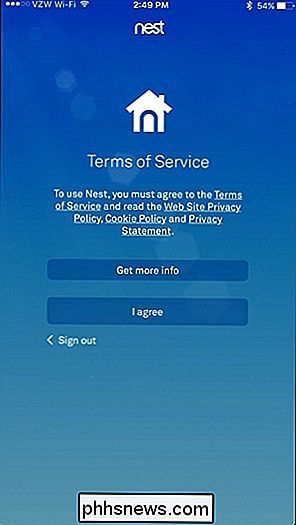
v aplikaci a klepněte na tlačítko Další.
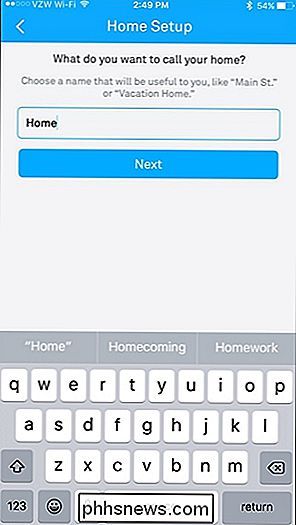
Další obrazovka vás požádá o vaši adresu, ale poštovní směrovací číslo je jediná věc, která je požadována. Stiskněte tlačítko "Next"
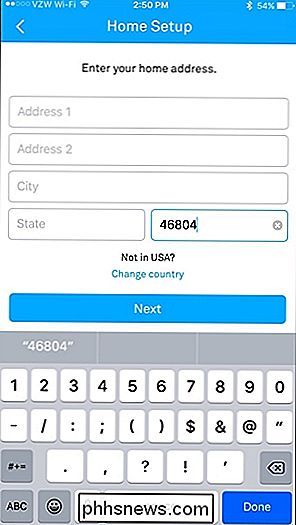
SOUVISEJÍCÍ: Jak vytvořit automatické rozpoznání vašeho hnízda, když jste mimo provoz
Na další obrazovce můžete nastavit funkci Home / Away Assist, jste doma nebo ne - tak můžete automaticky zapnout Cam, když opustíte dům. Můžete si ho nechat nastavit právě teď (můžete to udělat později).
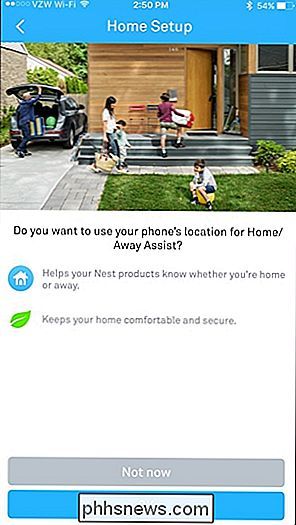
Nest Cam můžete také sdílet s ostatními lidmi v domě, aby mohli monitorovat a měnit teplotu z vlastního telefonu. Můžete také nastavit později.
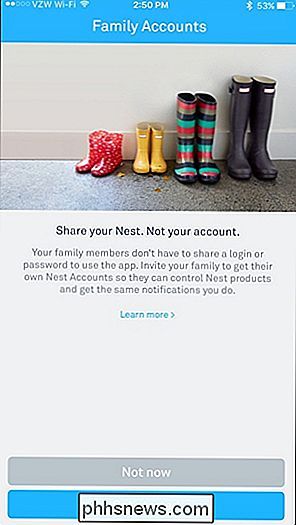
Budete převedeni na hlavní obrazovku. Klepnutím na tlačítko "Přidat" přidejte do aplikace aplikaci Nest Cam
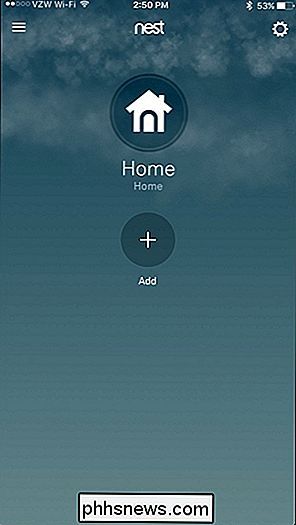
Zvolte "Nest Cam" ze seznamu.
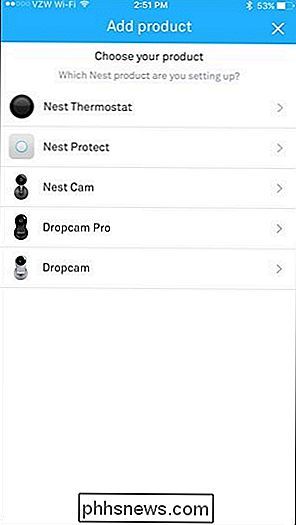
Poté budete muset aplikaci Nest umožnit přístup k fotoaparátu vašeho telefonu tak, aby může rychle skenovat kód QR na zadní straně kamery Nest. Pokud chcete, můžete také popřít oprávnění a klepnout na tlačítko "Pokračovat bez skenování", které vás vyzve k zadání vstupního klíče nebo sériového čísla zařízení. V každém případě najděte kód na zadní straně kamery Nest a naskenujte ji s aplikací nebo zadejte sériové číslo.
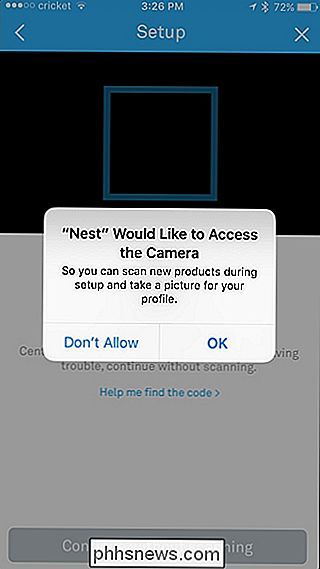
Až to uděláte, stiskněte tlačítko "Next" na následující obrazovce. místa ve vašem domě, kde bude vaše Nest Cam nastaveno. Díky tomu můžete jednodušeji rozdělit, pokud máte několik kamer Nest.
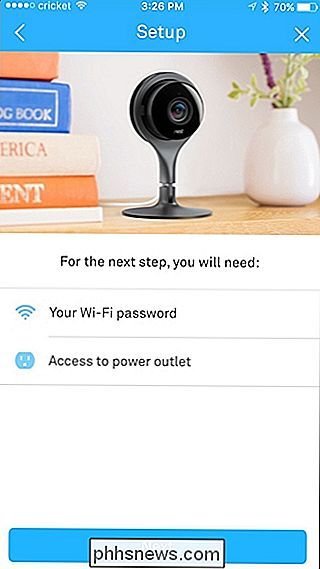
Na další stránce jsou uvedeny několik upozornění, jako například neumísťovat vnitřní kameru Nest na přímém slunečním světle nebo na místech, kde teplota klesne pod 32F nebo nad 95F. Chcete-li jej umístit venku, místo toho si koupte venkovní verzi. Klepnutím na tlačítko Pokračovat v aplikaci můžete pokračovat.
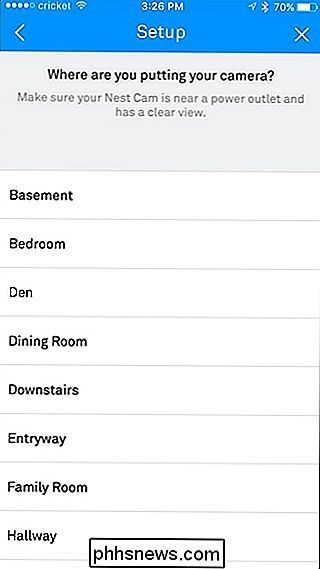
Pokud jste tak ještě neučinili, umístěte kameru Nest, kam chcete, a použijte přiložený kabel a adaptér, abyste jej zapojili do blízké zásuvky. V aplikaci spusťte aplikaci "Pokračovat"
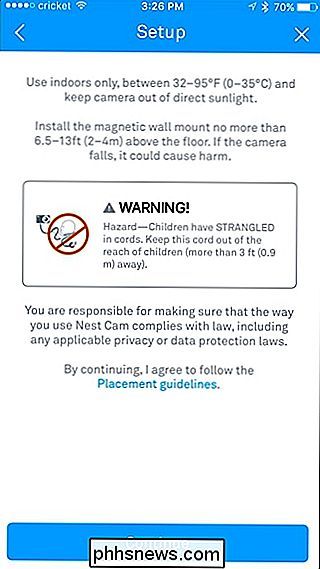
Počkejte, až se Nest Cam spustí a potom ze seznamu vyberte síť Wi-Fi.
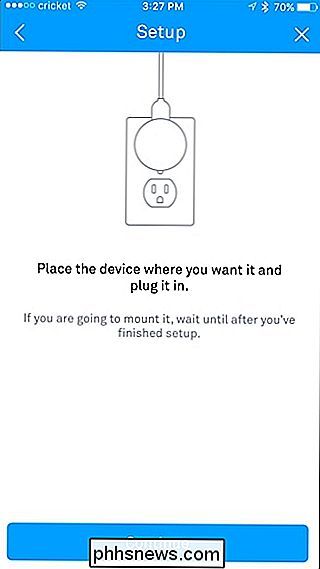
Zadejte heslo pro vaši síť Wi-Fi a klepnutím na "Připojit" dolů v dolní části obrazovky.
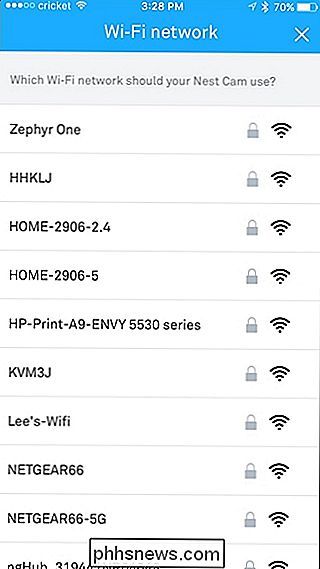
Počkejte pár okamžiků, když se Nest Cam připojí k vaší síti Wi-Fi. Po připojení se na další obrazovce zobrazí živé zobrazení kamery Nest a budete mít možnost zvolit si, zda chcete přijímat oznámení vždy, když bude zjištěna aktivita. Ve výchozím nastavení je nastaven na ano, ale můžete jej vypnout pomocí přepínače doprava. Poté klepněte na tlačítko "Hotovo" v dolní části.
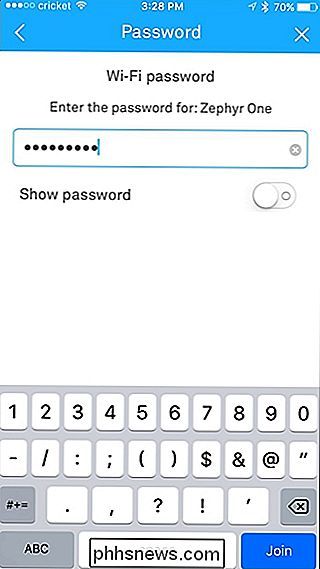
Na další obrazovce se dozvíte o funkci Sightline, funkci Nest Cam, která vám umožní rychle procházet hodiny záznamu a jít do konkrétních míst, když byla zjištěna aktivita. V dolní části klikněte na tlačítko "Hotovo".
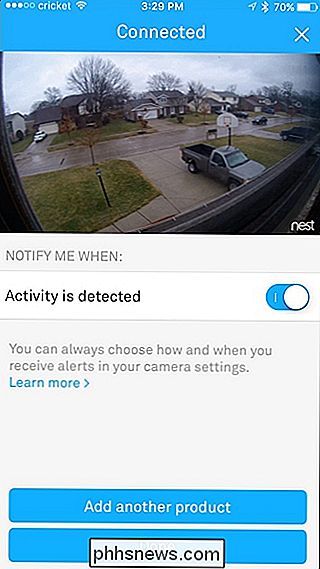
Odtud jste všichni připraveni a uvidíte živý pohled na váš Nest Cam, stejně jako rolovací časový řádek všech nahrávek Nest Cam
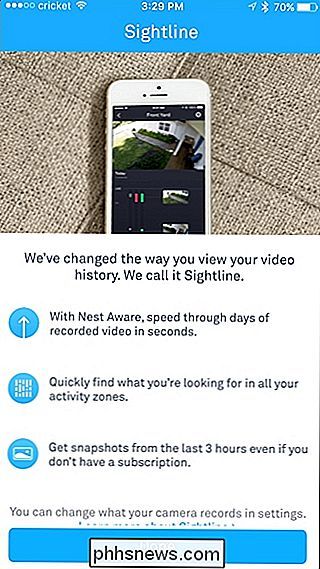
Chcete-li vidět živý pohled na celou obrazovku, můžete zařízení naklonit vodorovně a pokud chcete hovořit s kamerou, abyste mluvili s osobou na druhé straně, můžete klepnout a podržet ikonu modrého mikrofonu na dolů
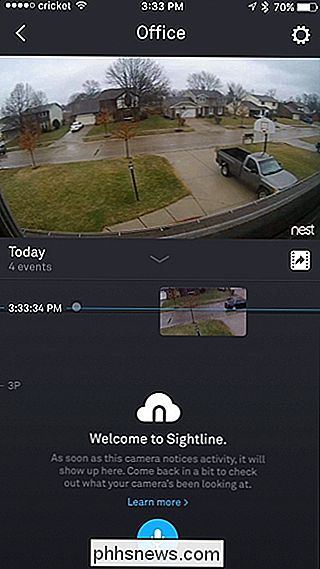
Mějte na paměti, že i když můj Nest Cam ukázal z okna, které se dívá mimo můj dům, infračervené světlo na fotoaparátu pro noční vidění odráží okenní sklo a vytvoří obří oslnění, takže je hezké hodně zbytečné v noci. Opět, pokud opravdu chcete mít vačku pro venkovní použití, je nejlepší získat venkovní verzi kamery Nest, ale vnitřní model může pracovat v pohodě.

Už se divíte Kolik Facebooku o vás ví? Zde je návod jak vidět
Facebook má spoustu informací o každém sdíleném příspěvku, odeslané fotografii, odeslané zprávě, položce, na které jste klikli a téměř každý další datový bod, který si můžete představit. A je to všechno v názvu, který vám nabízí lepší reklamy a udržuje vás na Facebooku. Věc je, že stále máte informace .

Jak povolit nebo zakázat notifikační body v systému Android 8.0 Oreo
Společnost Google přinesla hrst změn v systému Android Oreo, ať už je velký nebo malý. Mezi menšími a přesto vítanými přírůstky do operačního systému je něco, co společnost zavolá na notifikační body. V podstatě se jedná o malé značky na ikonách domovské obrazovky, které vám oznamují, kdy je aplikace upozorněna.



