3 Způsoby, jak udělat parní ještě rychlejší

Už jste si někdy všimli, jak může být vestavěný webový prohlížeč pomalého Steamu? Máte potíže s pomalou rychlostí stahování? Nebo Steam je obecně pomalý? Tyto tipy vám pomohou urychlit.
Steam není hra sama o sobě, takže 3D nastavení neměníte, abyste dosáhli maximálního výkonu. Existuje však několik věcí, které můžete urychlit.
Zrychlete Steam Web Browser
SOUVISEJÍCÍ: 5 tipů a triků, které vám umožní získat co nejvíce Steam
Steam vestavěný web prohlížeč - používaný jak v obchodě Steam, tak v herním překryvu Steam, který poskytuje webový prohlížeč, který můžete v hře rychle využít - může být frustrující pomalý. Spíše než typická rychlost, kterou očekáváme od prohlížeče Chrome, Firefox nebo dokonce z prohlížeče Internet Explorer, zdá se, že Steam bojuje. Když kliknete na odkaz nebo přejdete na novou stránku, objeví se zřetelné zpoždění předtím, než se objeví nová stránka - něco, co se nestane v prohlížeči desktopů.
Možná jste udělali mír s touto pomalostí a souhlasíte s tím, že Steam je vestavěný prohlížeč je špatný. Existuje však trik, který může eliminovat toto zpoždění na mnoha systémech a zvýšit citlivost webového prohlížeče Steam.
Zdá se, že tento problém pochází z neslučitelnosti s volbou Automaticky rozpoznat nastavení, která je ve Windows standardně povolena. Jedná se o možnost kompatibility, kterou by skutečně potřebovalo jen velmi málo lidí, takže je bezpečné jej vypnout - a je snadné znovu povolit, pokud potřebujete.
Stisknutím klávesy Windows otevřete nabídku Start, zadejte "Možnosti Internetu" a klepněte na odkaz zástupce Internetu
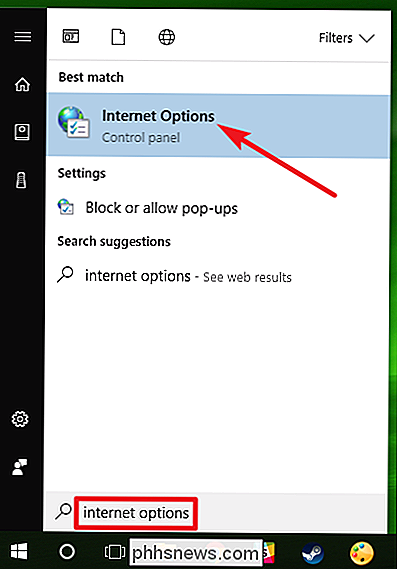
V okně "Internet Properties" přejděte na kartu "Connections" a klikněte na tlačítko "LAN settings".

Vypněte políčko "Automatically detect settings" a klepnutím na tlačítko "OK" uložte nastavení. Potom můžete znovu kliknout na tlačítko "OK", abyste zavřeli okno "Vlastnosti internetu".
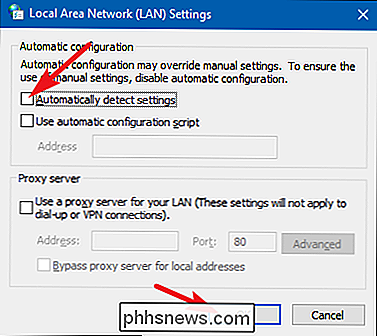
S určitým štěstí, významné zpoždění, které jste zažili vždy, když webovou stránku načtenou do prohlížeče Steamu byste měli pryč. V nepravděpodobné situaci, kdy narazíte na nějaký problém se sít'ovým připojením, můžete vždy znovu aktivovat volbu "Automaticky zjistit nastavení".
Zvýšení rychlosti stahování hry
Steam se pokusí automaticky vybrat nejbližší server pro stahování do vaší polohy. Nicméně nemusí být vždy ideální volbou. Také v případě událostí s vysokým provozem, jako jsou velké sezónní prodeje a rozsáhlé spouštění her, můžete mít prospěch z dočasného výběru méně zatíženého serveru.
Nastavení programu Open Steam kliknutím na nabídku "Steam" a následným výběrem položky " Nastavení ".
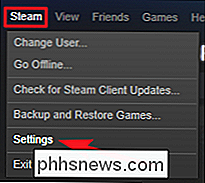
V okně" Nastavení "přejděte na záložku" Stažení "a v rozbalovací nabídce" Stažení dat "vyberte nejbližší server stahování. Zatímco jste na této kartě, ujistěte se, že šířka pásma stahování Steamu nemá limit.
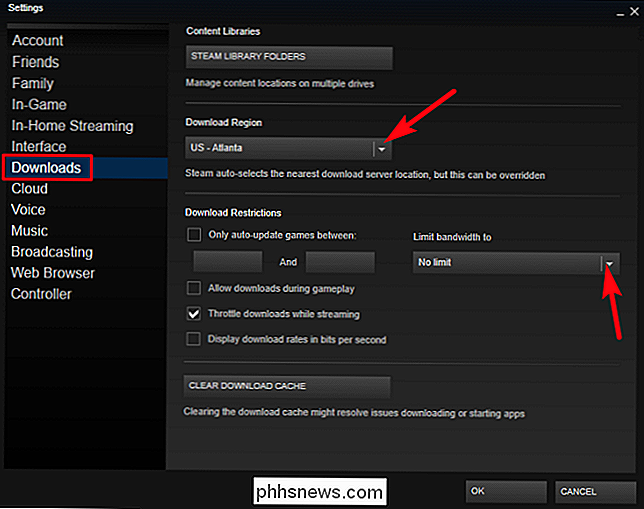
Možná budete chtít restartovat Steam a zjistit, zda se po změně tohoto nastavení zlepší rychlost stahování. V některých případech může být nejbližší server nejrychlejší. Server, o něco daleko, by mohl být rychlejší, pokud je váš místní server více přetížený, například.
Steam poskytl informace o načítání serveru obsahu, což vám umožnilo vybrat regionální server, který nebyl pod vysokým zatížením, ale tyto informace již nejsou k dispozici. Steam stále poskytuje stránku, která zobrazuje množství aktivity stahování v různých regionech, včetně statistik o rozdílech rychlostí stahování v různých státech USA, ale tyto informace nejsou tak užitečné.
Zrychlete Steam a Vaše hry
Jeden způsob, jak urychlit všechny hry - a samotný Steam - je získání pevného disku (SSD) a pevného disku (SSD). instalace Steam do něj. Steam umožňuje přesunout složku Steam, která je ve výchozím nastavení na jiný pevný disk
C: Program Files (x86) Steam. Stačí ji přesunout, jako byste měli jinou složku. Pak můžete spustit program Steam.exe, jako kdybyste nikdy nepohybovali Steamovy soubory.Steam také umožňuje konfigurovat více složek knihovny her. To znamená, že můžete nastavit složku knihovny Steam na jednotce SSD a jednu na větší jednotku. Nainstalujte nejčastěji přehrávané hry na jednotku SSD pro maximální rychlost a vaše méně často přehrávané jednotky na pomalejší jednotku pro uložení prostoru SSD.
Chcete-li nastavit další knihovní složky, přejděte na položku Steam> Settings> Downloads a klikněte na "Steam Knihovní složky "
V okně" Steam Library Folders "klepněte na tlačítko" Add Library Folder "a vytvořte novou herní knihovnu na jiném pevném disku.
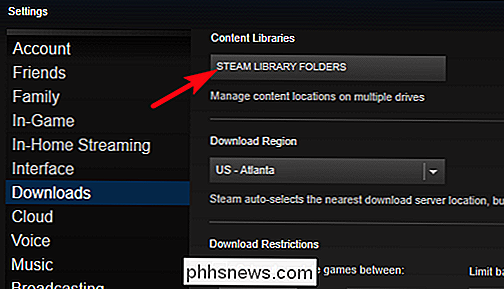
Při příštím vložení hry do hry Steam můžete zvolit složku knihovny, do které chcete nainstalovat.
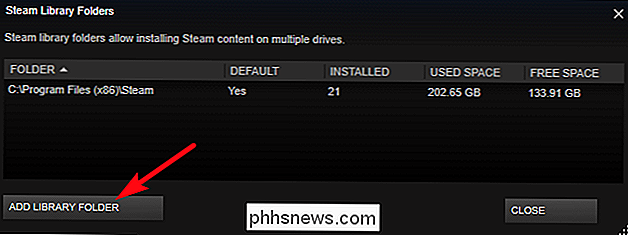
Pokud je možnost kompatibility proxy zakázána, zvolený správný server pro stahování a Steam nainstalován na rychlé SSD, většina Steam by měla být mnohem rychlejší. Není možné udělat mnohem víc, než byste mohli urychlit proces Steam, pokud byste vylepšili jiný hardware, jako je CPU vašeho počítače.
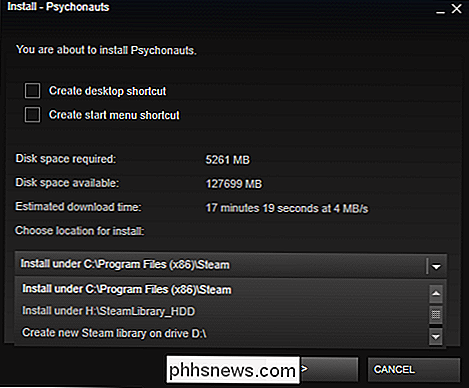
Image Credit: Andrew Nash na Flickr

V květnu roku 2016 společnost Dropbox na oficiálním blogu oznámila, že má nyní polovinu miliard uživatelů. Je to spousta lidí, což také znamená, že v této cloudové službě je pravděpodobně mnoho informací, které byste nechtěli, aby ostatní lidé viděli. Pokud jste jedním z těch 500 milionů, je na čase zajistit váš účet.

Jak přidat položky do nové nabídky Win + X v systému Windows 8
Mnozí z nás lamentují odstranění tlačítka Start a nabídky v Náhledu uživatelů Windows 8. Skryté kontextové menu nebo menu Win + X bylo přidáno. SOUVISEJÍCÍ: Jak upravit nabídku Win + X v systému Windows 8 a 10 Aktualizace : Tato metoda již nefunguje. Můžete však přidat nebo vylepšit položky v nabídce Win + X pomocí této příručky.



