Jak vytvořit kopii listu aplikace Excel bez vzorců

Řekněme, že jste vytvořili sešit aplikace Excel, který potřebujete k distribuci, ale nemůžete odhalit vzorce používané v tomto sešitu. Ukážíme vám jednoduchý trik, který vám umožní kopírovat list do jiného sešitu a rychle vyjmout vzorce, takže se zobrazují pouze výsledky.
SOUVISEJÍCÍ: Definování a vytváření vzorce
Tato metoda vám umožňuje přesunout nebo kopírovat listy z jednoho sešitu do druhého, ale v našem příkladu budeme kopírovat (nehýbat) list do nového sešitu, a tak zachováme vzorce v původním sešitu. Poznámka: Můžete také kopírovat (nebo přesunout) listů z jednoho sešitu do jiného již existujícího sešitu.
Chcete-li vytvořit sešit, kde jsou odebrány vzorce v listech, otevřete původní sešit aplikace Excel a vyberte kartu pro pracovní list, který obsahuje citlivé vzorce. Klepněte pravým tlačítkem myši na kartu pracovního listu a v místní nabídce vyberte položku "Přesunout nebo kopírovat".
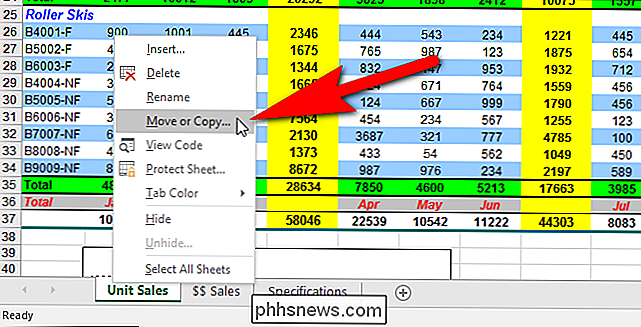
V dialogovém okně Přesunout nebo Kopírovat vyberte v rozevíracím seznamu "Načíst" položku "(Nová kniha)". Zaškrtněte políčko "Vytvořit kopii", takže v poli je zaškrtnuto. Tím zajistíte, že list bude zkopírován do nového sešitu a nebude přesunut z původního sešitu. Klepněte na tlačítko OK.
POZNÁMKA: K dispozici jsou všechny aktuálně otevřené sešity v rozevíracím seznamu "Chcete-li rezervovat".
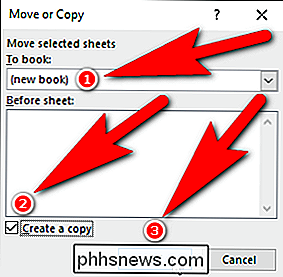
Vytvoří se nový sešit aplikace Excel a zkopírovaný list se vloží do sešitu spolu s název karty tabulky. Tento sešit můžete uložit jiným názvem, aby se zachoval původní sešit.
Vyberte všechny buňky v listu, který jste právě zkopírovali do tohoto sešitu, stisknutím klávesy Ctrl + A nebo klepnutím na čtvereček v levém horním rohu buňky, mezi sloupcovými písmeny a čísly řádků.
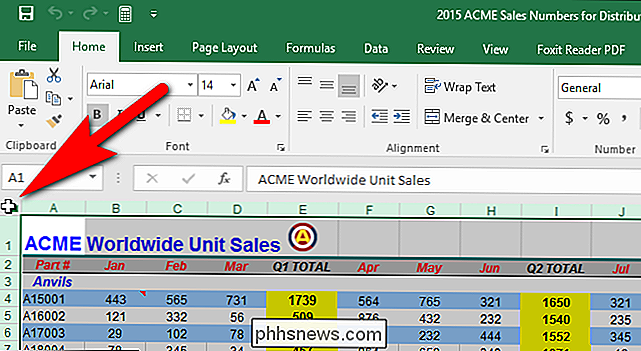
Ujistěte se, že karta "Domov" je aktivní. V sekci Schránka klikněte na šipku dolů na tlačítku "Vložit" a potom klikněte na tlačítko "Hodnoty" v části "Přidávat hodnoty" v rozbalovací nabídce, jak je znázorněno na obrázku níže.
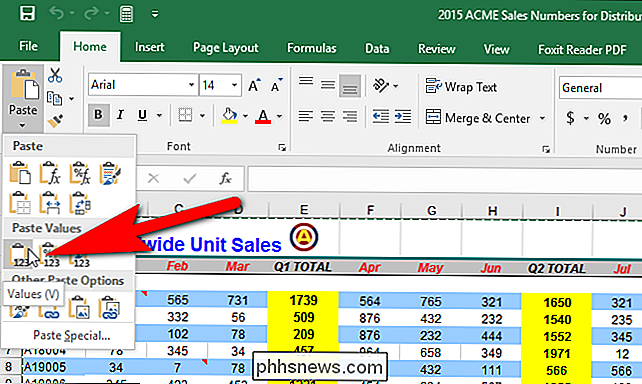
Pracovní list obsahuje pouze výsledky z vzorců v původním listu, nikoliv vzorce samotné.
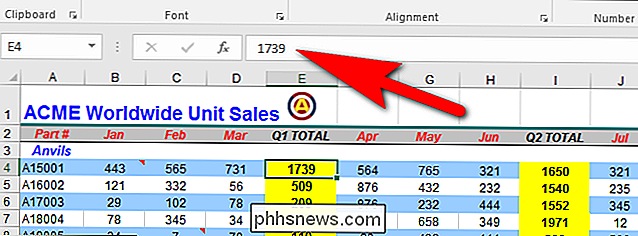
Postupujte podle následujících pokynů pro každý list v původním sešitu, ze kterého chcete odebrat vzorce. Jakmile vytvoříte nový sešit, nechte ho otevřený a můžete vybrat tento sešit z rozevíracího seznamu "Chcete-li rezervovat" v dialogovém okně Přesunout nebo Kopírovat.

Proč vyprázdnění místa na disku zrychluje počítače?
Když se dozvíte víc o počítačích a jak fungují, občas narazíte na něco, co zřejmě nemá smysl. S tímto vědomím vyprázdní místo na disku skutečně rychlost počítačů nahoru? Dnešní příspěvek SuperUser Q & A má odpověď na otázku, která se týká zmateného čtenáře. Dnešní zasílání dotazů a odpovědí nás přichází s laskavým svolením SuperUser - subdivize Stack Exchange, což je komunita řízená seskupení webových stránek Otázky a odpovědi.

14 způsobů, jak urychlit zavádění systému Windows
Každý den jsou zaváděny miliony počítačů se systémem Windows a každodenní miliony lidí sedí nečekaně čekáním na načtení systému Windows na pracovní plochu. Čas strávený časem se pravděpodobně změří v týdnech s ohledem na to, jak zpomaluje většina počítačů se systémem Windows! Naštěstí máte spoustu kroků, abyste m



