Jak obnovit váš iPhone nebo iPad, i když se to nepodporuje

Snadné resetování iPhone, iPad nebo iPod touch na výchozí tovární nastavení. Pokud se setkáte s problémy - i když nebude spouštět - můžete přeinstalovat celý operační systém iOS.
Existuje několik způsobů, jak to provést, a projdeme je z nejjednodušších na nejsložitější. Budete potřebovat počítač nebo Mac s nainstalovaným programem iTunes, abyste obnovili operační systém vašeho zařízení.
Proveďte obnovení továrního nastavení
SOUVISEJÍCÍ: Co iCloud nabízí a jak se k němu dostanete z Windows
je nejrychlejší a nejjednodušší volbou. Resetuje zařízení na stav "jako nový", vymaže všechna osobní nastavení, aplikace a další místní údaje. Až skončíte, budete muset znovu provést první nastavení. Samozřejmě, všechna data, která jsou synchronizována s vaším účtem iCloud nebo jinou službou online, budou obnovena po přihlášení k vašemu zařízení znovu s informacemi o uživateli. Pokud jste nastavili iCloud, automaticky zálohují data místní aplikace a obnoví je po obnovení zařízení a přeinstalaci vašich aplikací.
Tento typ resetování je ideální, pokud chcete, aby vaše zařízení bylo "jako nové "Stav, zejména pokud ho prodáváte, nebo ho jen předáte někomu jinému.
Chcete-li provést standardní obnovení továrního nastavení, klepněte na ikonu Nastavení aplikace na domovské obrazovce zařízení. Klepněte na kategorii Obecné v Nastavení, pak se posuňte dolů a klepněte na tlačítko Resetovat. Klepněte na položku Vymazat veškerý obsah a nastavení a po zobrazení výzvy zadejte kód PIN. V moderním zařízení iPhone nebo iPad zařízení odebere šifrovací klíč, který chrání přístup k vašim datům, zajistí, že nebude možné obnovit a označit sektory paměti jako dostupné pro použití.
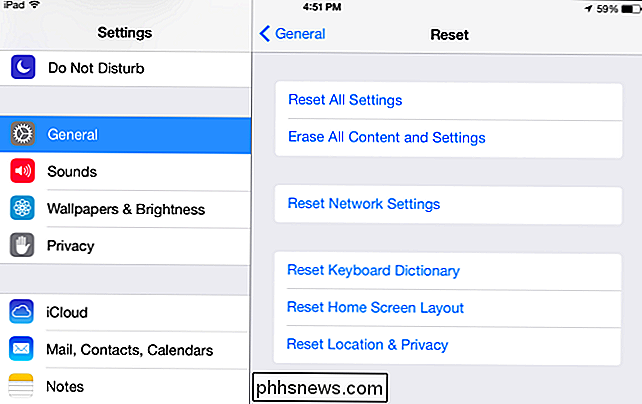
Restore With iTunes
Výše uvedený proces odstraňuje pouze vaše osobní data a aplikace. Neinstaluje celý operační systém. Pokud dojde k selhání nebo jiným problémům, systémové soubory v zařízení mohou být poškozené. Tyto problémy můžete vyřešit připojením zařízení k počítači se systémem Mac nebo iTunes. Aplikace iTunes může stáhnout operační systém zařízení od společnosti Apple a přeinstalovat novou kopii tohoto zařízení na zařízení, nahradit operační systém zařízení a začít skutečně od začátku. Toto je známé jako "obnovení".
Nejprve otevřete aplikaci iTunes v počítači. Měli byste se ujistit, že používáte nejnovější verzi programu iTunes.
Dále připojte svůj iPhone, iPad nebo iPod Touch k počítači s počítačem nebo počítačem Mac pomocí přiloženého kabelu USB. Kabel USB je normálně připojen k nabíječce do zdi - je to stejný kabel, který používáte k nabíjení. Odemkněte zařízení kódem PIN a klepnutím na tlačítko Trust důvěřujte počítači.
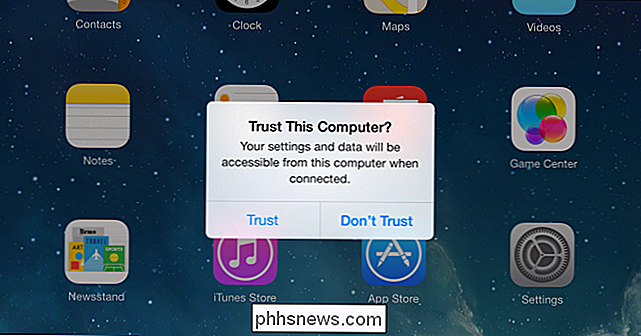
Vyberte zařízení, pokud se zobrazí v iTunes a klikněte na tlačítko Obnovit. Aplikace iTunes obnoví zařízení čistou kopií operačního systému iOS, odstraní všechny osobní soubory a další data a nahradí celý operační systém.
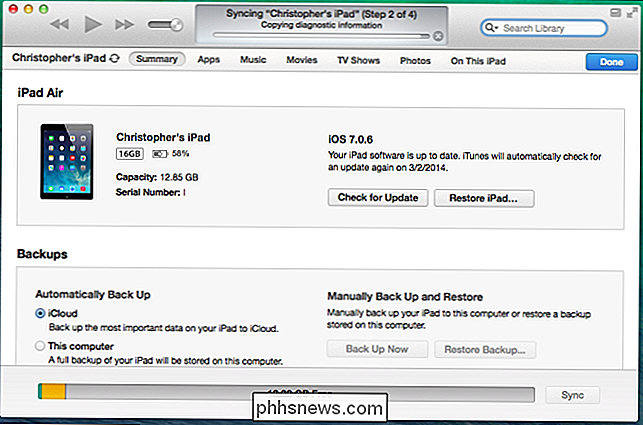
Obnovení z režimu obnovení
Pokud se vaše zařízení nespustí nebo standardní proces obnovení nebude fungovat správně, když jej budete vyzkoušet z iTunes, budete muset k opravě zařízení použít režim obnovení. Ujistěte se, že je iTunes v počítači před zahájením tohoto procesu otevřené.
Chcete-li přejít do režimu obnovení, musíte nejprve zařízení úplně vypnout. Stiskněte a podržte tlačítko napájení a posuňte jej, abyste jej vypnuli. Pokud přístroj neodpovídá, stisknutím a podržením tlačítek napájení a domovských tlačítek na několik sekund jej vypněte. (V případě zařízení iPhone 7 stiskněte a otevřete tlačítko napájení a tlačítko pro snížení hlasitosti.)
Dále připojte kabel USB zařízení k počítači. Stiskněte a podržte tlačítko Domov, dokud se nezobrazí obrazovka "Připojit k iTunes" - uvidíte konektor, který ukazuje ikonu iTunes. Tlačítko můžete nyní uvolnit. Pokud se tato obrazovka nezobrazí a zařízení se spouští normálně, zkuste to znovu. Ujistěte se, že podržíte tlačítko domovské stránky, dokud se nezobrazí obrazovka.
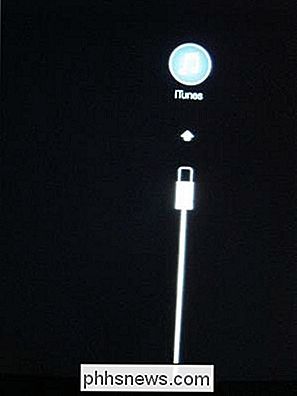
Služba iTunes vás informuje, že zařízení bylo zjištěno v režimu obnovení. Klikněte na tlačítko Obnovit a služba iTunes obnoví operační systém zařízení.
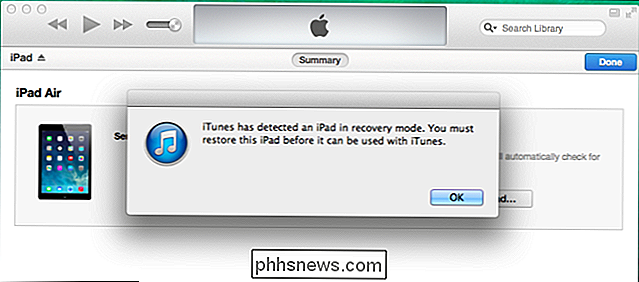
Pokud žádný z těchto triků neodstraní potíže, které se vyskytnou, může mít vaše zařízení problém s hardwarem. Pravděpodobně byste to měli vzít Apple a nechat je opravit pro vás.
Image Credit: Kārlis Dambrāns na Flickr

Jak sledovat hypertextové odkazy v aplikaci Outlook 2013 bez zadržení klávesy Ctrl
Live odkazy v aplikaci Outlook ve výchozím prohlížeči stisknutím a podržením tlačítka "Ctrl" a klepnutím na odkaz. Toto je výchozí nastavení, ale může být změněno, pokud byste raději jednoduše klikli na hypertextový odkaz, který by jej následoval. Pro přístup k tomuto nastavení klikněte na záložku "File" v okně "Message" Můžete také kliknout na kartu "Soubor" na pásu karet v hlavním okně aplikace Outlook.

Odstraňování potíží s tiskárnou na počítači se systémem Windows
Bezpapírová kancelář ještě není pro mnohé z nás a tiskárny jsou stále faktorem života. Pokud tiskárna nefunguje správně na počítači se systémem Windows, je zde několik jednoduchých tipů pro řešení problémů, které ji mohou odstranit. Je zřejmé, že první kroky jsou nejzřetelnější. Ověřte, zda je tiskárna připojená, zapnutá a připojená k počítači (nebo síť Wi-Fi, pokud je tiskárna Wi-Fi).



