Postup při opětovném zapnutí režimu hibernace v systému Windows 8 a 10

Pokud jste fanouškem hibernace počítače, pravděpodobně jste si všimli, že systém Windows 8 nebo Windows 10 nenabízí hibernaci jako výchozí nabídka nabídky napájení. Nepokoušejte se, je to opravdu jednoduché přenést možnost hibernace zpět
SOUVISEJÍCÍ: Máte-li vypnout, spát nebo hibernovat svůj notebook
Čtenáři, kteří nejsou v režimu hibernace, mohou být zvědaví, postrádat tuto funkci a chtít ji zpátky. Zatímco jsme o tom podrobně napsali, je v pořádku krátké shrnutí.
Zřejmě jste obeznámeni se spánkovým režimem, který vkládá váš počítač do stavu nízké spotřeby, který udržuje stav počítače v paměti, umožňuje vám aby spouštěl zálohování velmi rychle.
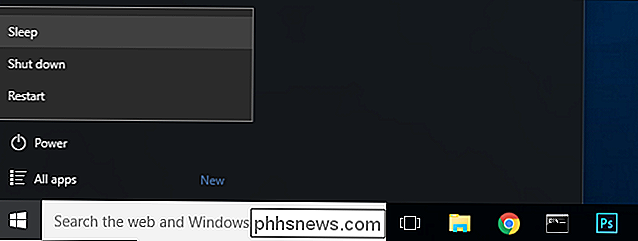
Hibernace, jak naznačuje název, je jako hluboká verze režimu spánku. Namísto zachování stavu počítače v paměti, režim hibernace zapíše stav počítače na pevný disk. To umožňuje úplné vypnutí, a to i při použití menšího výkonu než režimu spánku. Během dne to byl trochu výkonný hit - trvá to déle, než začnete počítač a pokračovat v práci. Ale s moderními a rychlými pevné disky procházejícími do a ze hibernace je téměř stejně elegantní jako režim spánku, takže existuje jen velmi málo nevýhod.
Vypnutí zcela znamená, že váš laptop nebude vyčerpávat šťávu, pokud ho opustíte spí v tašce, což je skvělé. (Pokud počítač zapnete do režimu spánku a ztratíte energii na několik dní, budete moci pokračovat v práci později.)
Jak povolit režim hibernace
Zvuk užitečný? Kdo ví, proč je možnost hibernace ve výchozím nastavení zakázána v systémech Windows 8 a 10, ale naštěstí je to snadné.
V systému Windows 8 můžete stisknutím klávesy Windows + I vyskakovat nabídku "Nastavení" Panel "a potom" Možnosti napájení ".
Uživatelé systému Windows 10 také stisknou klávesy Windows + I, místo toho vyberte" Systém ", poté" Napájení a spánek "z levého navigačního panelu a nakonec" dolů nabídky Power a Sleep
Je však mnohem efektivnější v obou verzích systému Windows, ale jednoduše stisknutím klávesy WIN + R vysuňte dialogové okno spuštění, zadejte "powercfg.cpl" a stiskněte klávesu enter.
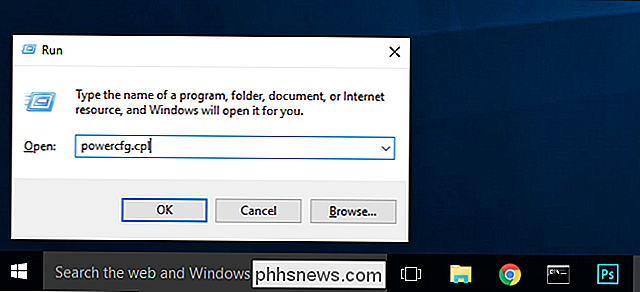
Tento příkaz je přímý odkaz na nabídku "Možnosti napájení". Od této chvíle jsou kroky absolutně shodné pro oba operační systémy
Z levého navigačního panelu vyberte položku "Zvolte tlačítko napájení"
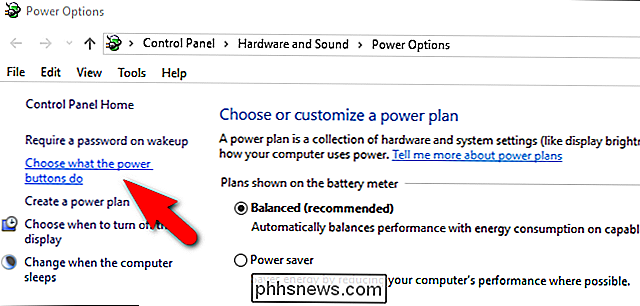
V horní části okna klikněte na "Změnit nastavení, která jsou "
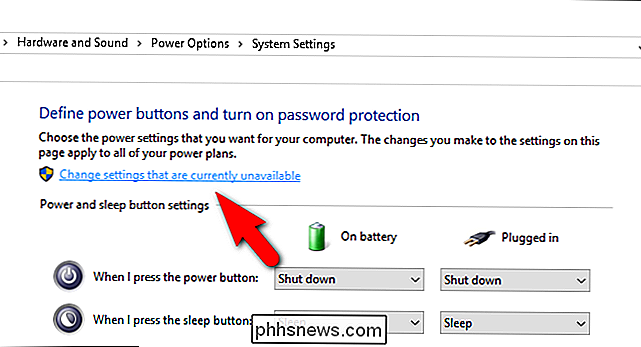
Přejděte do dolní části okna a zkontrolujte" Hibernate: Show in Power menu "a klikněte na" Save changes "
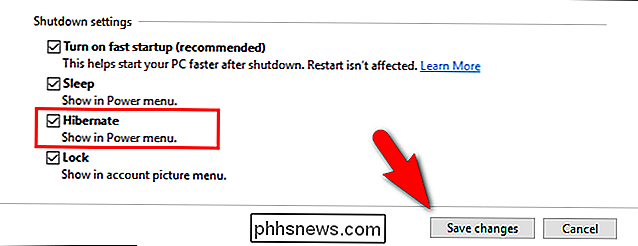
Zapněte napájení a zavřete napájení Ovládací panel možností. Změny jsou okamžitě účinné; bez nutnosti restartování.
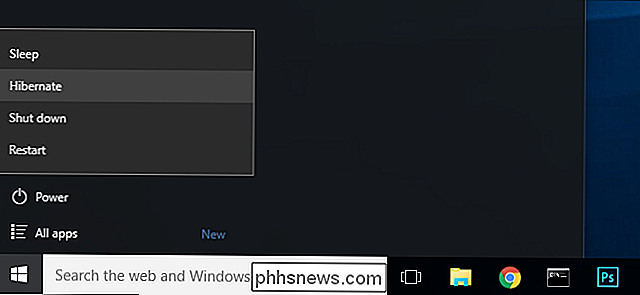
Nyní, když vyberete nabídku možností napájení, zobrazí se požadovaná konfigurace napájení: "Hibernate". Dejte jej kliknutí a systém Windows uloží paměť na pevný disk, úplně vypněte a počkejte, až se vrátíte přesně tam, kde jste přestali.

Jak změnit datum poslední změny, datum vytvoření a poslední přístup k souborům a složkám
Je úžasné, kolikrát se ocitnete v situaci, kdy musíte změnit nebo upravit data pro soubor nebo složku, jako je datum vytvoření, datum poslední změny nebo poslední přístupné datum! Nebudu se opravdu divit, proč by to někdo potřeboval, ale na základě vlastní zkušenosti jsem za určitých okolností považoval za velmi užitečné.Změna data v souboru je ve s

Jak diagnostikovat, kontrolovat a testovat špatnou paměť
Ačkoli jsou vzácné, existují chvíle, kdy paměťové čipy (aka RAM) na vašem počítači mohou špatně. Obvykle překonávají všechny ostatní součásti v počítači, protože nemají žádné pohyblivé součásti a používají jen velmi málo energie. Vzhledem k tomu, že paměťové čipy jsou jednou z nejdůležitějších součástí libovolného počítače, problémy nebo problémy se okamžitě projeví podivnými a někdy matoucími způsoby.Je také těžké okamžitě diagnostikovat problém jako problém RAM



