Jak zastavit systém Windows 10 aplikací při spuštění na pozadí

Tyto nové aplikace Windows 10 mají oprávnění ke spuštění na pozadí, aby mohly aktualizovat své živé dlaždice, načíst nová data a přijímat oznámení . Dokonce i když se s nimi nikdy nedotknete, může dojít k jejich vybití. Ale můžete řídit, které aplikace se mohou spustit na pozadí.
I když používáte univerzální aplikace, nemusíte je nutně chtít běhat na pozadí. Ve výchozím nastavení například aplikace jako "Získat kancelář", která existuje pouze kvůli chybě v nákupu sady Microsoft Office, mají oprávnění ke spuštění na pozadí.
Zabránit tomu, aby se specifické aplikace spouštěly na pozadí
SOUVISEJÍCÍ: Jak zjistit, které aplikace vybíjí baterii v systému Windows 10
Aplikace, které mají povolení k provozu na pozadí, se zobrazí na obrazovce o používání baterie, která odhaduje, kolik energie používá každý ve vašem systému. Ale nemusíte čekat na to, že začnou vypouštět energii z baterie - pokud je nepoužíváte, mohli byste je okamžitě vypnout.
Chcete-li zjistit, které aplikace mají povolení k běhu na pozadí, otevřete Spusťte nabídku Start nebo Start a vyberte možnost Nastavení. Klepněte nebo klepněte na ikonu "Ochrana osobních údajů" v okně Nastavení.
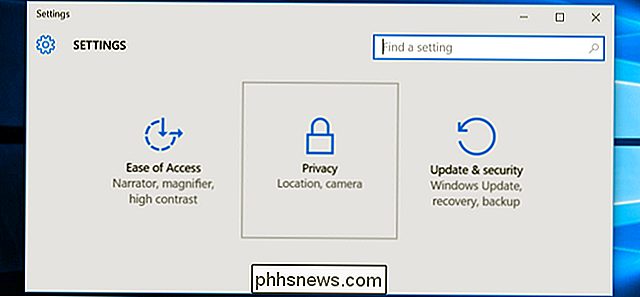
Přejděte dolů do dolní části seznamu a vyberte možnost "Aplikace na pozadí". Zobrazí se seznam aplikací které mají povolení spouštět na pozadí pomocí přepínače "Zapnuto / Vypnuto". Výchozí nastavení pro každou aplikaci je "Zapnuto", což umožňuje, aby každá aplikace běžela na pozadí, pokud se jí líbí. Nastavte všechny aplikace, které nechcete spouštět na pozadí, na hodnotu "Vypnuto".
Mějte na paměti, že k tomu dojde. Pokud zabráníte tomu, aby aplikace Alarms běží na pozadí, například žádné alarmy, které jste nastavili, nebudou vypnuty. Pokud zabráníte spuštění aplikace Mail na pozadí, nebude vás upozorňovat na nové e-maily. Aplikace běžně běží na pozadí, aktualizují své živé dlaždice, stahují nová data a dostávají oznámení. Pokud chcete, aby aplikace pokračovala v provádění těchto funkcí, měli byste ji povolit, aby pokračovala na pozadí. Pokud se vám to líbí, neváhejte a zabraňte běhu aplikace na pozadí. Aplikaci můžete stále používat, ale možná budete muset počkat na to, aby načtena nová data po spuštění.
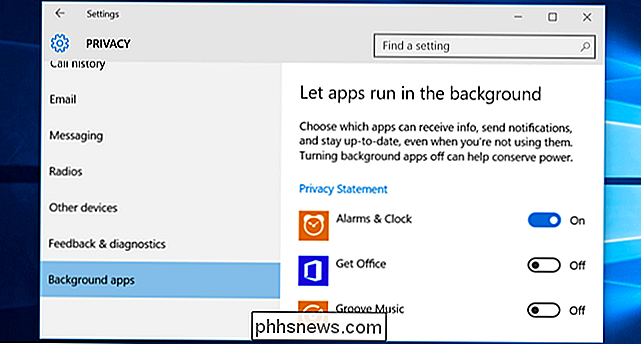
Zabraňte všem aplikacím spuštěním v pozadí se režimem spořiče baterie
SOUVISEJÍCÍ: Jak na Zastavit systém Windows 10 aplikací při spuštění v pozadí
Chcete-li to provést, můžete také použít režim spořiče baterie. Pokud je aktivován režim spořiče baterie, nebudou na pozadí spouštěny žádné aplikace, pokud jim to výslovně neumožníte. Tím ušetříte energii baterie. Režim šetřiče baterie se aktivuje automaticky, pokud baterie ve výchozím nastavení klesne na 20%, ale můžete ji také aktivovat klepnutím na ikonu baterie v oznamovací oblasti nebo klepnutím na tlačítko nebo klepnutím na ikonu rychlého nastavení "Úspora baterie"
. je obzvláště užitečné, pokud jste v pořádku s aplikacemi běžícími v pozadí většinu času, ale chcete je vypnout, abyste ušetřili energii, když opravdu potřebujete prodloužit baterii.
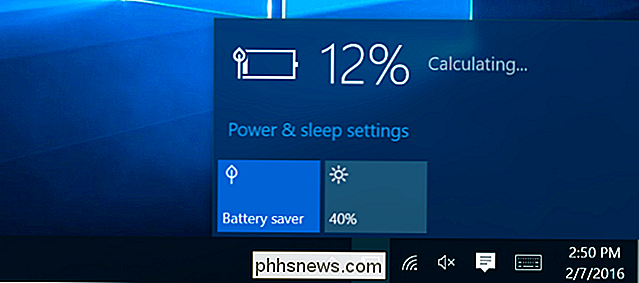
Můžete upravit režim spořiče baterie z nastavení app také. Otevřete aplikaci Nastavení, vyberte možnost "Systém", vyberte kategorii "Úspora baterie" a klikněte nebo klepněte na odkaz "Nastavení spořiče baterie". Aplikace nebudou moci být spuštěny na pozadí, pokud je povolen režim "spořiče baterie", pokud je nepotvrdíte ručně do seznamu "Vždy povoleno".
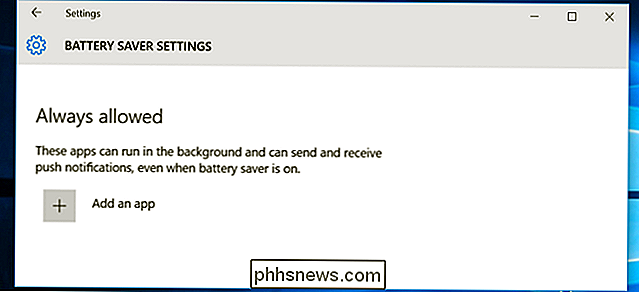
Co Aplikace pro stolní počítače?
SOUVISEJÍCÍ: Windows 10 Windows Boot Faster
Žádné z těchto nastavení ovládá tradiční aplikace pro stolní počítače Windows, bohužel. Platí pouze pro nové univerzální aplikace pro mobily ve Windows 10 - původně známé jako aplikace "Metro" v systému Windows 8, které má systém Windows 10 větší kontrolu. Proto je tento proces podobný tomu, jak byste zabránili spuštěním aplikací na pozadí iPhone nebo iPad.
Chcete-li zabránit spuštěním aplikací na ploše na pozadí, musíte to udělat, modré způsoby: zavřete desktopové aplikace, když je nepoužíváte. Měli byste také zajistit, aby se aplikace ve vaší oznamovací oblasti nekryly a spustily se tam na pozadí. Klepnutím nebo klepnutím na šipku vlevo od hlavního panelu zobrazíte všechny ikony na systémové liště, potom klepněte pravým tlačítkem myši a zavřete všechny aplikace, které nechcete spouštět na pozadí. Karta Spuštění v Správci úloh můžete použít k zabránění automatickému načítání těchto aplikací na pozadí při přihlášení.
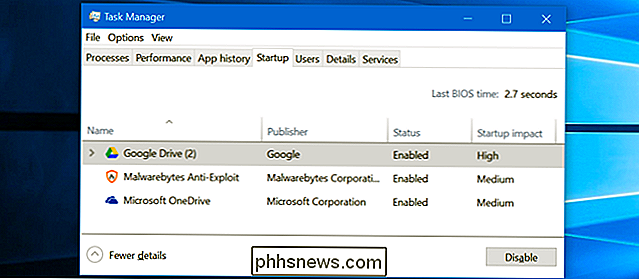
Pokud se vám opravdu nelíbí nové univerzální aplikace, existuje způsob, jak odinstalovat vestavěné aplikace systému Windows 10. Většinu z nich jsme se podařilo odinstalovat, ale toto není oficiálně podporováno a systém Windows 10 může tyto aplikace v budoucnu po jejich odebrání automaticky přeinstalovat. Jsi lepší, když jim bráníte běžet v pozadí, uvolníte jejich dlaždice a zapomenete na ně.

Jak aktualizovat sdílený soubor na Disku Google bez změny odkazu Share Link
Když nahrajete novou verzi sdíleného souboru do Disku Google, starý soubor nebude nahrazen, protože Disk Google umožňuje mít více souborů se stejným názvem. To znamená, že nově nahraný soubor bude mít jiný sdílený odkaz, což je potíže, pokud chcete, aby k němu měli přístup stejní lidé. Existuje však snadný způsob, jak zachovat stejný odkaz pro sdílený soubor .

Jak získat přístup k testování v režimu iPhone (a vidět skutečnou sílu signálu)
IPhone má skrytý režim "pole test", který zobrazuje všechny druhy technických detailů o síle signálu, buňce věže a další. Většina z toho není pro průměrného člověka velmi užitečná, ale můžete si ukázat, že skutečný signál vašeho telefonu je místo toho, kolik barů získáte. A to může být užitečné. UPDATE: Informace v tomto článku se změní, pokud jste inovovali svůj iPhone na iOS 11.



