Jak přizpůsobit nabídku "Vypnutí" systému Android s dalšími možnostmi

Když stisknete a podržíte tlačítko napájení v zařízení Android, zobrazí se nabídka napájení. Naneštěstí na mnoha zařízeních má pouze jednu možnost: vypnutí.
Bylo by mnohem užitečnější mít nějaké další možnosti, jako je restartování počítače, restartování na obnovu nebo dokonce možnost zachytit snímek obrazovky . A díky malému vylepšení, nazvanému NeoPowerMenu, je to zcela možné. NeoPowerMenu je modul Xposed, který umožňuje přizpůsobit vizuální vzhled nabídky napájení a přidat mnohem více možností. Zde je návod, jak to nastavit.
První krok: Nainstalujte Xposed Framework
Začneme se zřejmým: pro to budete potřebovat kořen. Zatímco tam jsou některé vylepšení, které můžete udělat do vašeho přístroje, zatímco unrooted, tohle je nevyhnutelné. Projděte si naše hloubkové vysvětlení, jak nainstalovat Xposed (možná pomocí nové metody systemless pro Marshmallow), a pak se sem vrátit zbytek pokynů.
Také nezapomeňte zálohovat zařízení ještě předtím, než začnete . Nepokoušejte se dunit se systémovými soubory, pokud nemáte zálohu v případě, že se něco pokazí.
Druhý krok: Nainstalujte modul NeoPowerMenu
Nainstalovanou Xposed Framework najděte aplikaci Xposed Installer v zásuvce aplikace a otevři to. Potom klikněte na Stáhnout
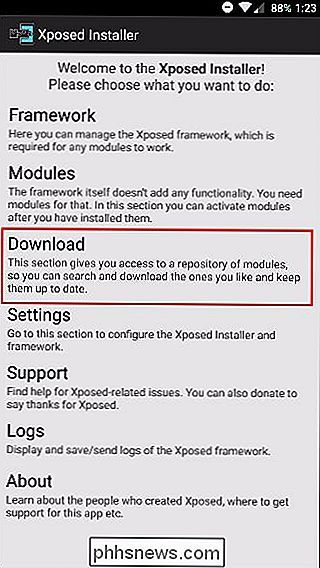
Klikněte na ikonu lupy v horní části

Poté vyhledejte NeoPowerMenu.
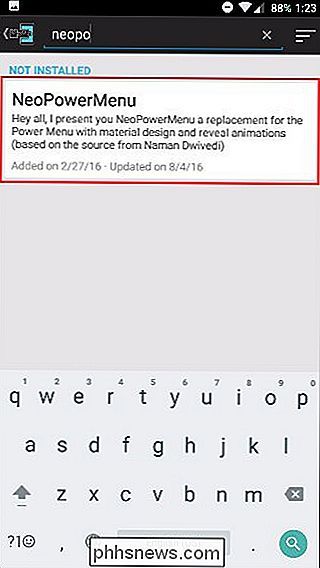
Klepněte na ikonu a dostanete se na stránku Popis. Přejděte prstem vlevo a přejděte na stránku Verze.
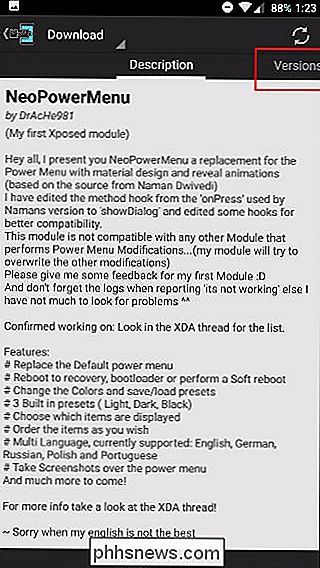
Klepněte na tlačítko Stáhnout pro nejnovější verzi.
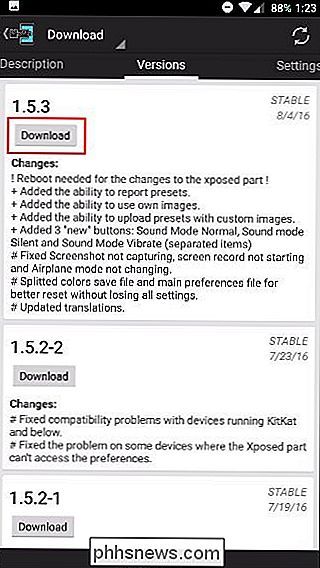
Jakmile je staženo, klepněte na tlačítko Instalovat v pravém dolním rohu.
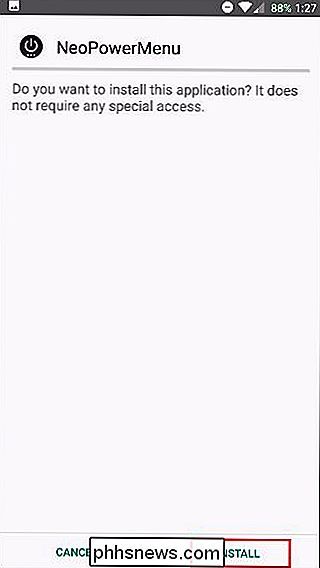
Potom byste měli dostat oznámení , který říká "Aktivovat a restartovat" - stiskněte tlačítko. Pokud nevidíte oznámení, můžete ho kdykoli ručně aktivovat v sekci Moduly Xposed a poté restartovat.
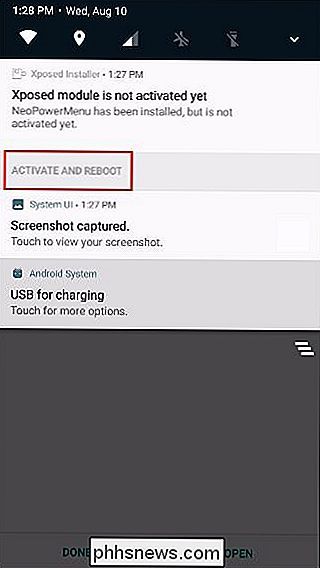
Krok třetí: Přizpůsobte nabídku Lingingu
Když se poprvé podíváte do nabídky Power po restartu , může vypadat něco takového:
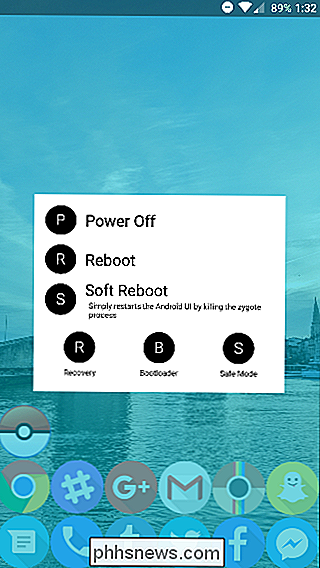
Pokud se vám to nelíbí, nebojte se! Je to super přizpůsobitelné. Stačí se podívat na aplikaci NeoPowerMenu v zásuvce aplikace a otevřít ji.
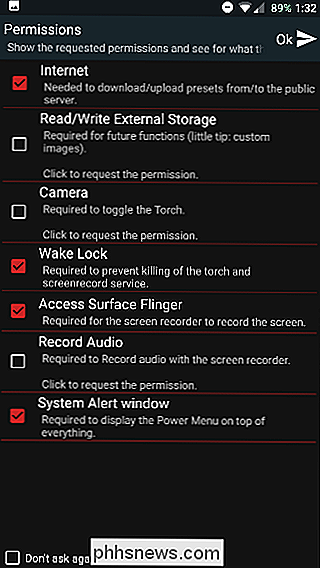
Budete nejdříve seznámeni se seznamem oprávnění, které aplikace potřebuje. Nabízí jen trochu vysvětlení pro každé oprávnění, ale pokud neplánujete používat konkrétní funkci (jako je Torch), nemusíte schvalovat jeho odpovídající oprávnění (v tomto případě fotoaparát).
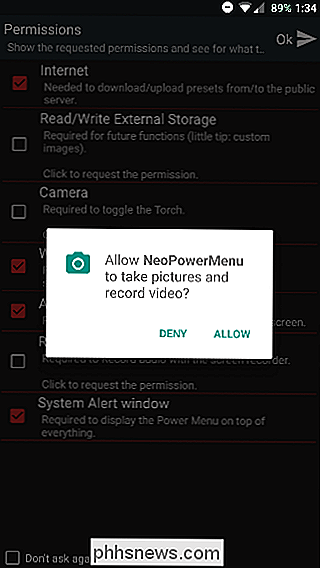
Protože byla oprávnění změněna v Marshmallow, budete muset každý z nich individuálně schválit.
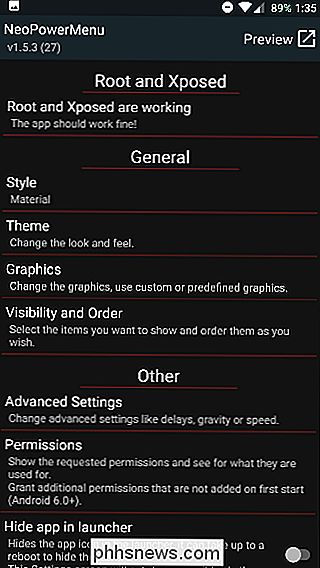
Poté budete konečně na hlavní obrazovce aplikace. V současné době existuje pouze jeden styl, a to je materiál. Většina z vizuálních změn se provádí pod tématem, kde můžete nastavit barvy pro všechno.
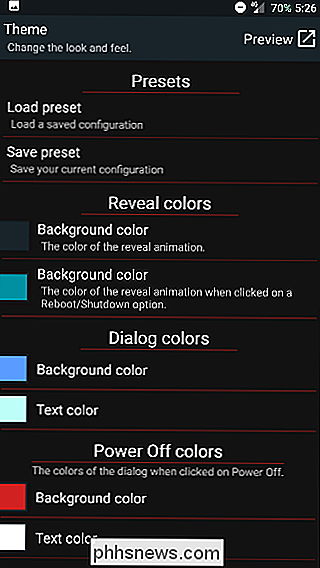
"Odhalení barev" jsou barvy, které vytvářejí animaci, když se objeví pop-up menu nabídky a barva pozadí za ní. Pokud byste raději neměli pozadí, stačí, aby barvy byly průhledné.
"Dialogové barvy" ovlivňují skutečný vzhled vyskakovacího okna a všechny možnosti, které se nacházejí níže, jsou pro barvy různých dialogů uvidíte po aktivaci něčeho. Například obrazovka "Vypnutí ..." může mít jinou barvu než obrazovka "Rebootování ...".
Každá změna můžete kdykoli zobrazit náhledem klepnutím na tlačítko Náhled vpravo nahoře (nebo přidržením tlačítko napájení).
V sekci Grafika můžete nastavit vlastní ikony nebo obrázky pro kruhy, které se zobrazují vedle jednotlivých možností v nabídce napájení. Ve výchozím nastavení je nastaveno, aby se zobrazovalo první písmeno volby (například T pro Torch), ale můžete ji změnit pomocí grafiky namísto Rozšířených nastavení.
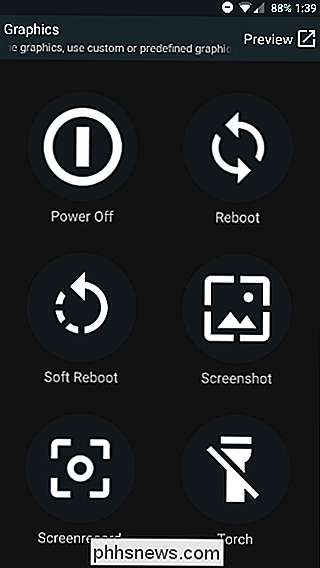
V sekci Viditelnost a objednávka můžete přidat skutečné funkce přizpůsobení, jak se budou zobrazovat vaše možnosti a jaké možnosti jsou k dispozici. Stačí je uchopit třířádkovou ikonou vlevo, abyste je uspořádali, nebo můžete přidat volby pomocí tlačítek v horní části. Chcete-li je odstranit, přesuňte volby na stranu.
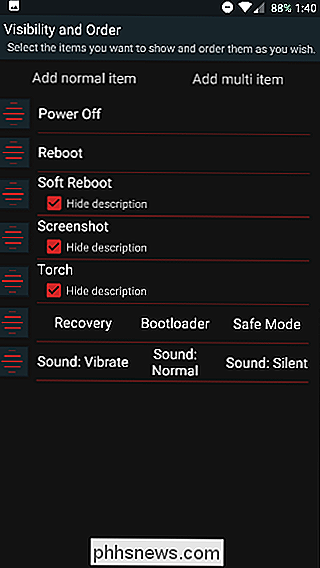
Pokud se dostanete do Pokročilých nastavení, můžete změnit místo, kde se zobrazí dialogové okno - v případě, že máte velkou obrazovku a chcete, aby se zobrazila na pravé straně, palec jednodušeji.
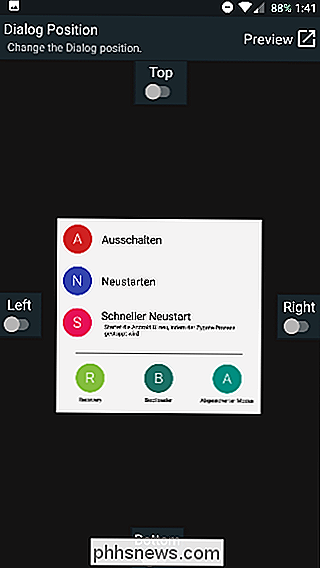
Další opravdu pohodlnou funkcí v Pokročilých nastaveních je možnost nastavit zpoždění screenshotu, abyste mohli zachytit obrazovku ve správnou chvíli.
Až budete pokračovat a upravovat všechna nastavení podle vašich představ, neváhejte a nechte Aplikace a podržte stisknuté tlačítko napájení, aby se otestovala.
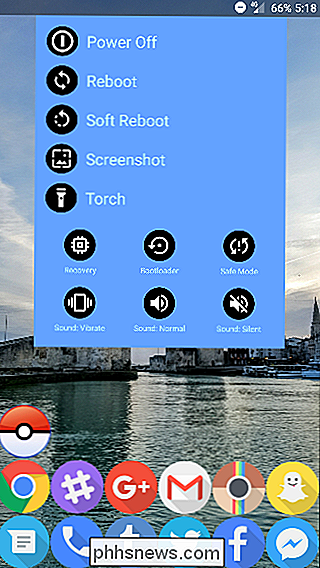
Další metody pro změnu nabídky napájení
Nyní to určitě není jediná metoda pro získání přizpůsobitelného menu - je to jen dobrá cesta. Modul GravityBox Xposed také obsahuje některé z mnoha dalších možností, které vám umožní přizpůsobit zařízení - například nabídku Rychlé nastavení.
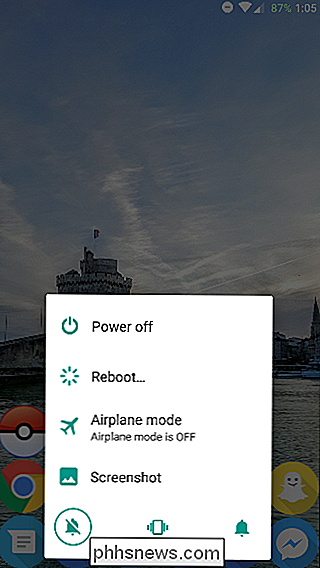
Pokud to nedosáhne vše, co potřebujete, můžete jít o krok dále a blesk vlastní ROM. To v podstatě nahradí váš současný software novou, vysoce přizpůsobenou verzí - a mnoho vlastních ROMů nabízí opravdu pěkné menu energie (o čemž svědčí Darkobas ROM pro OnePlus One, viz výše).
Jedna z těchto metod by vám měla umožnit mít nové a mnohem vylepšené menu napájení. Můžete získat přístup ke všem možnostem nastavení pouze tím, že přidržíte tlačítko napájení a přizpůsobíte je podle svých představ - a to je přesně druh přizpůsobení, pro který byl Android vyroben. Je to jen jeden z mnoha vylepšení, které můžete provést pomocí Xposed Framework, a tak neváhejte jít hledat ještě více modulů.

Jak změnit výchozí počet listů v novém sešitu aplikace Excel
Ve výchozím nastavení nové sešity vytvořené v aplikaci Excel obsahují jeden pracovní list. Pokud obvykle používáte více než jeden list, můžete změnit počet listů standardně dostupných v nových sešitech s jednoduchým nastavením. Pracovní listy můžete snadno přidat pomocí ikony plus napravo od pracovních listů, jak pracujete.

Herní konzole už nejsou plug-and-play. Jsou to hádka, stejně jako počítače
Po více než desetiletí jako hrůzostrašný hráč na PC jsem v loňském roce zakoupil přehrávač PlayStation 4 a Nintendo Wii U. Poslední konzola, kterou jsem vážně používala, byla Nintendo 64. Od té doby se hodně změnilo. Jedním z největších argumentů pro konzoly a počítače je "zástrčka a hra" povaha konzolí.



