Jak zobrazit seznam všech nainstalovaných ovladačů systému Windows

Ovladače nejsou něco, o čem byste se museli strašně bát, pokud nejste hráči, ale když řešíte problém může být užitečné vidět, co jste nainstalovali. Kdo chce kliknout na všechny položky ve Správci zařízení?
SOUVISEJÍCÍ: Jak najít ovladače pro neznámé zařízení ve Správci zařízení
Pro většinu z nich můžete použít ovladače Windows Update, ale pokud máte vysoce výkonný počítač s dobrou grafickou kartou, pravděpodobně budete chtít nainstalovat nejnovější grafické ovladače. Výpis z ovladačů vám také může rychle říct, jakou verzi jste nainstalovali, což je docela užitečné.
Seznam všech nainstalovaných ovladačů systému Windows
Naštěstí existuje vestavěná utilita, která vyplaví seznam všech nainstalované ovladače a nemohlo být jednodušší. Jediné, co musíte udělat, je otevřít příkazový řádek a zadejte následující:
driverquery
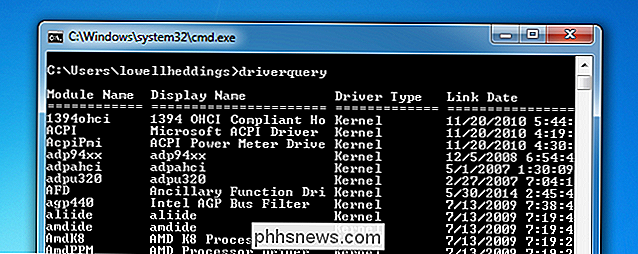
To vám dá seznam ovladačů a datum přidružených k nim. Chcete-li získat další informace, jako je skutečný soubor ovladače, můžete použít příkaz / V, který byste mohli považovat za párování s|Existuje celá řada dalších možností, které vyskočí výsledky do formátu souboru CSV nebo vám ukáží, které ovladače jsou podepsány. Můžeš použít /? jako příkaz, který vidí, jak fungují.
Použití programu InstalledDriversList
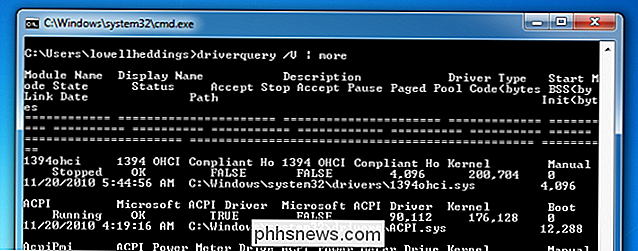
Pokud nejste fanouškem příkazového řádku, můžete použít bezplatný nástroj InstalledDriversList od společnosti NirSoft. Skvělá věc o NirSoftu je, že nikdy sdružuje crapware nebo spyware s některými jeho utilitami. Jsme už roky fanoušci a budeme i nadále.
Po stažení a extrahování utility ze souboru zip můžete jednoduše spustit, abyste viděli všechny detaily. Poklepáním na cokoliv v seznamu můžete zobrazit další informace a existuje mnoho dalších sloupců informací, které zobrazují vše od cesty ovladače po verzi a datum.
Zelené ikony označují, že je systém Windows v současné době používá tento ovladač, zatímco žlutá znamená, že je nainstalován, ale není aktivován. Pokud uvidíte červenou ikonu, znamená to, že s daným ovladačem je pravděpodobně problém, což může být skvělý způsob řešení problémů.
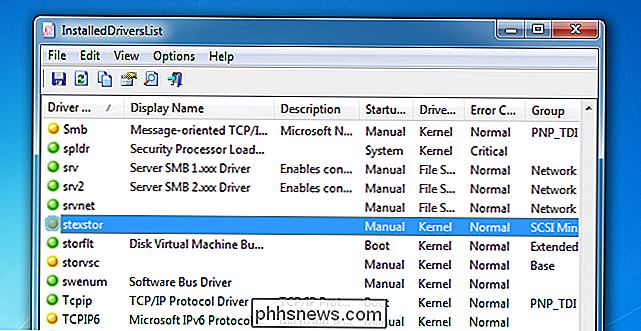

Jak povolit, zakázat a chránit pomocí PIN ochranu hlasového nákupu na vašem Amazon Echo
Existuje celá řada triků, které vaše zařízení Amazon Echo dokáže a mezi nimi je velmi hezké: můžete si objednat produkty přímo z Amazonu pomocí hlasových příkazů. Přečtěte si, jak vám ukážeme, jak ji povolit, zakázat a přidat kód ochrany PIN do procesu objednávání. Proč dělám to? Pokud jste přišli na tento tutoriál pomocí vyhledávacího dotazu, je to víc než jen pár důvodů, které vás mohly přivést sem.

Jak synchronizovat soubory s vaším účtem OneDrive na Ubuntu 14.04
V červnu 2014 společnost Microsoft zvýšila objem úložiště, který dostanete, s bezplatným účtem OneDrive na 15 GB ze 7 GB. Nyní, když máte toto bezplatné online úložiště, proč jej nepoužívat? Používám Ubuntu, ne Windows, říkáte. Bez obav. Existuje řešení. Řešením je nainstalovat nástroj s názvem "OneDrive-D".



