Použijte aplikaci Náhled Mac pro sloučení, rozdělení, značení a podepisování dokumentů PDF

Aplikace náhledu v systému Mac OS X je mnohem výkonnější, než její skromné jméno znamená. Kromě jednoduše prohlížení souborů PDF obsahuje základní funkce PDF, které může průměrný uživatel potřebovat.
To je druh věcí, které by vyžadovaly nepříjemný freewar v systému Windows. Dokonce i těžký software Adobe Reader PDF neobsahuje mnoho z těchto funkcí pro úpravu, protože společnost Adobe raději posune svůj placený produkt Adobe Acrobat.
Zapsat PDF
SOUVISEJÍCÍ: Jak elektronicky podepisovat dokumenty PDF bez tisku a Skenování je
Náhled má vestavěnou funkci, která umožňuje snadno podepsat PDF. Umožňuje vám zachytit podpis - a to buď podpisem papíru a jeho skenováním pomocí webové kamery, nebo přesunutím prstu na trackpad počítače Mac. Tento podpis se pak uloží do náhledu a můžete ho rychle použít na dokumenty v budoucnu.
Klepněte na tlačítko Zobrazit značku nástrojů a potom na tlačítko Značka na panelu nástrojů, který se zobrazí. Použijte možnosti pro zachycení podpisu a pomocí tlačítka Podpisy přidejte podpis k dokumentům. Váš podpis je použit jako obrázek, který lze přetáhnout a změnit jeho velikost.
Po dokončení klepněte na Soubor> Uložit a uložte soubor PDF. Můžete také kliknout na položku Soubor> Duplikovat a vytvořit tak kopii dokumentu PDF a uložit změny do nové kopie souboru bez úpravy původního dokumentu.
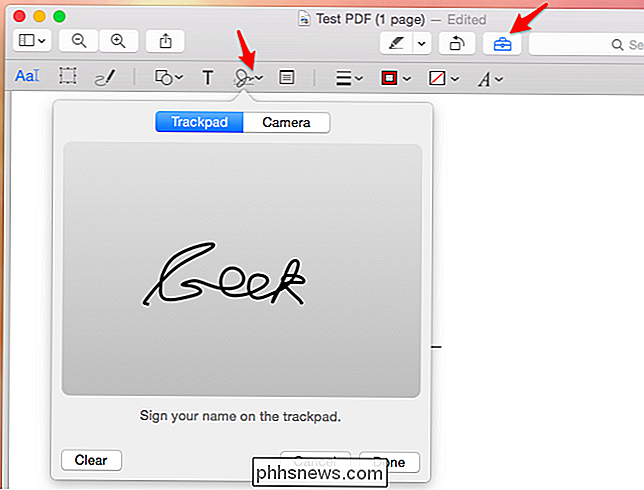
Označit PDF
Podpis je jen jedním z mnoha způsobů náhledu mohou používat značky zvýraznění pro soubory PDF. Pruh nástrojů pro značení nabízí mnoho různých nástrojů pro přidávání textu, tvarů, šipek, čáry a zvýraznění do PDF. Použijte možnosti pro přidání formátování značek do PDF a použijte volbu Uložit, abyste tyto změny natrvalo aplikovali na daný soubor PDF.
Stejně jako u funkce podepisování by měly funkce zvýraznění napodobit úkon posunutí
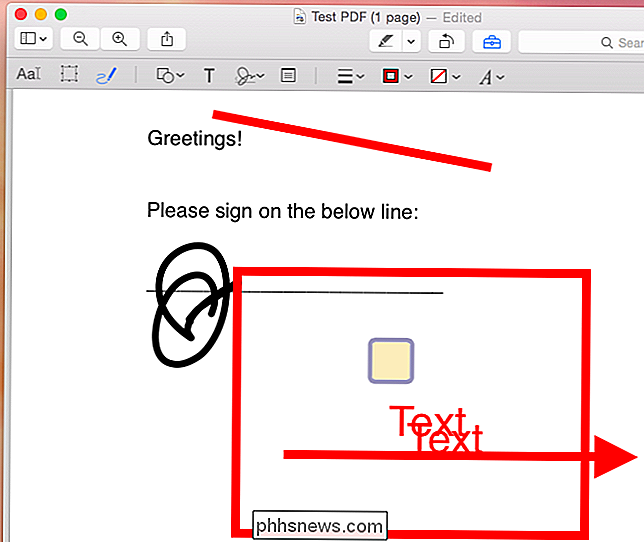
Sloučit více PDF souborů
Náhled je také schopen sloučit PDF, což je výhodné, pokud máte více dokumentů, které by měly být součástí stejného souboru . Například jste možná naskenovali několik stránek a skončili s více PDF soubory a můžete je kombinovat do jediného souboru PDF, který můžete odeslat někomu, takže je správně uspořádán.
Nejprve otevřete jeden z PDF souborů Náhled aplikace. Kliknutím na Zobrazit> Miniatury zobrazíte postranní panel s náhledy seznamu stránek v PDF. Jednoduše přetáhněte jiné soubory PDF z jiného místa na aktuální PDF v tomto postranním panelu a budou sloučeny do dokumentu. Můžete také přetáhnout miniatury kolem a změnit uspořádání stránek.
Když skončíte, můžete klepnutím na Soubor> Uložit nebo na jednu z možností uložit změny a získat kombinovaný soubor PDF.
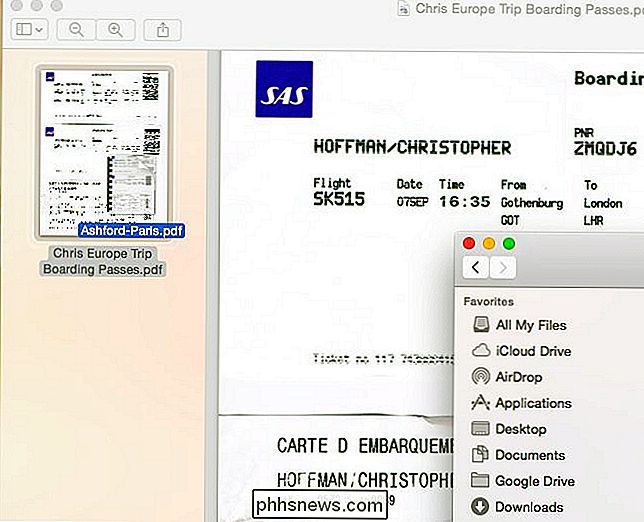
Rozdělit PDF
Náhled také umožňuje snadné rozdělení souboru PDF, extrahování jedné stránky z tohoto souboru a uložení jako samostatného souboru PDF. Chcete-li to provést, stačí přetáhnout a přetáhnout stránku z podokna Thumbnails na pracovní plochu. Získáte nový soubor PDF, který obsahuje pouze tuto stránku.
Tento trik můžete rozdělit pomocí PDF, který kombinuje jeden z výše uvedených, vytahuje stránky z jednotlivých souborů PDF a poté je kombinuje a vytváří nový PDF, který obsahuje jen konkrétní stránky, které chcete.
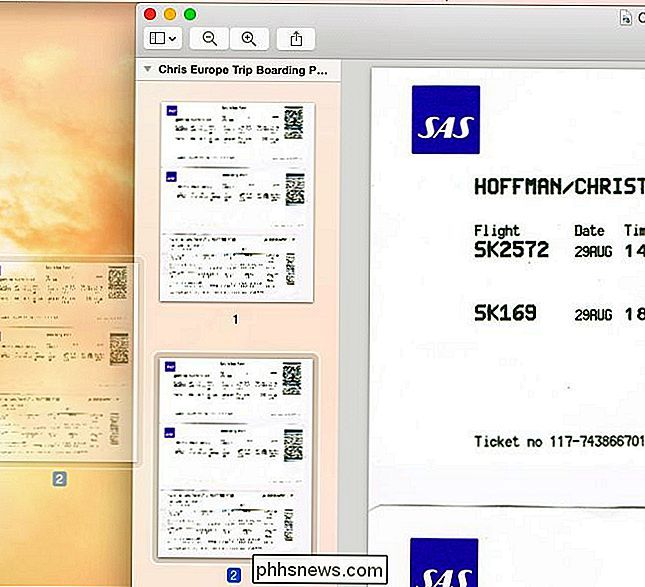
Náhled není editor s plnohodnotným PDF. Nemůžete například odstranit prvky ze stránek. Náhled obsahuje základní základní funkce, které většina uživatelů bude hledat, když hledají editor PDF. Tyto funkce jsou pečlivě integrovány, přestože je velmi snadné je vynechat, pokud budete mít náhled na jeho název jako aplikaci pro prohlížení dokumentů barebones. Více plnohodnotná aplikace pro práci s PDF je další vlastnost, kterou by měl systém Windows kopírovat z Mac OS X. Aplikace Microsoft Reader v systému Windows 8 není pro uživatele desktopu příliš užitečná.
Mac má mnoho dalších užitečných funkcí pro práci s PDF soubory také. Můžete například přetáhnout více souborů PDF přímo do okna fronty tiskáren, abyste je mohli vytisknout najednou a urychlit proces tisku, když chcete tisknout mnoho dokumentů najednou.

Jak si vyrobit Kodi Automaticky přehrát další epizodu (stejně jako Netflix má)
Když se díváte na přehlídku, nechcete vyzvednout dálkový ovladač. Chcete, aby dobro přicházelo, když jste tam leželi jako kousky. Zde je návod, jak nastavit Kodi, aby přehrával další epizodu přehlídky, když to skončí - stejně jako Netflix. Netflix je návykový z mnoha důvodů, ale jeden trik vyniká: když dokončíte sledování epizody show, další epizoda se spustí automaticky.

Jak uvolnit prostor použitý aplikací podcastů na vašem iPhone nebo iPad
Aplikace podcastů společnosti Apple automaticky stáhne nové epizody podcastů, které jste si objednali, a uloží je do zařízení. To je výhodné, ale může napínat všechny tyto iPhony a iPady o velikosti 16 GB. Aplikace Podcasts nabízí spoustu možností pro obnovení úložiště, od rychlého smazání celé prezentace až po omezení počtu epizod uložených ve vašem zařízení.



