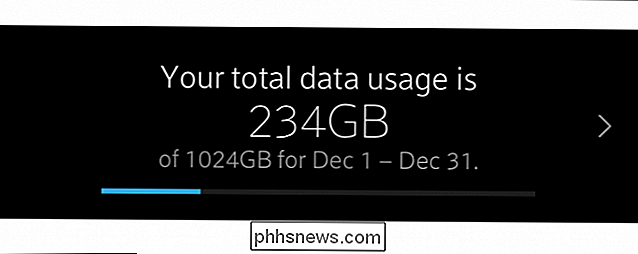Jak změnit velikost obrázků v aplikaci Outlook

Pokud budete muset někomu odeslat velký soubor obrázků prostřednictvím e-mailu, je dobré před jeho odesláním změnit velikost obrázku. Aplikace Outlook to usnadňuje a umožňuje změnu velikosti obrázků při jejich odeslání.
Některé společnosti a e-mailové služby mají stále omezené přílohy. Takže změna velikosti obrázků může zabránit tomu, aby se vaše zpráva vrátila k vám. Je to také snadný způsob změny velikosti obrázků pro sebe. Jednoduše pošlete e-mailem soubor sami a upravte jeho velikost automaticky.
POZNÁMKA: Pro ilustraci této funkce jsme použili program Outlook 2013.
Aby aplikace Outlook změnila velikost obrázku v okamžiku jeho odeslání, vytvořte novou e-mailovou zprávu a zadejte e-mailovou adresu příjemce, předmětový řádek a jakoukoli textovou zprávu, kterou chcete poslat. Klepněte na kartu "Vložit".
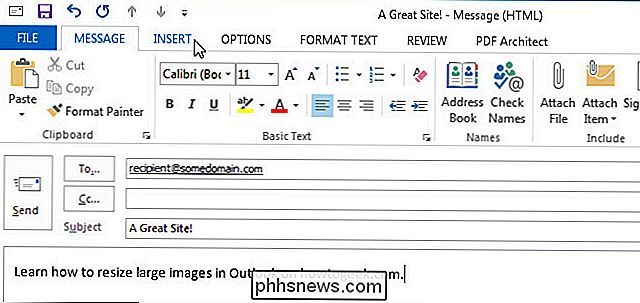
V části "Zahrnout" na kartě Vložit klepněte na tlačítko Připojit soubor.
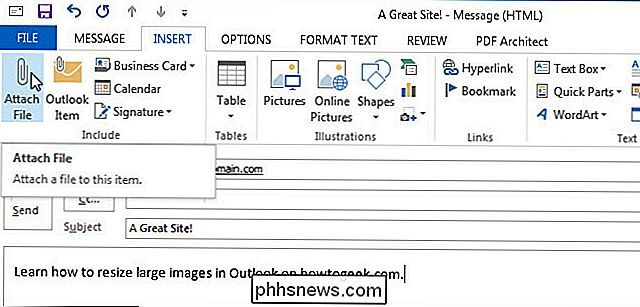
Zobrazí se dialogové okno "Vložit soubor". Přejděte do složky obsahující obrázek, který chcete odeslat. Vyberte soubor a klikněte na tlačítko "Vložit".
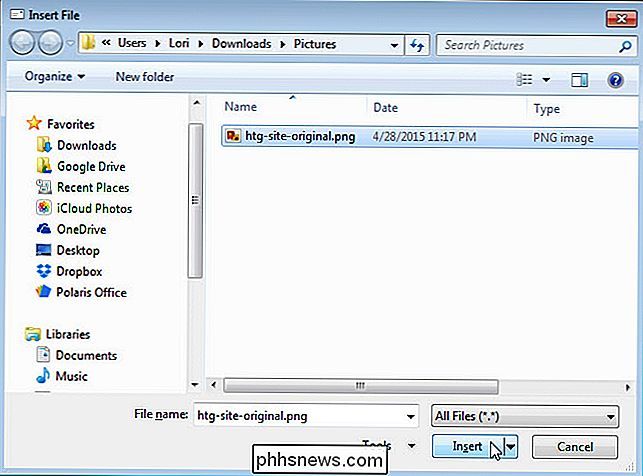
Soubor je připojen ke zprávě a velikost je označena. V našem příkladu jsme neposílali obzvláště velký obrazový soubor, ale po jeho odeslání jsme ještě viditelně snížili.
Před kliknutím na tlačítko "Odeslat" je třeba nastavit, že je třeba zapnout změnu velikosti obrázku po jeho odeslání . Pro přístup k tomuto nastavení klikněte na kartu "Soubor".
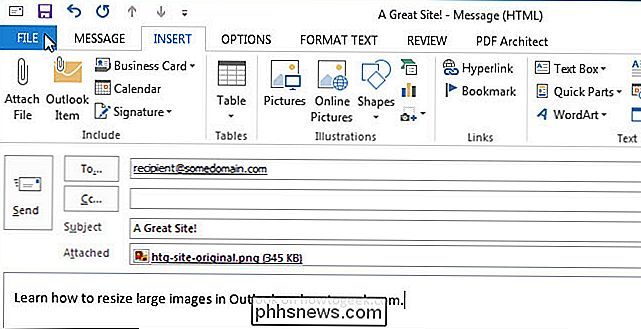
Na obrazovce "Info" vyberte přepínač "Změnit velikost velkých obrázků po odeslání této zprávy". Poté klikněte na tlačítko se šipkou vlevo v levém horním rohu obrazovky "Informace", abyste se vrátili k vaší e-mailové zprávě.
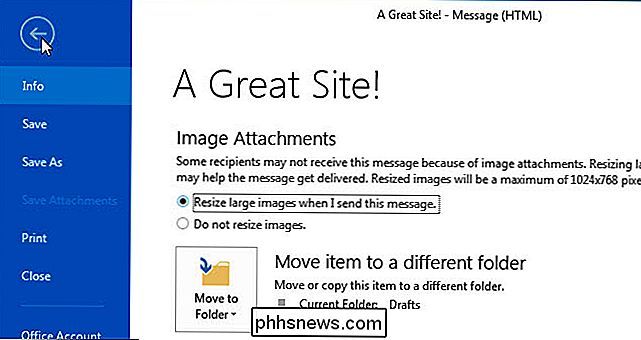
Nyní klepněte na Odeslat, abyste odeslali zprávu.
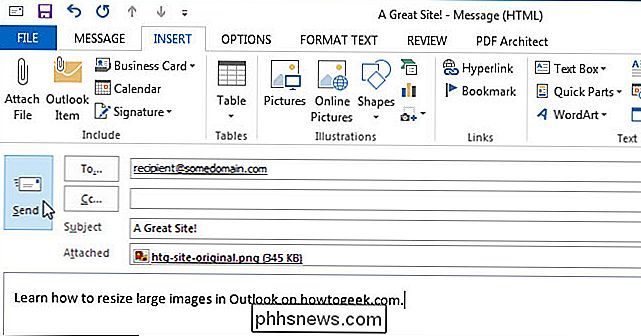
Soubor obrázku bude změněn a váš příjemce obdrží menší soubor. V našem příkladu soubor obrázku šel z 345 KB na 131 kB, jak je znázorněno na obrázku na začátku tohoto článku.
Pokud musíte někomu odeslat původní velký soubor, můžete použít cloudovou službu jako Dropbox , Google Drive nebo OneDrive nebo jiné služby pro odesílání a sdílení velkých souborů. Jsme také předtím další možnosti pro odesílání velkých souborů e-mailem.

Jak automaticky uvolnit úložný prostor s macOS Sierra
Pokud máte Mac, který má stále nedostatek prostoru, je MacOS Sierra závan čerstvého vzduchu. Obsahuje nový nástroj, který poskytuje doporučení a pomáhá uvolnit místo na vašem Macu. Chcete-li najít tyto funkce, klepněte na nabídku Apple v levém horním rohu obrazovky a vyberte možnost "O tomto počítači Mac".

Sledování skrytých webových stránek a připojení k Internetu
Můžete si být zcela jisti, že váš počítač je připojen k serveru, který hostuje mé webové stránky, když si přečtete tento článek, ale kromě zřejmých připojení k webům otevřeným ve webovém prohlížeči může být váš počítač připojen k celé řadě dalších serverů které nejsou viditelné.Většinu času, opravdu nebudete chtít dělat nic