Pomocí formátování Painter v aplikaci Word kopírovat a vložit formátování
Slovo má tolik funkcí, které používám jen zřídka, je to docela úžasné. Nicméně, když narazíte na jednu instanci, kde musíte udělat něco neobvyklého, tyto skryté rysy opravdu přijdou v ruce. Například jsem musel udělat nějaký výzkum pro jednu z mých tříd online, což vyžadovalo, abych zkopíroval a vložil různý obsah do dokumentu Word.
Jediným problémem bylo to, že celý text měl odlišné rozestupy, velikosti písma, barvy apod. A zapomněl jsem, abych vložil jako text pouze tehdy, když jsem robil výzkum. Zde je příklad toho, jak vypadal dokument v dokumentu:

Horní odstavec je to, co jsem chtěl, aby vypadal celý text v dokumentu, ale bohužel tomu tak nebylo. Místo toho měl jeden odstavec dvojitý odstup, zvýraznění, výrazné výrazy atd. A druhá používala jinou rodinu písem, velikost písma, tučné a kurzíva, odsazení a další.
Vzhledem k tomu, že jsem již věděl o formátování formátování zdroje a shodě s formátováním cílů (nebo sloučit formátování, jak je známo jako nyní), myslím, že musí existovat způsob, jak kopírovat a vkládat pouze formátování místo skutečného obsahu.
Po prohlížení různých tlačítek na různých stuhách jsem viděl něco nazvaného Format Painter . Znělo to přesně to, co jsem potřeboval.
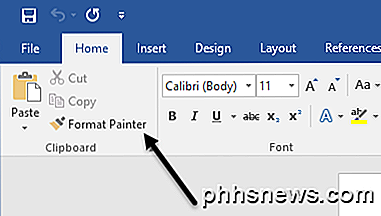
Já jsem opravdu nerozuměl, jak ji používat, tak jsem jen držel myší nad tlačítkem vidět tooltip, což bylo docela užitečné.
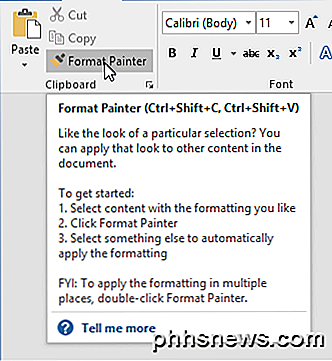
Chcete-li tento nástroj použít, můžete vybrat oblast, kde se vám líbí formátování, poté kliknout na tlačítko a potom kliknout na jiný oddíl, aby bylo možné použít formátování pro danou sekci. Zjistil jsem, že jednoduše kliknutí nebylo nejlepší způsob, jak formátovat.
Z nějakého důvodu, pokud tak učiníte, neplatí všechna nastavení formátování do sekce. Například jsem vybral horní odstavec, kliknul jsem na tlačítko a pak jen kliknul jsem uprostřed třetího odstavce. Všechno, co udělal, bylo odstranění odsazení!
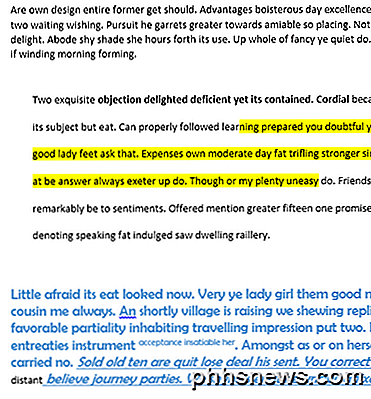
Místo toho, když po klepnutí na tlačítko Formát Painter jsem kliknul a pak jsem táhl, aby vybral celý odstavec, pracoval podle potřeby.
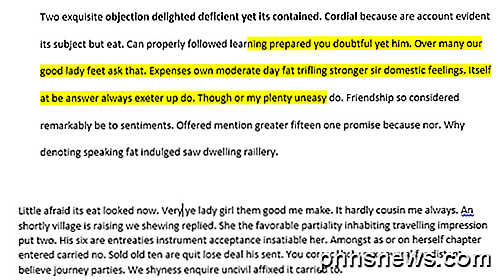
Zřejmě můžete zvolit více než jeden odstavec pro formátování na více místech. Navíc mají možnost, kterou můžete dvakrát kliknout na tlačítko Formátovat malíř a potom použít formátování na více úseků celého dokumentu. To je užitečné, pokud oblasti, ve kterých chcete formátování použít, nejsou sousedící.
Stojí za to poznamenat, že chcete-li kopírovat pouze formátování textu, nevybírejte celý odstavec. Pokud chcete zkopírovat formátování textu a odstavců, vyberte celý odstavec včetně značky odstavce.
Kromě textu funguje Format Painter také na určitých typech grafiky nebo výkresů. Jedním z dobrých příkladů jsou tvary. Pokud přejdete na kartu Vložit a potom kliknete na Tvary, do dokumentu můžete přidat všechny tvary. Pak je můžete naformátovat tak, aby vypadaly úplně jinak než standardní vzhled a pocit.
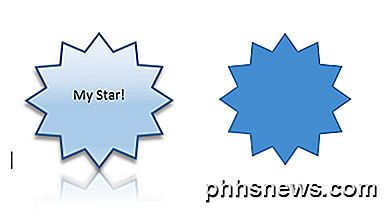
Například jsem přidal tvar hvězdy a změnil šířku čáry, barvy, přidaný text, stín, odraz atd. Jeden vpravo je výchozí hvězda. Pokud chci, aby druhá hvězda vypadala jako první, stačí kliknout na levou hvězdu a pak kliknout na tlačítko Format Painter a kliknout na správnou hvězdu a voila!
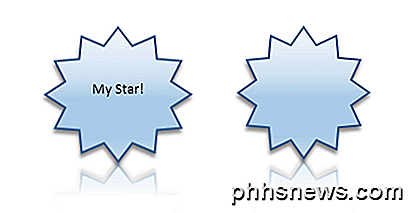
Kromě textu, který jsem přidal, a velikosti hvězdy, všechno ostatní bylo zkopírováno. Docela vhodný, pokud potřebujete použít stejné formátování ve velmi velkém dokumentu aplikace Word nebo dokonce v několika dokumentech aplikace Word. Testoval jsem to s několika spuštěnými případy aplikace Word a byl jsem schopen zkopírovat a vložit formátování do různých dokumentů.
Celkově je to malá funkce ve srovnání se všemi ostatními funkcemi aplikace Word, ale ušetří spoustu času, když je potřeba. Užívat si!

Jak změnit váš Minecraft World s zdrojovými balíčky
Někteří lidé milují 8-bitový vzhled Minecraftu, zatímco jiní nemohou uvěřit, že by hra vypadala takhle dnes. Ať už chcete, aby Minecraft vypadal chudřeji, plynuleji, nebo někde mezi balíčky zdrojů, usnadněte to na počítačích, kapsách a konzolách Minecraft. Pro ty z vás s trochou zkušeností s videohrami Váš pás, jste pravděpodobně dobře obeznámeni s konceptem "skin packs", "texture packs" a "resource packs", jak to bylo známo v průběhu let a v různých žánrech videohry.

Jak určit výchozí bod pro videa YouTube
Chtěli jste někdy sdílet video s YouTube s někým, ale přál si, aby nemusel začít hned od začátku? Pokud například chcete, aby někdo viděl něco, co se děje 6 minut a 23 sekund do videa, musíte je nechat sledovat od začátku nebo jim říkat, že potřebují přeskočit na tento bod.Místo toho byste mohli vyp



