Jak přidat otevřené heslo do dokumentu ve formátu Word

Pokud vytváříte dokument aplikace Word obsahující citlivé informace, které mohou zobrazit pouze určité osoby, můžete do dokumentu přidat heslo nemůže být otevřen nikým, kdo nezná heslo. Ukážeme vám to dvěma způsoby:
První metoda zahrnuje obrazovku zákulisí. Otevřete dokument, ke kterému chcete přidat otevřené heslo, a klikněte na kartu "Soubor".
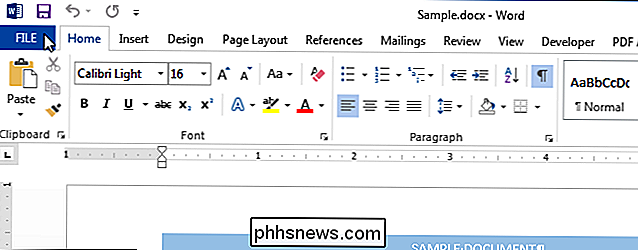
Na obrazovce zákulisí "Informace" klikněte na tlačítko "Chraňte dokument" a z rozevírací nabídky vyberte možnost Šifrovat pomocí hesla menu.
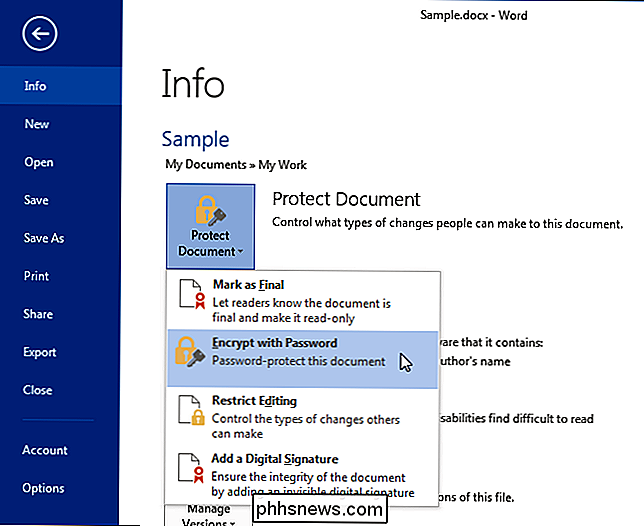
Zobrazí se dialogové okno "Šifrovat dokument". Zadejte heslo do pole pro úpravu hesla a klikněte na tlačítko OK.
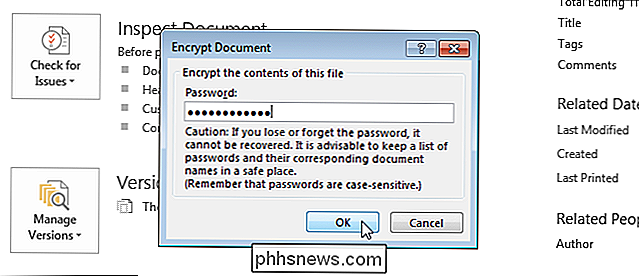
V dialogovém okně "Confirm Password", které se zobrazí, zadejte znovu stejné heslo do pole "Znovu zadat heslo" a klikněte na "OK".
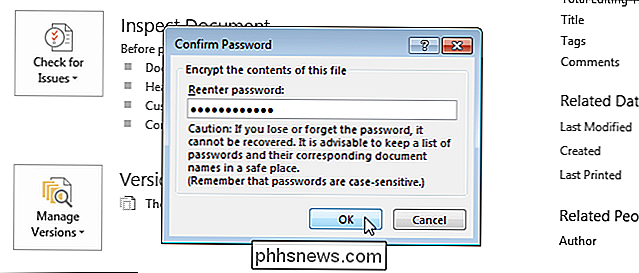
Část "Chránit dokument na obrazovce" Info "je zvýrazněna žlutě a zobrazí se zpráva s upozorněním, že k otevření tohoto dokumentu je vyžadováno heslo.
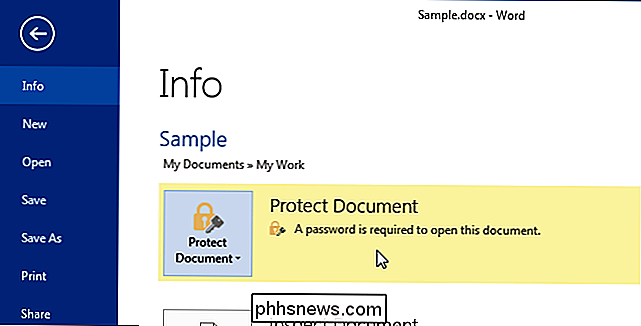
Druhá metoda použití otevřeného hesla pro dokument aplikace Word zahrnuje Dialogové okno "Uložit jako". Znovu se ujistěte, že dokument, ke kterému chcete přidat otevřené heslo, je otevřený a klikněte na kartu "Soubor". Na obrazovce zákulisí klikněte v seznamu položek vlevo na položku "Uložit jako".
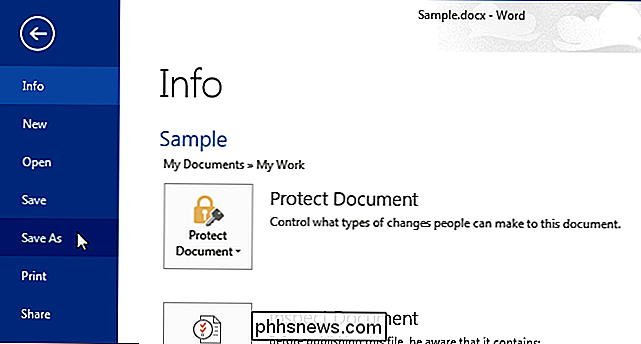
Vyberte složku, do níž chcete uložit dokument chráněný heslem. Zvolte složku "Aktuální složku", složku v části "Nedávné složky" nebo klikněte na "Procházet" a vyberte složku, která není v seznamu.
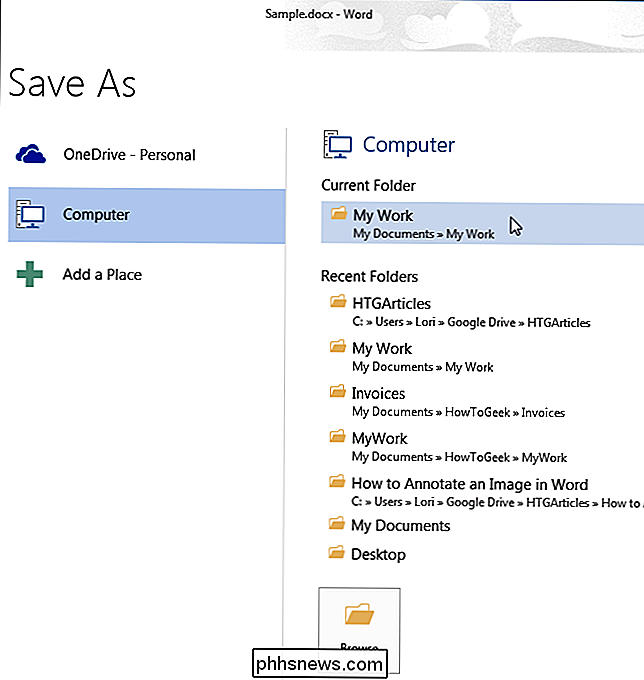
V případě potřeby přejděte do požadované složky. Potom klikněte na tlačítko "Nástroje" vedle tlačítka "Uložit" av rozevírací nabídce vyberte možnost "Obecné možnosti".
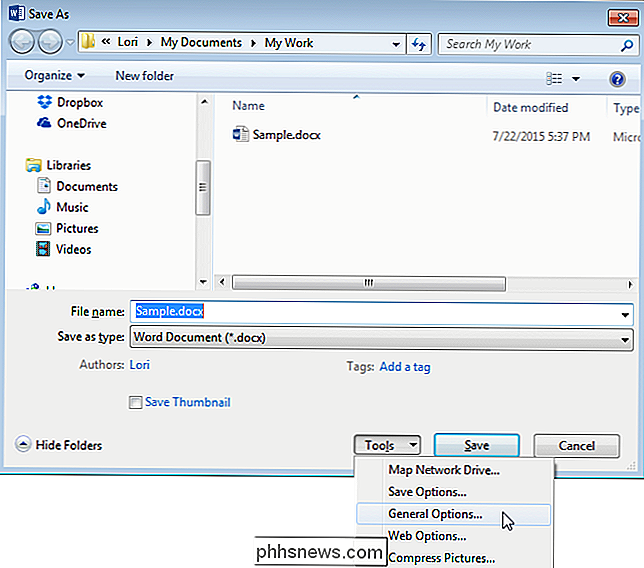
V dialogovém okně Obecné možnosti zadejte heslo do pole pro úpravu hesla a klikněte na tlačítko OK.
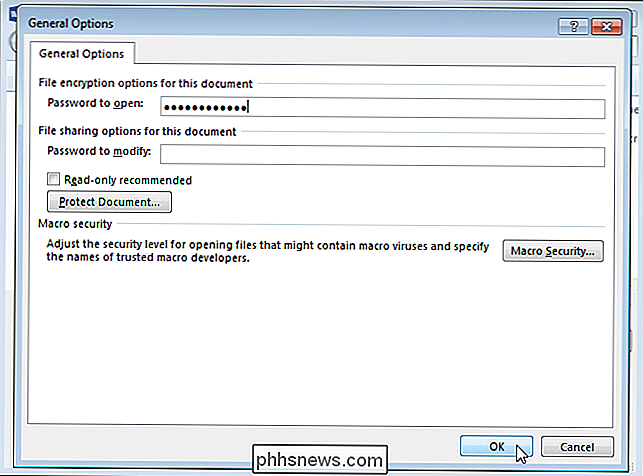
V dialogovém okně "Potvrzení hesla", které se zobrazí, zadejte heslo znovu do pole "Znovu otevřít heslo" a klikněte na "OK". dokument s heslem. Při příštím otevření dokumentu vás aplikace Word požádá o heslo před otevřením dokumentu.
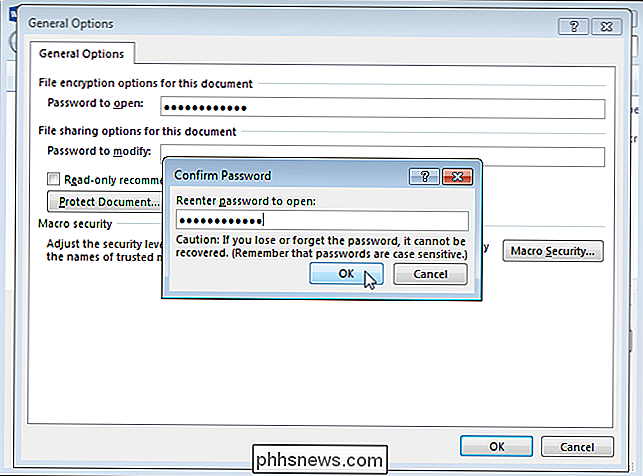
Když zadáte otevřené heslo pomocí libovolné metody, heslo se zadá také na druhé místo. Pokud chcete odebrat heslo z dokumentu aplikace Word, otevřete dokument, otevřete dialogové okno "Šifrovat dokument" nebo dialogové okno "Obecné možnosti", jak je popsáno výše, a odstraňte heslo. Poté dokument znovu uložte.
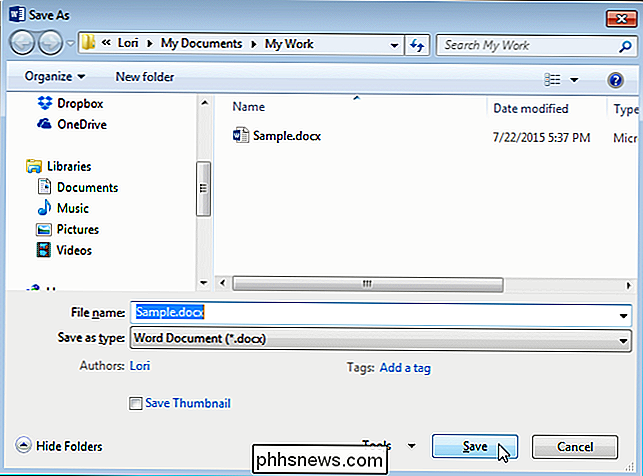

Jak zastavit Skype, aby se všechno ostatní stalo tak tichým
Spoustáš Skype a náhle všechno v počítači je radikálnější. Zatímco to je skvělé pro zajištění, že nebudete hrát své partnery s videokonferencí s hudbou, může to být také újmu, když ztlumí zvuky, které potřebujete slyšet. Přečtěte si, jak řešíme problém s umlčením Skype. Vážený How-To Geek, V poslední době používám Skype, abych promluvil s mým synovcem, zatímco hrajeme společně s videohrami.
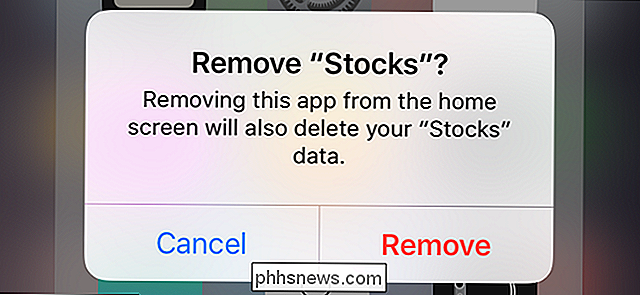
Jak odstranit vestavěné aplikace Apple z vaší domovské obrazovky iOS
Pokud jste obtěžováni obrazovkou nemovitostí, která se na vašem iPhonu nebo iPadu nacházejí na skladě Apple, nové v systému iOS 10 se vám bude líbit: schopnost je odstranit. Pokud stále používáte systém iOS 9, podívejte se na náš článek o všech starých způsobech, jak skrýt aplikace. Nejsou tak dobří jako metoda iOS 10, ale jsou to všechno, co máte na starších zařízeních.



