Jak povolit aplikacím komunikovat prostřednictvím brány firewall systému Windows

Brána firewall systému Windows funguje jako plot mezi počítačem a zbytkem světa Internetu, udržuje nežádoucí síťovou komunikaci a nepřetržitě aplikace v počítači komunikovat s okolním světem. Ale každý plot potřebuje bránu, a tam přijdou výjimky.
Když povolíte aplikaci komunikovat prostřednictvím brány firewall, nazývá se ji přidáním "výjimky". Z větší části se to všechno děje automaticky. Systém Windows vytváří výjimky pro své vlastní systémové služby a aplikace a při instalaci nové aplikace, která chce komunikovat s okolním světem, se vás systém Windows zeptá, jestli je to možné.
Někdy však můžete vytvořit ručně, aby aplikace umožnila komunikaci s internetem. Možná je to aplikace, kterou jste původně řekla ne, když se Windows zeptal, ale teď jste změnil názor. Nebo možná je to aplikace, která se z nějakého důvodu automaticky nezapojila. V takových případech se budete muset vracet do nastavení brány firewall systému Windows.
Jak ručně přidat výjimku
Spusťte nastavení brány firewall systému Windows klepnutím na tlačítko Start a vyhledáním brány firewall. Klepněte na aplikaci Brána firewall systému Windows a ne na Brána firewall systému Windows s pokročilým zabezpečením.
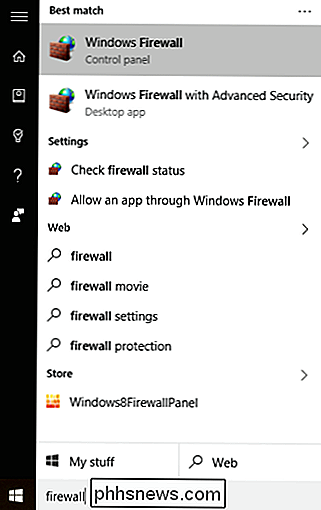
Na obrazovce Brána firewall systému Windows se zobrazí, jak je firewall nakonfigurován jak pro soukromé sítě (jako je vaše domácí nebo pracovní prostředí), tak pro veřejné sítě (ty, se kterými se připojujete k notebooku) ve světě). V seznamu nastavení vlevo klikněte na možnost Povolit aplikaci nebo funkci prostřednictvím brány firewall systému Windows.
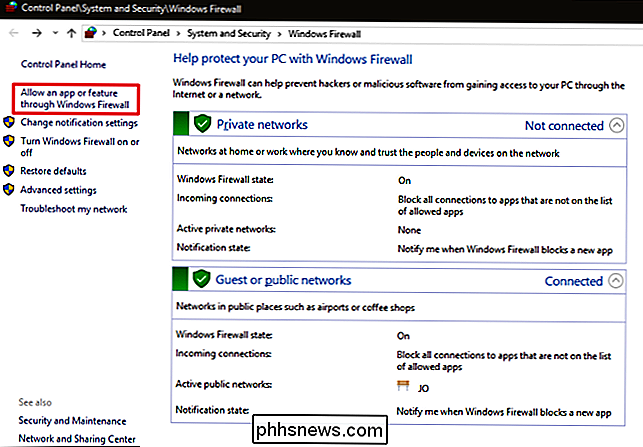
Následující zobrazení zobrazuje seznam všech aplikací, které již mohou komunikovat, a přes jaké typy sítí (soukromé nebo veřejnosti). Pokud je to poprvé, co jste spustili bránu Windows Firewall, klikněte na tlačítko Změnit nastavení, abyste získali oprávnění k provádění změn nebo přidávání nových aplikací. Budete to muset udělat pouze jednou. Chcete-li do seznamu přidat novou aplikaci, klikněte na možnost Povolit jinou aplikaci.
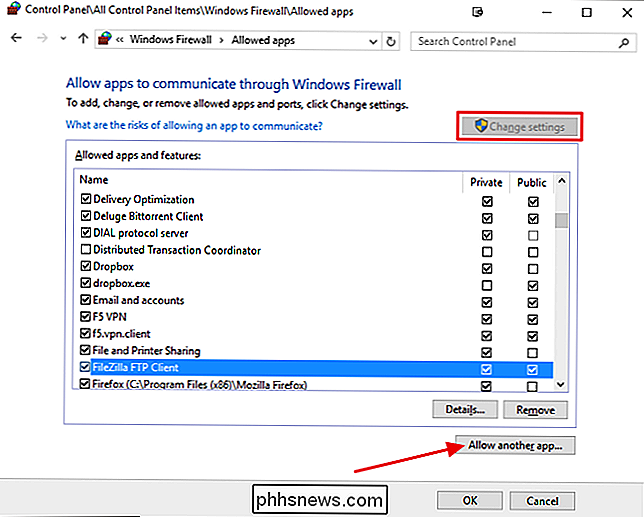
V okně Přidat aplikace vyhledejte aplikaci, do které chcete povolit přístup do sítě. Klepnutím na tlačítko Typy sítí určete, zda chcete povolit přístup k aplikacím ve veřejných nebo privátních sítích (nebo obojích). Po dokončení klikněte na tlačítko Přidat a to je vše. Aplikace jste povolili prostřednictvím brány firewall - uvidíte, že se zobrazuje v seznamu povolených aplikací a mělo by být povoleno používat funkce související s internetem nebo sítí
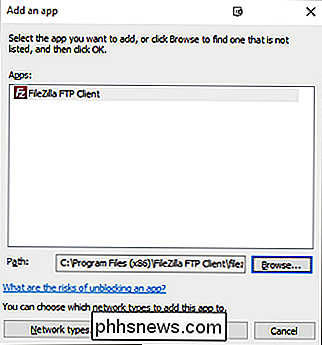
Jak konfigurovat pokročilé pravidlo brány firewall
Systém Windows ve skutečnosti poskytuje dvě různá rozhraní pro práci s firewallem. Základní rozhraní rozhraní, na které jsme se právě dívali, je zdaleka nejjednodušší způsob, jak povolit aplikaci komunikovat. Další nástroj, Windows Firewall s pokročilým zabezpečením, má mnohem více možností. Můžete jej použít například jako:
- Vytvořit pravidla pro příchozí a odchozí provoz nejen pro aplikace, ale také pro síťový provoz přicházející přes konkrétní port. Dobré využití může být směrováno na příchozí přenosy, které používají určité číslo portu k vybrané aplikaci.
- Přímá síťová komunikace s konkrétními počítači v místní síti na základě čísla aplikace nebo portů.
- Vytvořit pravidla zabezpečení připojení, která vynutit ostatním počítačům, které se pokoušejí komunikovat s vámi, používat různé typy ověřovacích protokolů k určení jejich totožnosti.
- Sledujte používání pravidel a dalších sdružení zabezpečení
Je nepravděpodobné, že budete někdy potřebovat některou z funkcí nabízených Brána firewall systému Windows s pokročilým zabezpečením s výjimkou zvláštních okolností. Možná používáte jeden z vašich počítačů k sdílení připojení k Internetu a slouží jako hlavní brána firewall pro vaši síť. Přesto je užitečné vědět, jaké možnosti existují, pokud je budete potřebovat, a to i pro zjištění, proč se při hledání těchto aplikací objeví dvě různé aplikace brány firewall systému Windows.
Mějte také na paměti, že většina domácností a firem má vyhrazenou hardwarovou firewall zabudované do jejich směrovače, čímž je ještě méně pravděpodobné, že budete potřebovat tyto typy funkcí v počítači se systémem Windows. Pokud potřebujete nastavit pravidla pro směrování provozu, pravděpodobně to uděláte na samotném routeru.
![Díkůvzdání Giveaway: Stáhněte si WinX DVD Ripper Platinum Plná licence zdarma [Sponzorované]](http://phhsnews.com/img/how-to-2018/thanksgiving-giveaway-download-winx-dvd-ripper-platinum-full-license-for-free.jpg)
Díkůvzdání Giveaway: Stáhněte si WinX DVD Ripper Platinum Plná licence zdarma [Sponzorované]
Pokud máte spoustu DVD, které jste neroztrhli a vy jste vynechali Digiarty Halloween giveaway tady na Geeku, máš štěstí, protože na Den díkůvzdání je nový dárek. Tentokrát je to pro WinX DVD Ripper Platinum, a to je plná licence zdarma. WinX DVD Ripper Platinum Giveaway: ripovat DVD na MP4, H.264, AVI, iPhone, atd.

Instalace sady Office 2013 pomocí Office 365
Nedávné vydání sady Office 2016 přidává některé užitečné nové funkce a vylepšení a je nyní výchozí verzí nainstalované jako součást sady Office 365. Pokud však chcete nainstalovat sadu Office 2013 namísto jiného, což je snadné. Přihlaste se k účtu Office 365 na adrese https://www.office.com a klikněte v pravém horním rohu na položku Přihlásit se Může se zobrazit stránka zobrazená níže.



