Jak zobrazit hlášení, které jste odmítli v systému Android

Systém upozornění Android je pravděpodobně jedna z nejsilnějších funkcí, ale může také být nepříjemné, pokud tyto oznámení omylně odmítnete. Naštěstí existuje jednoduchý způsob, jak zobrazit všechna oznámení, která zasáhla váš telefon.
Jak najít odmítnuté aplikace na Jelly Bean a výše
Zatímco se na tuto funkci budeme na chvíli - Jelly Bean ve skutečnosti - je šokující, jak to ještě není. Je dobré, že po všech těch letech je stále součástí operačního systému, protože je to opravdu užitečné nastavení pro přístup k.
Není k dispozici jednoduchý způsob, jak se dostat přímo k tomuto nastavení pomocí menu, takže je skutečně přístupný pomocí zástupce. Jinými slovy, budete muset přidat toto jako zástupce na domovské obrazovce, abyste ji mohli použít. Pokud jste s tím spokojeni, udělejte tuto věc.
POZNÁMKA: Toto nastavení není k dispozici u telefonů Samsung. Chcete-li získat přístup k historii oznámení v zařízení Galaxy, doporučujeme používat aplikaci Správa upozornění, která dělá to samé.
Nejprve dlouze stiskněte na domovské obrazovce a poté zvolte "Widgety". nastavení může být nalezeno jinde v závislosti na tom, který telefon (nebo spouštěč) používáte, ale v tomto okamžiku by měl být poměrně všudypřítomný.
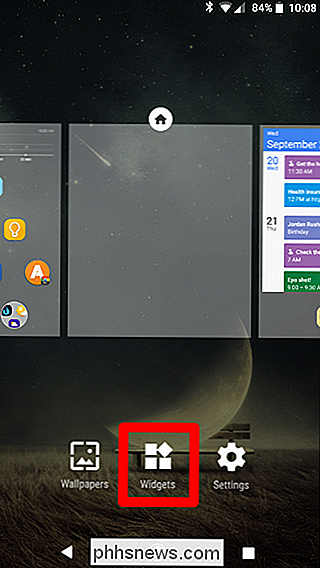
Přejděte dolů, dokud nenajdete možnost Nastavení. Vyjměte to na domovskou obrazovku.
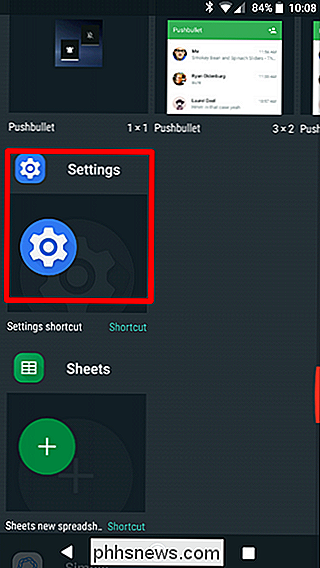
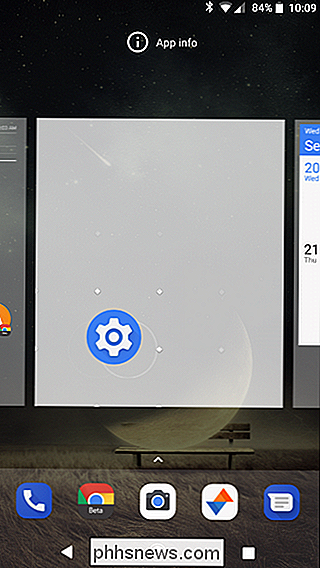
Nové menu se okamžitě otevře, s množstvím možností, z nichž si můžete vybrat - to je to, o čem odkazuje widget Nastavení. Najděte možnost "Oznámení o oznámení" a udělejte jej klepnutím.
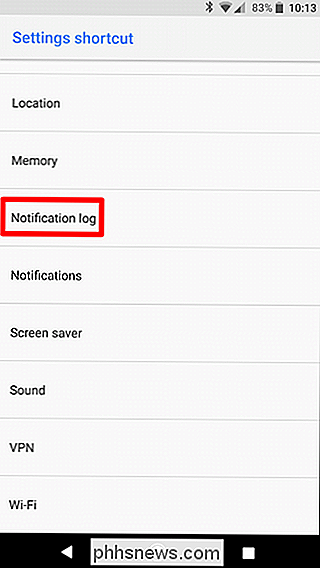
Boom, to je opravdu vše, co je k tomu. Od tohoto bodu dopředu stačí klepnout na tuto malou ikonu a přeskočit přímo do seznamu všech oznámení, a to jak aktuálních, tak zamítnutých. Nezapomeňte však, že vás to vlastně nebudete chtít sdělit, když klepnete na něj. Místo toho otevírá všechny složité detaily upozornění - většinou chyby pro vývojáře.
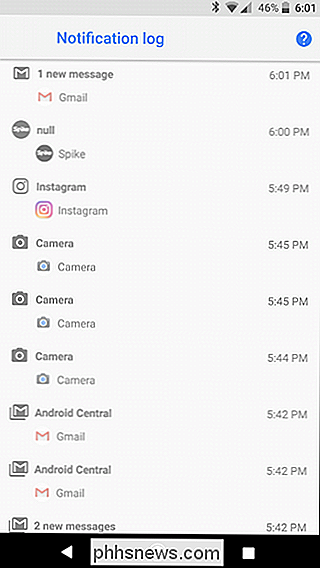
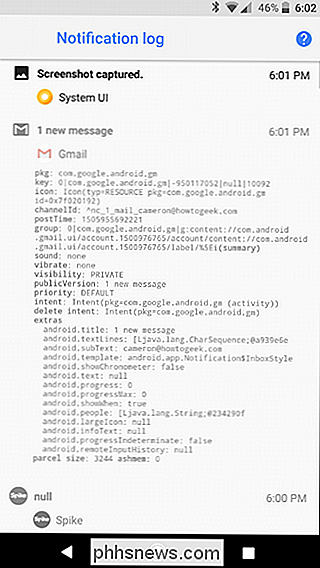
Oznámení o odmítnutí na Android 8.0 (Oreo) s odvoláním
Pokud máte zařízení se systémem Android 8.0 (Oreo) může také použít aplikaci nazvanou Unnotification, která je určena k okamžitému odvolání oznámení, pokud je omylně odmítnete.
Je to zdarma ke stažení v Obchodě Play a je neuvěřitelně jednoduché nastavit a používat, takže jděte dál a dejte je
Nastavení a používání oznámení
Když poprvé spustíte aplikaci, budete ji muset poskytnout přístup k oznámení, což vám dává dokonalý smysl - pokud se vaše oznámení nezobrazí, Přiveď je zpátky od mrtvých. Klepnutím na tlačítko OK a přepnutím funkce "Unnotification" do polohy zapnuto.
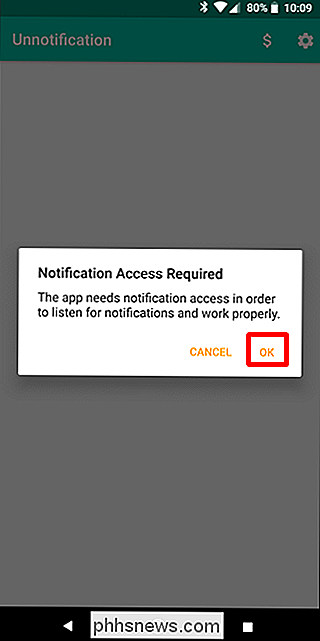
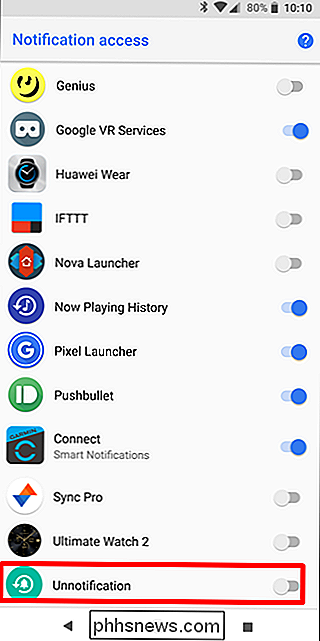
Zobrazí se varování - stačí klepnout na tlačítko "Allow" pro zapnutí služby.
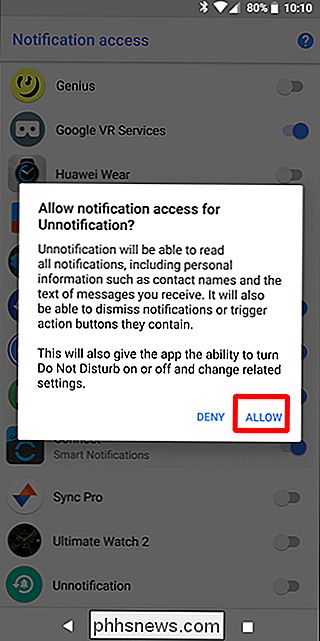
S tímto provedením je Unnotification připraven udělat svou věc . Chcete-li to vyzkoušet, zrušte oznámení. Na její místo se objeví nové oznámení s dotazem na to, zda chcete toto odvolání vrátit zpět - to je to, co zrušuje.
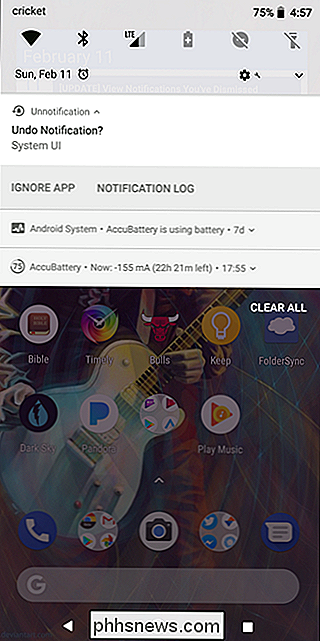
Chcete-li zpětné oznámení vrátit, klepněte na toto nově vytvořené oznámení. Poof - je to jako kouzlo.
A pokud se rozhodnete, že nevrátíte oznámení, Unnotification se po pěti sekundách zbaví. Super cool
K dispozici je také volitelná volba Rychlá nastavení, která vám umožní vrátit poslední odmítnuté oznámení kdykoli chcete - i po uplynutí pětisekundového okna. Budete muset přidat dlaždice do panelu Rychlé nastavení, samozřejmě.
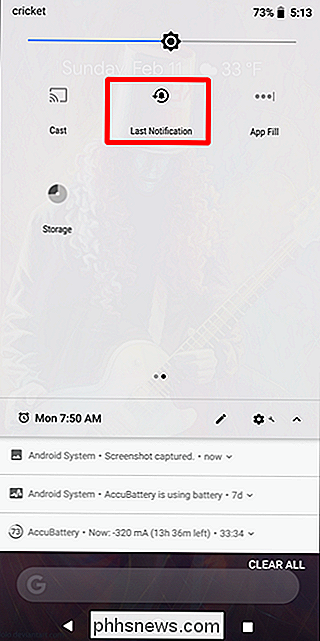
Vylepšení oznamování
Možnosti rozbalování jsou velmi jednoduché a nabízejí jen pár vylepšení, jak funguje aplikace, stejně jako způsob, jak čerpat všechny aplikace že nechcete pracovat s oznámením.
Chcete-li přidat aplikaci na černé stránce, stačí kliknout na tlačítko + a vybrat aplikaci. Od nynějška nebude služba Unnotification nabízet upozornění na žádnou aplikaci na černém seznamu.
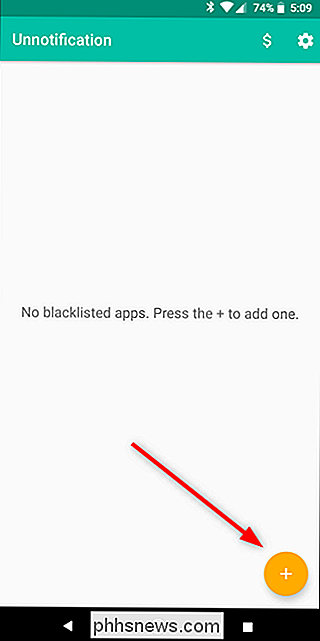
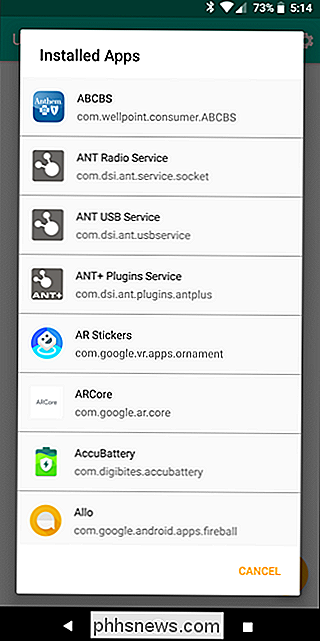
V menu Nastavení (stisknutím ikony v pravém horním rohu se dostanete sem) máte k dispozici několik možností . Můžete nastavit dobu před zrušením oznámení o zrušení oznámení, použijte dlaždice Rychlé nastavení pouze , povolte akci zpět a vyberte, které akce se objeví v oznámení o oznámení.
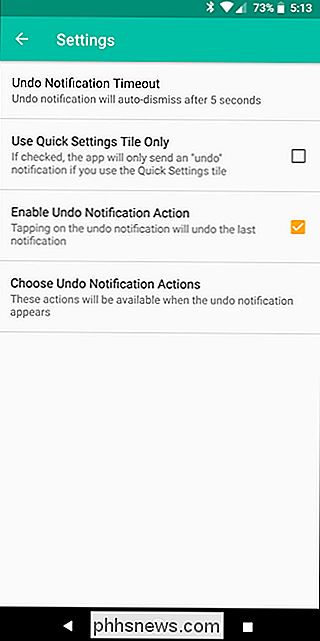
To je docela hloupé, takže zde je rozdělení:
- Undo Notification Timeout: Nastavte, jak dlouho trvá Oznámení o neoznámení zmizí. Standardní nastavení je pět sekund.
- Použijte pouze rychlé nastavení: Tím se deaktivuje oznámení o vrácení zpět a použije se pouze dlaždice Quick Settings pro návrat k odmítnutým upozorněním.
- Povolit akci oznámení: aktivován, poklepáním na oznámení oznámení o odmítnutí bude poslední oznámení zrušeno.
- Zvolte možnost Undo Notification Actions: Ve výchozím nastavení můžete zvolit Ignorovat aplikaci (to přidá, že se jedná o černá listina automaticky - můžete ji odstranit v hlavním rozhraní aplikace) nebo zobrazit protokol oznamování (ten, který byl zdůrazněn dříve v tomto příspěvku). K dispozici je také možnost přidat tlačítko Zpět nebo můžete deaktivovat jednu ze dvou výchozích akcí. Vaše volání.
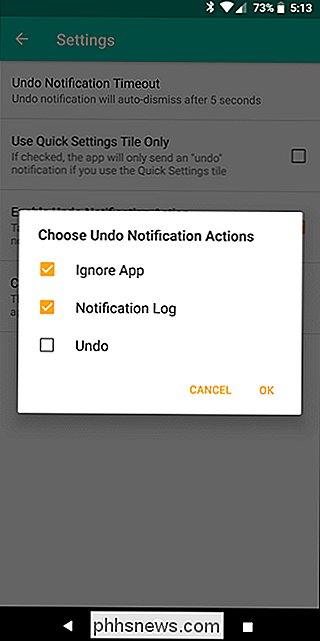
To je skoro všechno. Jediná věc, kterou je třeba si uvědomit, je, že neoznámení ve skutečnosti "nevrací" nezaměnitelné oznámení - ve skutečnosti vytváří nové. Jako takové, jakékoliv oznámení, které se rozhodnete vrátit, bude říkat, že bylo generováno Neoznámením. Ale stále můžete klepnout na to, aby se vzájemně ovlivňoval, jako kdyby to byla generace původní aplikace.
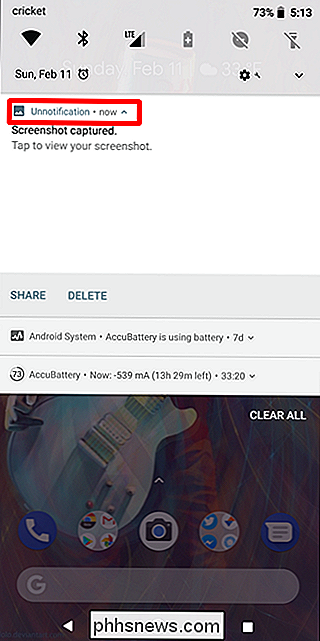
Není to dokonalé řešení, ale funguje to docela dobře.

Jak získat jednoduchou, lehkou aplikaci YouTube Go v libovolné zemi
YouTube je skvělé, ale pouze pokud máte konzistentní datové připojení a neomezenou šířku pásma. To je norma pro obyvatele města v bohatých zemích, ale nikoliv pro většinu lidí na planetě Zemi. Google proto nyní nabízí YouTube Go, zbavenou verzi aplikace YouTube pro Android, která vám umožní vybrat si vlastní kvalitu videa a dokonce stahovat videa ke sledování později.

Jak vypnout AirDrop na vašem iPhone (takže nemusíte mít nevyžádané fotografie)
AirDrop je velmi užitečný způsob přenosu místních souborů mezi zařízeními iOS, ale pokud je máte nesprávně nakonfigurován, je to trochu nebezpečí pro soukromí. Nakonfigurujte je správně, abyste nekončili s podivnými fotografiemi od podivných lidí - i když nepoužíváte AirDrop, je snadné jej chybně nakonfigurovat, takže postupujte tak, abyste zajistili, že máte optimální nastavení.



