Nastavení prostorového zvuku v systému Windows
Nákup reproduktorů a dobrá zvuková karta je prvním krokem k získání prostorového zvuku z počítače se systémem Windows. I po vložení reproduktorů a instalaci ovladačů je však třeba nastavit prostorový zvukový systém. Přečtěte si, jak nastavit systém prostorového zvuku ve Windows.
Surround Sound a Windows
Na dosažení prostorového zvuku z počítače se systémem Windows je zapotřebí určitého hardwaru a softwaru. Za prvé, musíte investovat do reproduktorů 5.1 nebo 7.1. S 5.1 prostorovým zvukem získáte následující konfiguraci reproduktorů:
- Levá přední strana
- Vpravo vpravo
- Střed přední strany
- Levá zadní část
- Vpravo vzadu
- Subwoofer
Typická konfigurace 7.1 prostorového zvuku přidává další dva reproduktory, které vám nabízejí:
- Levá přední strana
- Vpravo vpravo
- Střed přední strany
- Levá zadní část
- Vpravo vzadu
- Vlevo dole
- Pravá strana
- Subwoofer
Za druhé, musíte nainstalovat ovladače vaší zvukové karty a nainstalovat ovladače a software dodávaný s reproduktory. Po správném umístění reproduktorů jste připraveni nastavit prostorový zvuk v systému Windows.
Mějte na paměti, že i přesto, že máte prostorové reprosoustavy, existují chvíle, kdy se budete chtít vrátit zpět na stereo, mono nebo jinou konfiguraci zvuku. Mnoho lidí hlásí slyšení lepšího zvuku pomocí stereofonního nastavení, když byl původní zdroj zvuku zaznamenán stereofonně. Totéž platí pro jiné konfigurace. Pokud budete vědět, jak nastavit prostorový zvuk v systému Windows, umožní vám rychle přepnout režim, abyste získali nejlepší zvuk z vašeho počítače.
Jak nastavit prostorový zvuk v systému Windows
Všimněte si, že následující postup funguje v systémech Windows Vista, 7, 8 a 10. Začněte klepnutím na tlačítko Start - Ovládací panely - Hardware a zvuk - Zvuk . Můžete také jednoduše kliknout na tlačítko Start, zadejte zvuk a stiskněte klávesu Enter .

V okně Zvuk vyhledejte zvukové zařízení, klepněte na něj jednou a pak klepněte na tlačítko Konfigurovat . Všimněte si, že zde můžete mít několik zvukových zařízení. Zkontrolujte, zda je zvukové zařízení, které chcete konfigurovat, nastaveno jako výchozí zvukové zařízení.
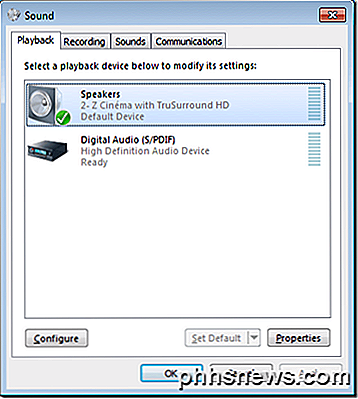
V okně Speaker Setup (Nastavení reproduktorů) si všimněte, jaké typy konfigurací jsou vaše reproduktory schopné. V našem příkladě je zvukové zařízení na našem testovacím počítači schopno Stereo a 5.1 Surround . V závislosti na vašem hardwaru může být vaše více nebo méně schopné.

Vyberte požadovanou konfiguraci v poli Audio kanály . Všimněte si, že obrázek vpravo se mění podle vašeho výběru. Například volba Stereo odstraní všechny vyobrazené reproduktory kromě dvou. 5.1 přidá čtyři další reproduktory a 7.1 přidá dalších pět reproduktorů.
Zkontrolujte, zda jsou reproduktory zapnuté a zda je hlasitost dostatečně natočena, abyste je mohli slyšet. Klepněte na tlačítko Test a poslouchejte, jak systém Windows testuje každý z reproduktorů v nastavení. Všimněte si reproduktorů, které neprodukují zvuk a nastavte odpovídající hlasitost tak, abyste mohli pohodlně slyšet zvuk z každého reproduktoru.
Po dokončení klikněte na tlačítko Další . Zde můžete dále přizpůsobit své reproduktory tím, že řeknete systému Windows, které reproduktory jsou přítomny ve vašem nastavení. Obvykle zde nemusíte provádět žádné změny, pokud nemáte konkrétní důvod pro vypnutí nebo zapnutí nebo vypnutí některých reproduktorů.
Po dokončení klikněte na tlačítko Další . V tomto okně platí velká část stejné logiky jako v poslední. Pokud nemáte konkrétní důvod k vypnutí těchto reproduktorů, ponechte vše zaškrtnuté a klikněte na tlačítko Další . Na poslední obrazovce se dozvíte, že konfigurace je dokončena. Klepněte na tlačítko Dokončit a dokončíte nastavení prostorového zvuku v systému Windows.
Systém Windows umožňuje přizpůsobit reproduktory při nastavení prostorového zvuku. Pomocí vestavěného zvukového nástroje v systému Windows můžete testovat, zapínat, vypínat a překonfigurovat prostorový zvuk. Pokud se později rozhodnete změnit způsob, jakým prostorový zvuk funguje, znovu spusťte nástroj a proveďte změny, které chcete provést. Užívat si!

Jak se dostat do starého okna Gmail Compose Zpět
Pokud máte rádi Gmail, ale nenávidíte nové okno pro vyskakovací okno, co můžete dělat? Přečtěte si, když pomáháme čtečce HTG se vrátit do okna skladby, o které touží. Drahý How-To Geek, Nechci se vymanit jako jeden z těch lidí, kteří si stěžují, když se věci mění , ale opravdu se mi nelíbí tento nový nový skříň v Gaze.
Jak sledovat vaše věci s Bluetooth trackery
My všichni jsme to udělali: zničíte něco důležitého a strávíte spoustu času (s velkým stresem) to znovu. Díky sledovacím zařízením Bluetooth můžete udělat lov mnohem jednodušší, méně stresující a dokonce se vyhnout ztrátě věci na prvním místě. Čtěte dále, když upozorňujeme na výhody a nevýhody Bluetooth trackerů.



