Bezdrátové a nikdy nepoužívejte kabel k telefonu Android Opět

Měli jsme bydlet v bezdrátové budoucnosti, ale zatím nejsme dosud. Přesto mnoho věcí, které děláme s kabely, ve skutečnosti nevyžaduje žádné kabely - můžete jít bez drátu jen s několika vylepšeními.
Stále existují důvody, proč se domníváte, že musíte telefon připojit k počítači nebo připojit kabelu, ale s těmito triky se můžete vyhnout.
Bezdrátové přenosy souborů
SOUVISEJÍCÍ: Jak posílat textové zprávy z vašeho počítače pomocí telefonu Android
AirDroid lze použít pro mnoho věcí, textové zprávy prostřednictvím telefonu Android v počítači, jako je Apple iMessage. AirDroid však také obsahuje správce souborů. Správce souborů umožňuje bezdrátově přenášet soubory tam a zpět - například přesouvat hudební soubory do telefonu nebo přenášet fotografie do počítače - prostřednictvím webového prohlížeče nebo aplikace pro stolní počítače. Všechno funguje zcela bezdrátově a může pracovat zcela přes místní Wi-Fi připojení. Během spuštění aplikace se v podstatě změní váš telefon Android na malý webový server.
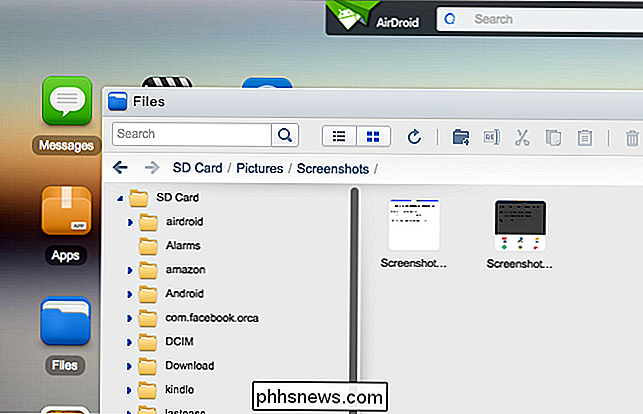
Použijte služby Dropbox, Google Drive, OneDrive a jiné služby Cloud Storage
Spíše než používat aplikaci jako AirDroid, vždy se můžete spolehnout na místo vašeho výběru služby pro ukládání dat z cloudu - to znamená něco jako Dropbox, Google Drive nebo OneDrive společnosti Microsoft.
Nahrajte soubor do úložiště cloud z telefonu - případně použijte pohodlné tlačítka sdílení Android, které najdete téměř každou aplikaci nebo plně vybavený správce souborů - a může se automaticky synchronizovat s počítačem. Přidejte soubor do úložiště cloud v počítači a objeví se v příslušné aplikaci v telefonu, abyste mohli k němu přistupovat.
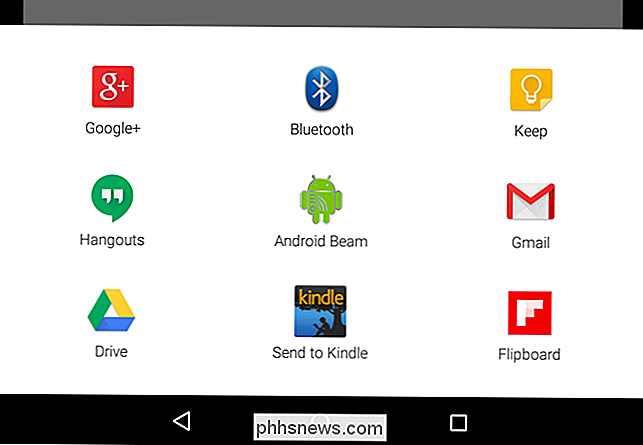
Přenos fotografií (a obrázků) pomocí nástrojů Dropbox, Google Plus, OneDrive a dalších
Přenos fotografií je ještě jednodušší než přenos souborů. Mnoho aplikací může automaticky nahrát fotografie, které jste přijali, do služby pro ukládání dat v cloudu, kde budou bezdrátově synchronizovány s počítačem. Například Dropbox a Microsoft OneDrive mají funkci "automatického nahrávání", která automaticky pořizuje fotografie, které pořizujete, a budou synchronizovány přímo s počítačem, abyste je mohli přistupovat tam, kde je potřebujete. Služba Google Plus má podobnou funkci automatického nahrávání fotografií, ale fotografie, které odnesete, budou odeslány do Fotky Google+ a automaticky se nebudou stahovat do vašeho počítače.
Tyto aplikace také zachytávají snímky obrazovky stejným způsobem. Můžete si vzít snímek obrazovky telefonu Android a bude automaticky nahrán na váš účet úložiště cloud a stažen přímo do vašeho počítače bez jakýchkoli dodatečných klepnutí na obrazovce, mnohem méně kabelu.
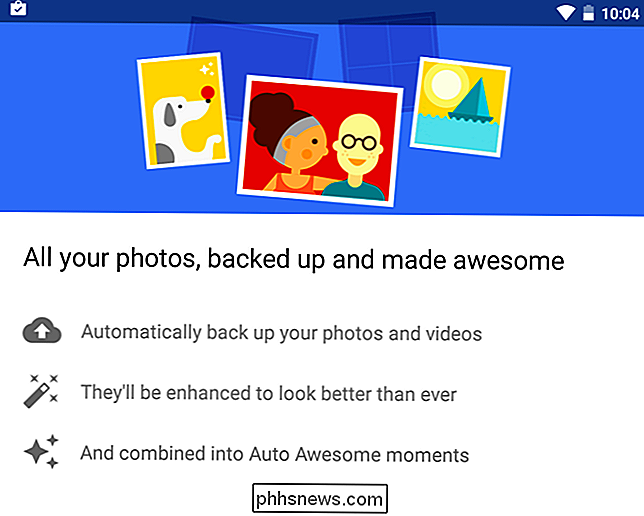
Použití příkazů ADB přes bezdrátové připojení
SOUVISEJÍCÍ: Jak nainstalovat a používat ADB, Android Debug Bridge Utility
Dokonce příkaz ADB - určený pro vývojáře, ale také využívá nadšenci, kteří potřebují odemknout kořen a dělat různé další silné věci na svých telefonech - lze používat bezdrátově, pokud nechcete, aby byl telefon připojen k počítači.
Bohužel, potřebujete kabel pro vytvoření připojení. Ale poté, co máte, můžete odpojit kabel a pokračovat v používání příkazů adb bezdrátově, dokud nekončíte připojení adb. To znamená, že můžete ovládat a manipulovat s telefonem z vašeho počítače bez kabelu.
Dokumentace oficiální adb společnosti Google obsahuje pokyny pro bezdrátové použití adb.

Nabíjení telefonu bezdrátově (nebo použití doku)
SOUVISEJÍCÍ: Jak funguje bezdrátové nabíjení?
Docela málo telefonů pro Android má vestavěný bezdrátový nabíjecí hardware, takže nemusí být ani nutné připojit telefon, když je čas, aby se jeho baterie vybila. Získejte kompatibilní bezdrátovou nabíječku a umístěte telefon do bezdrátové nabíječky tak, abyste ji nabíjeli.
Telefony, jako jsou telefony Nexus od Googlu, to integrují a existují způsoby, jak přidat bezdrátové nabíjení, i když je telefon nemáte. Vždy je možnost bezdrátového nabíjecího kufříku - případ, kdy jste vložili telefon do bezdrátového nabíjení - a telefony Samsung s odnímatelnými plastovými zády a bateriemi mohou také často mít zádny vyměnitelné za hardware, který je kompatibilní s bezdrátovým nabíjením.
Bezdrátové nabíjení je cool a futuristické, ale je méně efektivní, pomalejší a překvapivě jemné. Opravdu je třeba nastavit telefon na nabíječce na určitém místě. Vždy můžete vynechat všechno a získat dok, můžete vložit telefon do, když je čas nabití.

Získejte Bluetooth sluchátka
SOUVISEJÍCÍ: Bluetooth nízká spotřeba energie vysvětlil: Jak nové typy bezdrátových přístrojů jsou nyní možné
Přestože se vám zdá, že při připojení někoho k něčemu nasloucháte, připojte ke svému telefonu sluchátka, ale nemusíte! Můžete použít sluchátka Bluetooth nebo sluchátka s mikrofonem, abyste mohli vše poslouchat bezdrátově a vyhnout se všem zamotaným kabelům sluchátek.
Budete muset nabíjet sluchátka Bluetooth, což je kompromis. Ale sluchátka Bluetooth se stále zlepšují. Díky technologiím, jako je Bluetooth s nízkou spotřebou energie, nyní začínáme vidět bezdrátové sluchátka. Některé společnosti je předváděly na CES 2015 a oni se možná budou letos na trh dostat.

Pokud chcete žít v bezdrôtové budoucnosti, můžete začít dnes. Příště, když se chystáte vytáhnout kabel USB - nebo dokonce nabíjecí kabel nebo kabel pro sluchátka - přemýšlejte o tom na chvíli. Pravděpodobně můžete dělat to, co chcete dělat bez drátu
Image Credit: vagueonthehow na Flickr, Sylvain Naudin na Flickr, Vernon Chan na Flickr, Brett Jordan na Flickr

Jak přistupovat k lokalitám .onion (také známé jako Tor skryté služby)
Adresy webových stránek, které končí v ".onion", nejsou podobné normálním názvům domén a nemáte k nim přístup s běžným webovým prohlížečem. Adresy s koncovým znakem ".onion" ukazují na službu Tor skryté na "hlubokém webu". Upozornění : Spousta stránek .onionu obsahuje velmi ošklivé věci a mnohé z nich jsou pravděpodobně podvody.

Jak zastavit myši z probuzení počítače se systémem Windows
Pokud je pro spánkový počítač stačilo, aby se myší probudili, je pravděpodobné, že se vaše myš probudí. SOUVISEJÍCÍ: Jak zabránit náhodnému problému počítače Ve výchozím nastavení je pohyb myši jedním z důvodů, proč se počítač probudí z režimu spánku. Problém je v tom, že se sotva musíte dotknout myši, aby se zaregistroval.


