Synchronizovat záložky a seznamy čtení v aplikaci Microsoft Edge
Pokud jste vášnivý uživatel Google Chrome, pravděpodobně jste obeznámeni s vestavěnou synchronizační funkcí, která je vázána na váš účet Google. Ve službě Chrome se synchronizuje spousta dat, včetně instalovaných rozšíření, údajů o automatickém načítání, záložek, kreditních karet, hesel, historie, nastavení, témat a dokonce i otevřených karet.
Samozřejmě, vše se synchronizuje s jakýmkoli jiným zařízením, které může používat Google Chrome, které zahrnuje telefony Android a iOS, Chromebooky nebo počítače Mac / Linux. Až dosud to nebylo v aplikaci Internet Explorer nebo Microsoft Edge jako vestavěná funkce.
S aktualizací Windows 10 Anniversary Update vydanou dříve, Microsoft Edge nyní podporuje několik skutečně užitečných funkcí: jedna je rozšíření a druhá je synchronizace. Zatím můžete synchronizovat záložky a seznamy čtení mezi zařízeními, což není strašně vzrušující, ale je to začátek.
Edge je v současné době k dispozici pouze na počítačích se systémem Windows, notebooky, tablety (Surface) a telefony. Prohlížeč Edge je také v konzole Xbox One, ale funkce synchronizace momentálně není podporována. To by však mělo být v budoucí aktualizaci.
Nastavení účtu Microsoft
Chcete-li začít s synchronizací v aplikaci Edge, nejprve se musíte ujistit, že používáte účet Microsoft pro přihlášení do zařízení Windows. Pokud v počítači používáte místní účet, nebudete moci nic synchronizovat.
Můžete to provést kliknutím na tlačítko Start, poté na Nastavení a klepnutím na položku Účty .

Pokud používáte účet Microsoft, zobrazí se váš profilový obrázek a odkaz pro správu účtu online. Pokud používáte místní účet, zobrazí se možnost přihlášení pomocí účtu Microsoft.
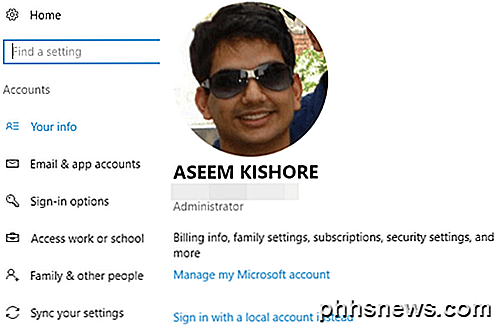
Jakmile se přihlásíte do všech zařízení pomocí účtu Microsoft, klikněte na možnost Synchronizovat nastavení v dolní části nabídky Účty .
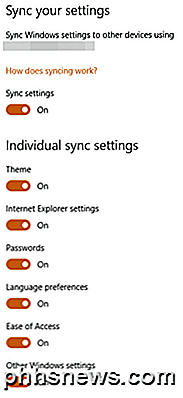
Tento dialog zobrazí seznam všech jednotlivých položek, které lze synchronizovat s účtem Microsoft. Většina položek se týká samotného systému Windows, ale budete se chtít ujistit, že jsou zapnuty nastavení aplikace Internet Explorer a další nastavení systému Windows .
Povolit synchronizaci v okraji
Jakmile dokončíte výše uvedené úkony, musíme otevřít okraj a povolit synchronizaci zařízení. Chcete-li to provést, klikněte na tlačítko se třemi tečkami vpravo nahoře a poté klikněte na Nastavení .
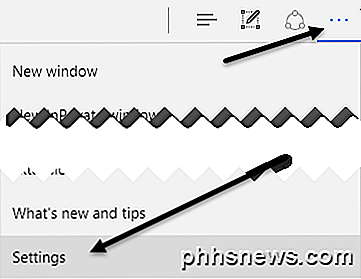
Přejděte trochu dolů, dokud se nezobrazí odkaz Nadpis účtu a Nastavení účtu . Tento odkaz se zobrazí pouze v případě, že na tomto zařízení nepoužíváte účet Microsoft.
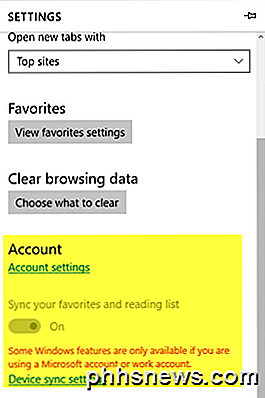
Pokud je účet Microsoft správně nastaven, budete moci přepínat tlačítko Synchronizace oblíbených a čtení seznamu . Kliknutím na odkaz Nastavení synchronizace zařízení načtete dialogové okno Synchronizovat nastavení, které jsem zmínil výše.
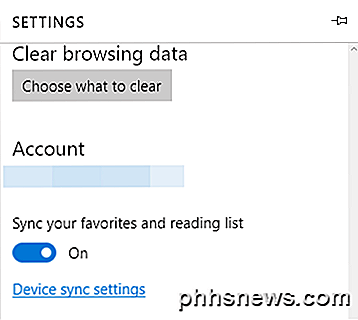
Stojí za to poznamenat, že musíte pokračovat a povolit synchronizaci Edge na každém zařízení ručně, a to iv případě, že vaše ostatní zařízení jsou již přihlášena pomocí stejného účtu Microsoft.
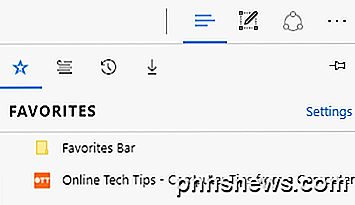
Nyní, co uložíte do svých záložek nebo seznamu pro čtení, se objeví také na ostatních zařízeních. K těmto položkám přistupujete kliknutím na tlačítko, které má tři vodorovné čáry různých délek. Ikona hvězdy je pro záložky a druhá ikona je seznam pro čtení.
Je také důležité poznamenat, že Edge není tak rychlý na synchronizaci jako Chrome. S Chromeem se data synchronizují obvykle během několika sekund, ale musel jsem počkat kdekoli od několika minut až přes půl hodiny, než jsem viděl synchronizaci dat na Edge. Ať je důvod pro pomalost, doufám, že to brzy vyřeší.
Budoucí verze programu Edge pravděpodobně podporují synchronizaci dalších dat, jako jsou rozšíření, hesla atd., Avšak v současné době jsou omezené. Užívat si!

Jak získat nejlepší možnou cenu za Airfare Online
Vzhledem k tomu, že stále více cestovních agentů je nuceno zavěsit čerstvé značky "Lease" ve svých oknech, internet převzal plášť pomoc aspiračních aeronautických nadšenců nakupují, srovnávají a kupují vstupenky na své další letecké dobrodružství. Ale s tolika různými cestovními a hotelovými stránkami, které tvrdí, že nabízejí nejlepší nabídky letenek, jak můžete vědět, který nabízí nejlepší kombinaci slev a snadné používání?

Zastavte iTunes při spuštění Když stisknete tlačítko Play na klávesnici počítače Mac
Miluji svůj MacBook Pro. Nenávidím iTunes. Nemyslím si, že jsem sám. Přesto pokaždé, když stisknu tlačítko "Play" na klávesnici nebo připojit Bluetooth reproduktor, zobrazí se iTunes a posmívá se mi. V ideálním případě bych nikdy neviděl iTunes. Používám službu Vox k poslechu hudby a nepotřebuji Apple hudební přehrávač / hudebnický obchod / TV a filmový obchod / iPhone a iPad nástroj pro zálohování / desktop App Store prohlížeč / předplatné streamování služby / podcast adresář / zdroj prase.



