Jak přidat bočnice a vytažení uvozovek do dokumentů aplikace Microsoft Word

Boční strany (kde se podtexty dokumentu objevují na boční straně textu) a vytahování uvozovek jsou opravdu jen dvě konkrétní použití textových polí v aplikaci Microsoft Word. Zde je návod, jak je nastavit.
Textové pole umožňují umístit malé bity textu přesně tam, kde je chcete v dokumentu aplikace Word. Nejčastěji je lidé používají k jednomu ze dvou účelů. První je vytvoření bočnice, podpoložky umístěné vlevo od hlavního těla dokumentu namísto vložené do textu. Druhá položka je pro vytažky (nebo úvodní poznámky), které jsou pouze bloky textu umístěné buď ze strany na stranu, nebo v řádku s textem dokumentu. Jsou používány k upozornění na konkrétní text a také k rozdělení textu na vizuální zobrazení v dlouhých dokumentech.
Vytvoření jednoho z následujících kroků následuje téměř stejným postupem: vytvořte textové pole, vložte do něj text a poté umístěte
SOUVISEJÍCÍ: Jak používat pravítka v aplikaci Microsoft Word
Pokud umístíte rámeček na stranu textu, musíte se nejprve ujistit, že máte dostatečná plocha bílého prostoru. Existuje několik různých způsobů, jak to provést, ale doporučujeme použít nástroje pro zarovnání a rozmístění na displeji pravítka aplikace Word.
Pro náš příklad chceme zvýraznit první tři odstavce a potom přetáhnout značku pravého odsazení na Přesuňte pravítko na 5palcovou značku a vytvořte kapsu prostoru vpravo od těchto odstavců. Můžete také přetáhnout značku levého odsazení, abyste vytvořili stejný prostor na levé straně a můžete to udělat na libovolné pozici v dokumentu. Pokud vytváříte vytaženou citaci, která se má zobrazit v textu, nebudete se muset tímto krokem obtěžovat.
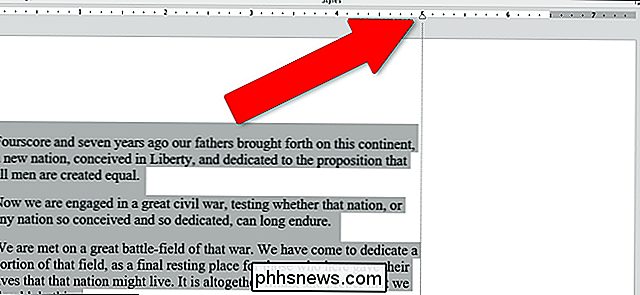
Po ujistěte se, že je k dispozici nějaký prostor, je čas vložit textové pole. Přepněte na kartu "Vložit" na pásu karet. V části Text v nabídce klikněte na rozbalovací nabídku Textové pole a potom klikněte na jedno z možností textového pole, které se tam zobrazuje. Jdeme s "Jednoduchým textovým rámečkem", ale můžete také použít stylizované možnosti, pokud chcete.
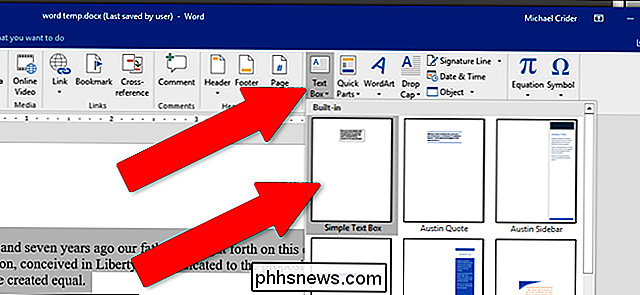
Textové pole se vloží do dokumentu bez ohledu na umístění kurzoru, ale můžete přetáhnout rámeček do prázdného místa které jste vytvořili (nebo kdekoli jinde chcete). Změňte velikost textového pole přetažením jakéhokoliv kotevního kotevního bodu na okraji krabice nebo jej otočte nástrojem kruhové šipky výše. Umístění můžete umístit na okraji na straně stránky, ale pokud budete tisknout dokument, dbejte na to, abyste nezadali žádný text mimo místo, kde tiskárna dokáže tisknout (většinou je to čtvrtina nebo 6-7 milimetrů od okraje).
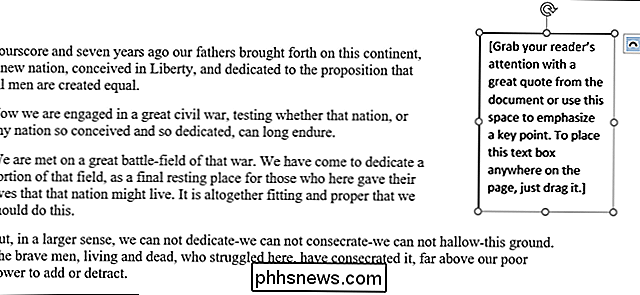
Pokud máte velikost správnou, zvýrazněte ukázkový text v poli a nahraďte jej požadovaným textem. Můžete upravit písmo, velikost a textové efekty pomocí standardních nástrojů na kartě Domovská stránka na pásu - stejně jako u jiných textů.
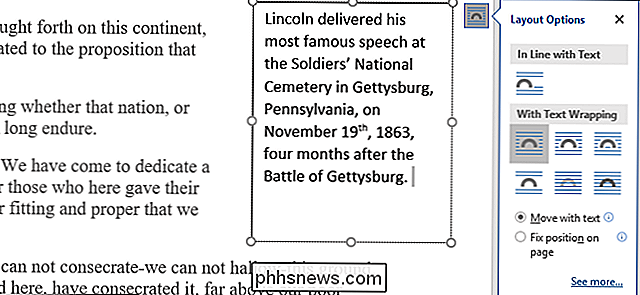
Můžete použít libovolný nebo jen málo požadovaný text, omezené pouze velikostí textového pole. Samozřejmě pomocí většího písma nebo velikosti textu může dojít k problémům s měřítkem, zejména s delšími slovy.
Pokud vytváříte "bočnici", obvykle budete chtít umístit textové pole do skutečného okraje - a tradičně
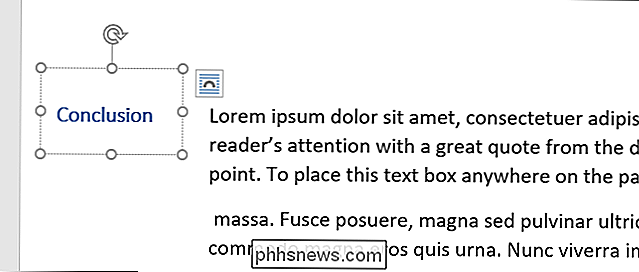
Poznámka: Při použití textového pole pro vytváření postranních oken může aplikace Word získat trochu pečlivě o tom, jak zachází s těmito nadpisy. Pokud stylujete text s jedním ze stylů nadpisu, bude bočnice zahrnut do automaticky generovaných tabulek obsahu, ale nezobrazí se jako navigovatelná nadpis v navigačním podokně aplikace Word. Možná budete muset trochu experimentovat, abyste získali věc, jak se vám líbí, ale pak jsme si docela jistá, že to je oficiální motto Slova.
Typicky se textové pole, kde chcete, zarovná text kolem pole v poměrně slušném způsobu - zvláště pokud jste konkrétně udělali místo pro krabici. Chcete-li získat větší kontrolu, klikněte na ikonu stránky na boční straně textového pole a otevřete rozbalovací nabídku "Možnosti rozvržení".
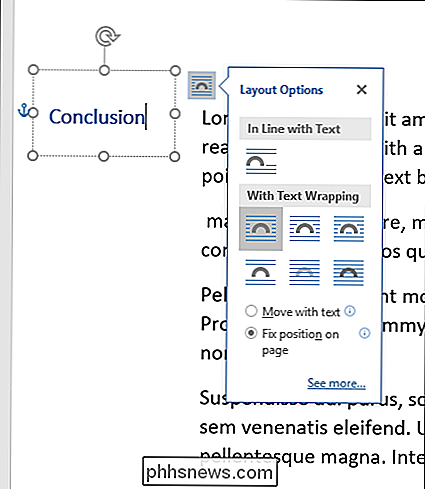
SOUVISEJÍCÍ: Práce s obrázky, tvary a grafiky
Zde můžete upravit, jak textové pole interaguje s okolním textem. Pro většinu použití jsou výchozí nastavení v pořádku, ale pro pokročilejší možnosti rozvržení si můžete prohlédnout náš průvodce pro práci s obrázky, tvary a grafikou v aplikaci Microsoft Word

Jak zvládnout veškerý zvuk prostřednictvím ovladače PlayStation 4 DualShock
V životě každého člověka nastává čas, kdy potřebuje hrát hru, aniž by rušil někoho jiného. Ale kdo chce ztlumit hru, ztrácí potenciálně důležité detaily? Mnoho moderních her se v tomto okamžiku spoléhá tak silně na zvuk jako video, takže vypínání skutečně není volbou. Dobrá zpráva je, že existuje způsob, jak poslat veškerý zvuk ovladači DualShock PlayStation s připojenými sluchátky.

Jak sdílet své fotografie iCloud s přáteli, kteří nepoužívají produkty společnosti Apple
Zdá se, že sdílíte prázdné fotky v iCloud Photo Stream, když někdo oznamuje, že nemají iPhone a se nemůže účastnit. Co je to? Stejně jako všechno Apple, iCloud Sdílení fotografií je super jednoduché, když všichni používají produkty společnosti Apple a také vhodné. To znamená, že vaši kamarádi s telefony Android a podobně prostě nebudou klepat do plného iCloud sdílení fotografií zkušenosti.



