Jak skenovat vizitky do seznamu kontaktů iPhone

Pokud jste prodejcem, specialistou na marketing nebo někým jiným, kdo shromažďuje mnoho vizitek, pravděpodobně byste rádi lepší způsob ukládání všech těchto karet. No, je čas jít bez papíru a používat svůj iPhone k tomu, aby se tyto karty dostaly do kontaktů.
V aplikaci App Store je aplikace CamCard Free, která umožňuje prohlížet si vizitky přímo do kontaktů na vašem iPhone. Vyhledává každou kartu a uloží příslušné informace do nového kontaktu. Používám vlastní vizitku How-To Geek, která vám ukáže, jak používat CamCard, abyste snížili množství nepořádek papíru, který musíte s sebou přetáhnout.
Nainstalujte CamCard zdarma z App Store a klepněte na kartu "CamCard" "Na domovské obrazovce pro otevření aplikace.
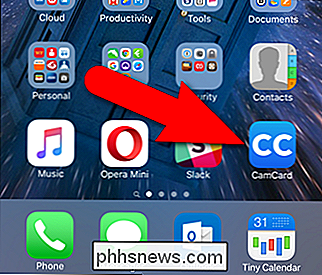
Když poprvé otevřete aplikaci, ukáže užitečná zpráva na tlačítku fotoaparátu ve spodní části obrazovky a vyzve vás k pořízení fotografií z vaší vizitky. Než fotografujete vizitku, ujistěte se, že sedí na povrchu, který poskytuje dobrý kontrast z hlavní barvy karty. Klepněte na ikonu fotoaparátu.
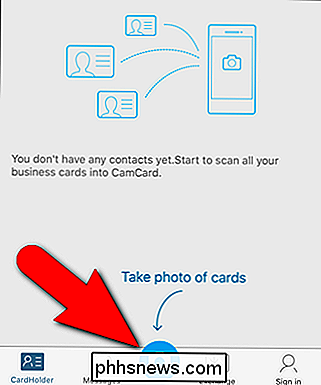
CamCard aktivuje fotoaparát vašeho telefonu. Pohybujte trochu kolem vašeho telefonu, abyste centrálu navštívili na obrazovce. Když je obraz zaostřen a aplikace najde okraje karty, snímek se automaticky pořídí.
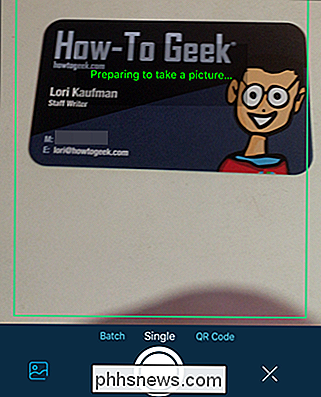
Zobrazí se obrazovka Upravit kartu s výsledky rozpoznávání. CamCard dělá poměrně dobrou práci při čtení informací z karty, ale není to dokonalé. Aplikace nezískala správné jméno naší společnosti, takže to opravíme. Chcete-li upravit informace shromážděné z karty, klepněte na pole, které chcete změnit ...
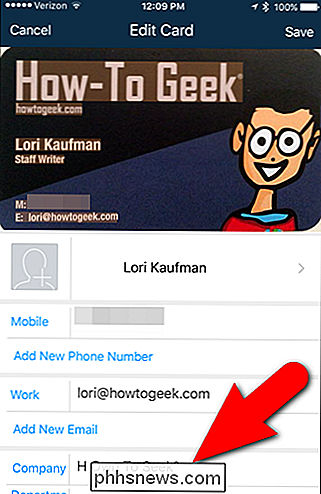
... a zadejte správné údaje.
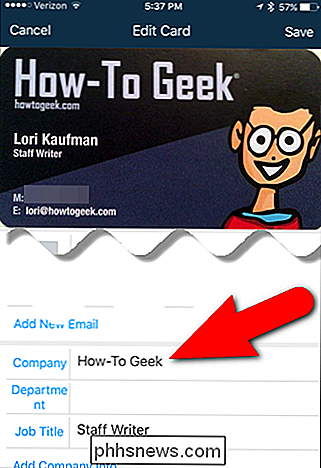
Můžete zadat do kterého účtů se ukládají informace z vizitky. Aktuálně vybrané účty jsou uvedeny pod kartou uloženou do karty. Chcete-li přidat nebo odebrat libovolné účty, klepněte na tlačítko "Karta uložená do".
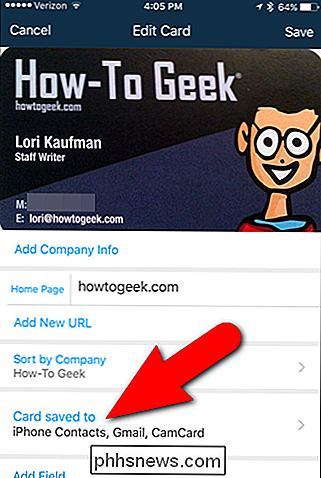
Vyberte nebo zrušte výběr účtů na kartě uložené na obrazovce v závislosti na vašem preferenci klepnutím na kruhy vpravo. Kruhy se značkami a vyplněné zeleným označují účty, na které budou uloženy informace o vizitce. Chcete-li, aby tato nastavení byla výchozí při každém uložení informací o vizitce do seznamu kontaktů, klepněte na posuvníku "Automatické ukládání na vybrané účty" ve spodní části obrazovky. Poté klepněte na tlačítko Potvrdit.
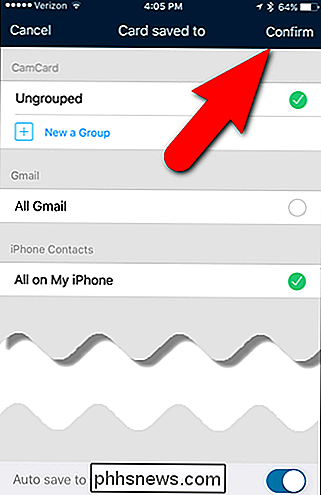
Po dokončení úpravy údajů a výběru místa uložení klikněte na "Uložit" v horní části obrazovky. Pokud je volba "Automatické ukládání do vybraných účtů" (jezdec není modrý), zobrazí se karta uložená na obrazovce, takže si můžete zvolit místo uložení informací a potvrdit vaše volby.
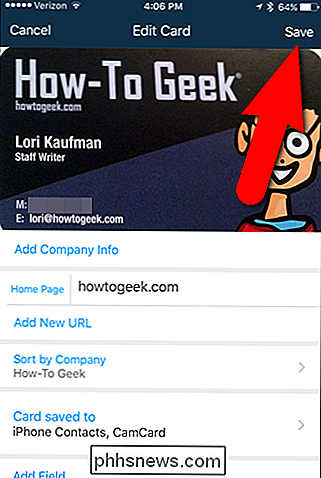
Pokud je vizitka oboustranná , můžete také uložit obrázek na zadní straně karty. Chcete-li to provést, klepněte na vizitku v seznamu na obrazovce karty CardHolder.

Když poprvé vstoupíte na informační obrazovku v aplikaci CamCard, užitečná zpráva vám řekne, abyste si prohlédli obrázek karty. Přejděte dolů z horní části obrazovky.
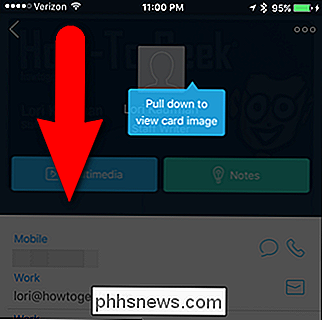
Přední strana vizitky se zobrazuje pod dvěma řádky. V současné době je vlevo modrá, což znamená, že je zobrazena přední strana karty. Klepněte na "Přidat zadní stranu".
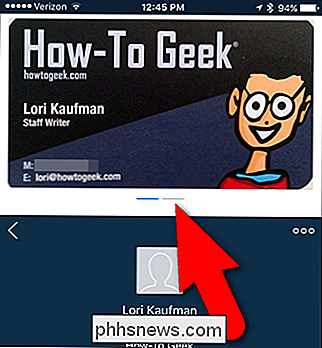
Pokud již máte obrázek na zadní straně vizitky na vašem iPhone, klepněte na "Vybrat existující Foto "a vyberte fotografii z aplikace Fotografie. V opačném případě klepněte na tlačítko "Fotografovat" a zarovnejte zadní stranu vizitky do objektivu fotoaparátu, dokud se fotografie automaticky nepřijme.
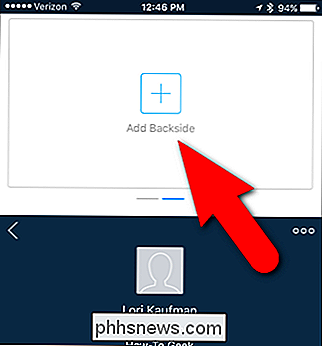
Zadní strana vizitky se zobrazí na správném místě a pravý pruh pod fotkou je modrý . Chcete-li se vrátit zpět do seznamu naskenovaných vizitek, klepněte na šipku zpět, jak je znázorněno na obrázku níže.
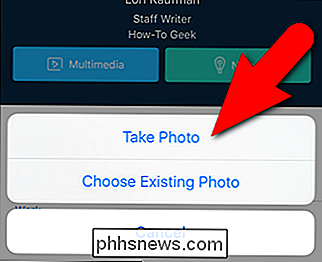
Jakmile budete mít do CamCard skenovaných několik vizitek, jsou k dispozici některé možnosti třídění a možnost výběru více karet, na kterých můžete provádět různé akce. Pro přístup k těmto možnostem klepněte na tlačítko nastavení v pravém horním rohu obrazovky.
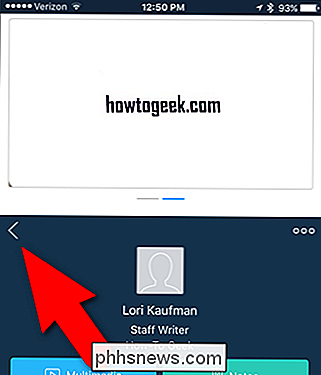
Můžete seřadit karty podle data, jména nebo názvu společnosti (výchozí). Chcete-li vybrat více karet, klepněte na "Vybrat". Jste vráceni do seznamu karet, kde můžete vybrat karty, které chcete sdílet prostřednictvím e-mailu, odeslat e-mail nebo text nebo exportovat jako vCard nebo do aplikace Excel. Můžete také smazat více karet najednou.
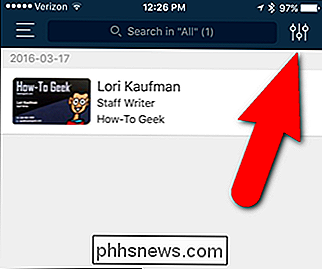
Klepnutím na "X" v pravém horním rohu obrazovky zavřete nabídku bez provedení výběru.
Chcete-li získat přístup k dalším možnostem, klepnutím na tlačítko nabídky v horní části obrazovky na levém rohu obrazovky.
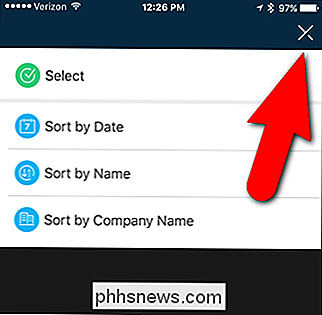
Kontakty v okolí můžete najít, ručně přidat kartu, importovat kontakty, vytvořit podpis pro e-maily, které posíláte prostřednictvím CamCard a spravovat skupiny. Klepnutím na tlačítko nabídky znovu zavřete nabídku bez výběru cokoliv
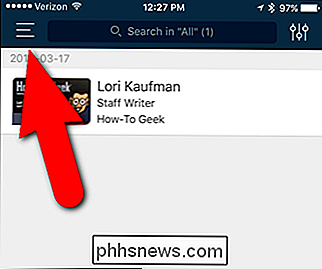
Chcete-li upravit kartu, klepněte na kartu v seznamu
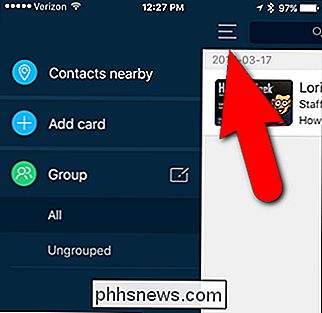
Klepněte na tlačítko nabídky v pravém horním rohu obrazovky

Klepněte na " Upravit "v místní nabídce. Můžete také sdílet kartu z této nabídky a také ji uložit nebo smazat.
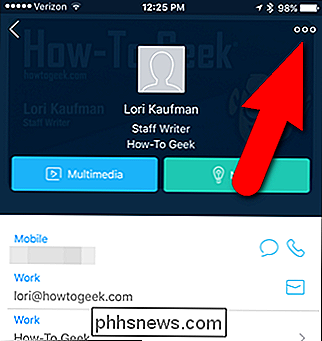
Jakmile jste naskenovali své vizitky a uložili je do seznamu kontaktů v telefonu, můžete je zobrazit a upravit a odeslat e-mailem , zavolejte nebo zkopírujte je odtud.
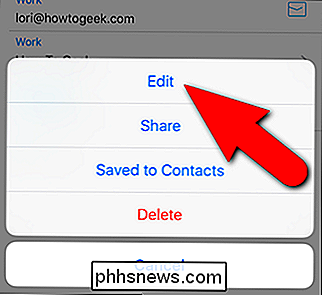
Přihlaste se k bezplatnému účtu pomocí služby CamCard, abyste mohli spravovat naskenované vizitky ve webovém prohlížeči v počítači nebo počítači Mac. Můžete také sloučit duplicitní kontakty z webového rozhraní.
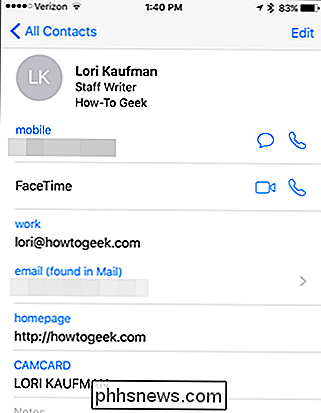
Volná verze CamCard omezuje počet karet, které můžete rozpoznat; zatímco plná verze nemá žádný limit. Pokud víte, že budete mít spoustu vizitek pro skenování, možná budete chtít upgradovat na plnou verzi, která je v současné době $ .99 v době, kdy byl tento článek publikován.
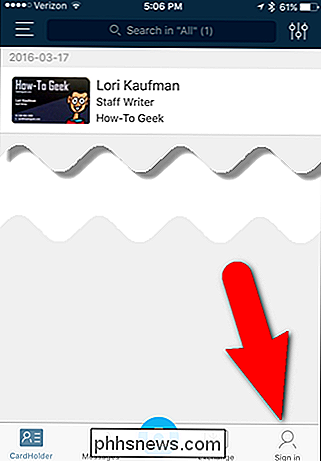

Jak přenést vždy skripty v systému Mac OS X
Pokud jste noví uživatelé Macintosh, možná jste si všimli, že v oknech, webových stránkách a již brzy. To může být obtížné (a nepříjemné) zvyknout si, ale naštěstí nemusíte. Scroll barvy zmizely v OS X Lion (10.8) a mohou skutečně házet uživatele zpočátku, protože se objeví jen při rolování. To by mohlo nejdříve poskytnout čistší a rafinovanější vzhled, ale ve skutečnosti nezlepšuje použitelnost OS X.

Co dělat, když zapomenete své heslo Wi-Fi
Může se stát, že máte heslo Wi-Fi, ale váš laptop si pravděpodobně pamatuje, pokud jste se připojili v minulosti. V opačném případě můžete vždy zadat heslo z vašeho směrovače nebo resetovat přístupovou frázi Wi-Fi a nastavit novou. Tyto triky umožňují obnovit přístupovou frázi do libovolné sítě, do které se váš počítač může připojit.



