Jak zkontrolovat, zda je pro váš pevný disk SSD aktivován systém TRIM (a povolit, pokud není)

Windows 7 a vyšší jsou nastaveny tak, aby automaticky povolily funkci TRIM v jednotkách SSD. Nemusíte se obávat, že povolíte TRIM sami. Ale pokud chcete zkontrolovat, zda systém Windows povolil funkci TRIM, můžete.
Je-li povolena funkce TRIM, systém Windows po každém odstranění souboru pošle instrukci do jednotky SSD. Jednotka SSD může poté automaticky smazat obsah souboru. To je důležité pro udržení rychlého výkonu pevného disku.
Jak zkontrolovat, zda je aktivována funkce TRIM
Potřebujete to zkontrolovat z okna Správce příkazového řádku. Chcete-li otevřít okno Příkazový řádek správce v systému Windows 10 nebo 8.1, klepněte pravým tlačítkem myši na tlačítko Start a vyberte položku "Příkazový řádek (správce)".
V systému Windows 7 otevřete nabídku Start, vyhledejte příkazový řádek, klepněte na příkazovou zkratku "Příkazový řádek" a zvolte "Spustit jako správce".
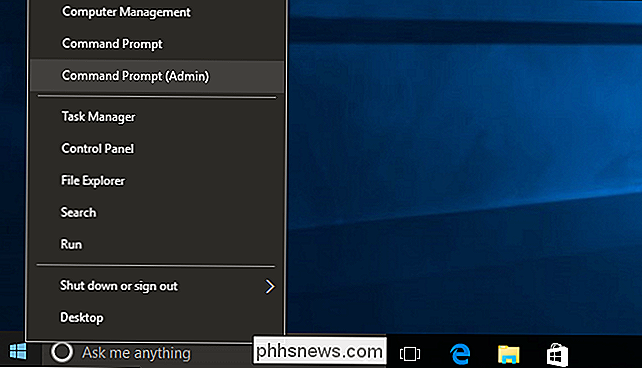
Spusťte následující příkaz v okně příkazového řádku:
dotaz chování fsutil DisableDeleteNotify
Uvidíte jeden ze dvou výsledků. Pokud vidíteDisableDeleteNotify = 0, funkce TRIM je povolena. Všechno je dobré a nemusíte se o to bát.
Pokud vidíteDisableDeleteNotify = 1, TRIM je zakázáno. Je to problém, pokud máte SSD.
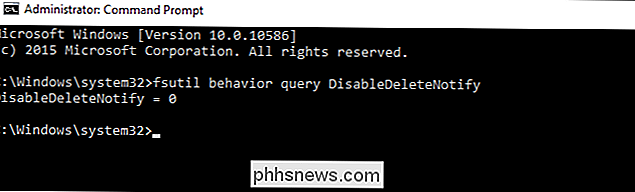
Jak povolit TRIM
Systém Windows by měl automaticky povolit službu TRIM, pokud máte moderní verzi systému Windows s moderním SSD. Pokud je funkce TRIM zakázána, je možné, že systém Windows pozná něco, co nemáte, a nástroj TRIM by neměl být povolen pro jednotku. Možná je to velmi starý pevný stav. Je však také možné, že by TRIM opravdu měl být povolen, ale něco, co je v automatickém procesu detekce.
Pokud TRIM není povolen a chcete jej povolit, můžete ho násilím spustit spuštěním následujícího příkazu oken příkazového řádku správce:
nastavit chování souboru fsutil DisableDeleteNotify 0
(Pokud chcete z nějakého důvodu zakázat TRIM, spusťte příkaz1namísto.
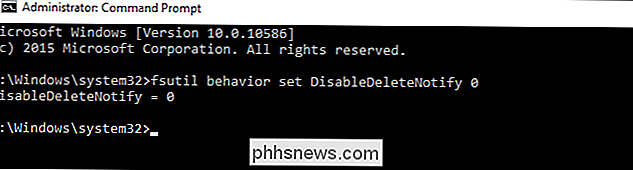
Jak zkontrolovat, zda je systém Windows spuštěn v plánu
SOUVISEJÍCÍ: Nepoužívejte čas na optimalizaci SSD, systém Windows ví co dělá
10 systém Windows automaticky optimalizuje disky SSD v rozvrhu spuštěním operace "retrim". To je nutné, protože pokud se na jednotku najednou odesílá mnoho požadavků TRIM, mohou se žádosti stavět ve frontě a pak být vyřazeny. Windows pravidelně provádí optimalizaci "retrim", která zajišťuje, že všechny požadavky TRIM odeslané na jednotku jsou ve skutečnosti zpracovány. Více o tomto můžete přečíst na blogu Scott Hanselmana zaměstnance společnosti Microsoft.
Funkce "retrim" je součástí Windows 8 a 10, takže uživatelé systému Windows 7 se nemusí o to bát.
Zkontrolujte, zda systém Windows provádí optimalizaci opakování podle plánu, otevřete aplikaci Optimalizovat disky. Otevřete nabídku Start, vyhledejte položku "Optimalizovat jednotky" a klikněte na zástupce "Defragmentovat a optimalizovat disky".
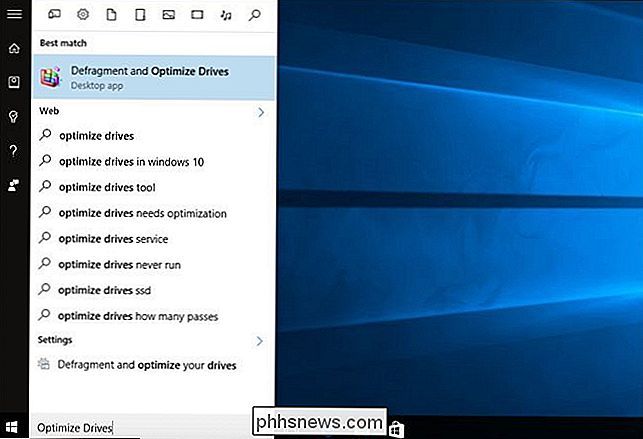
Klepněte na tlačítko "Změnit nastavení" a zajistěte možnost "Spustit v rozvrhu (doporučeno)". Ve výchozím nastavení bude systém Windows spouštět optimalizaci opakování v týdenním rozvrhu.
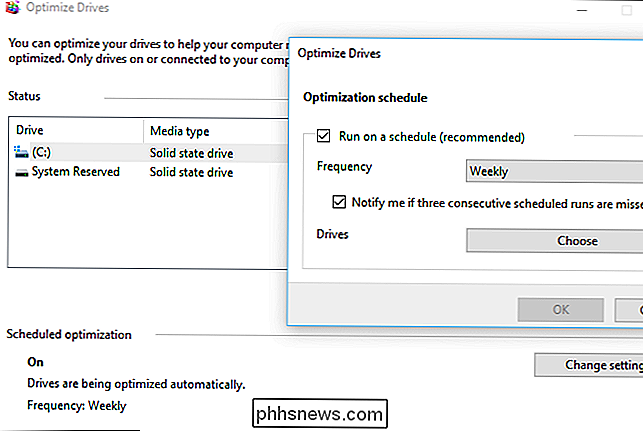
Znovu to není něco, o čem byste se měli starat. Pokud je počítač vybaven jednotkou SSD, systém Windows by měl automaticky povolit funkci TRIM a umožnit optimalizaci jednotky s opakováním podle plánu. Tyto možnosti by měly být ve výchozím nastavení povoleny. Ale stojí za to dát rychlý pohled a ujistit se, že vše funguje správně.

Jak povolit Flash v prohlížeči Chrome pro konkrétní webové stránky
Pokud jste uživatelem prohlížeče Chrome, který byste měli být, pravděpodobně jste si všimli, že ve výchozím nastavení je Flash zablokován. Google nemá rád Flash kvůli závažným bezpečnostním chybám, které jsou součástí Flashu, a proto dělá vše, co je v jeho silách, abyste donutili nepoužívat Flash.Jediným problémem je, že stále ex

Jak načíst web na bočním panelu aplikace Firefox
Používáte-li Firefox, máme tip, který vám pomůže být při práci na webu mnohem produktivnější. Řekněme, že chcete sledovat váš seznam úkolů nebo jinou webovou stránku při čtení jiného webu. Ukážeme vám jednoduchý způsob, jak to provést. Firefox má funkci, která vám umožní načíst libovolnou webovou stránku v postranním panelu, takže můžete prohlížet dvě stránky najednou.



