Jak sledovat využití sítě v systému Windows 10

Mobilní a širokopásmové datové kryty způsobily lidem velmi svedomit o jejich využití dat. Windows 10 obsahuje zabudovaný monitor využití sítě, který je na rozdíl od svého předchůdce skutečně užitečným způsobem, jak sledovat spotřebu šířky pásma. Přečtěte si, jak vám ukážeme jak
Co dělá (a není) Windows 10 Sledování využití sítě?
V systému Windows 8 Microsoft představil nové způsoby sledování vašeho používání sítě, i když počáteční inkarnaci vestavěného -v vlastnostech byla krátkoznačně omezena pouze na aplikace Windows Store (takže pokud jste použili Skype ze systému Windows Store, započítával by tato data, ale pokud jste použili Skype pro Desktop, aka "normální" Skype pak by to neudělal.)
SOUVISEJÍCÍ : Jak sledovat využití šířky pásma Internetu a vyhnout se překročení datových uzávěrů
Monitorování šířky a šířky pásma v systému Windows 10 výrazně zlepšuje systém Windows 8 tak, že zahrnuje data pro všechny aplikace, nejen aplikace dodávané v systému Windows Store. Jako takový je to vynikající způsob, jak snadno zjistit, které aplikace používají nejvíce (nebo nejméně) data v předchozím 30denním okně.
Jako důležité a vylepšené jako aplikace pro použití v síti Windows 10 je důležité mít na paměti: monitorujte, jak byste očekávali, spotřebu dat pro počítač, na který máte přístup. Pokud potřebujete pokročilejší monitorování v síti, abyste měli přehled o všech počítačích a zařízeních ve vaší síti (a ne jediný počítač), doporučujeme vám zkontrolovat článek: Jak sledovat používání šířky pásma Internetu a vyhnout se překračování datových limitů.
Pokud vše, co potřebujete, je rychlá kontrola, abyste viděli, co používá nejvíce šířku pásma za posledních 30 dní, avšak vestavěné nástroje jsou rychlé, snadné a vždy zapnuté.
Jak zkontrolovat využití sítě Windows 10
Existují dva způsoby, jak nativní ověřit využití sítě v systému Windows 10, ale silně dáváme přednost před jiným způsobem. Nicméně zdůrazníme obě metody a vysvětlíme, proč nabízíme jednoznačný přínos.
První metodou je podržení aktualizace Task Manager v systému Windows 8. Chcete-li zobrazit využití sítě pomocí Správce úloh, přejděte do Správce úloh pomocí klávesnice zkratka (CTRL + SHIFT + ESC) nebo zadejte "Správce úloh" do vyhledávacího pole nabídky Start
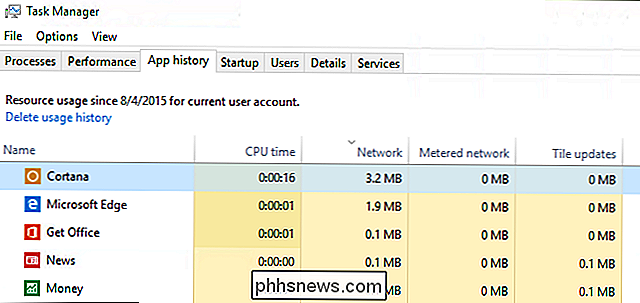
V nástroji Správce úloh vyberte kartu "Historie aplikací". Zde naleznete dva sloupce týkající se spotřeby dat: "Síť" a "Metered network". (Měřená síť byla funkce zavedená v systému Windows 8.1, která vám pomůže spravovat využití dat na uzamčených / placených datových připojeních, můžete si je přečíst zde.)
I když je skvělé, že tyto informace jsou správné v programu Správce úloh, Všimněte si něco na našem snímku obrazovky výše. Všechny viditelné aplikace jsou buď hlavními aplikacemi systému Windows, které jsou aplikacemi v systému Windows Store. Managed Task Manager stále nezobrazuje využití dat pro běžné staré tradiční aplikace systému Windows.
Ve skutečnosti, pokud seřídíme aplikace v Správci úloh podle názvu a pak porovnáme seznam s jiným místem můžete zkontrolovat využití sítě, v nabídce nastavení sítě zjistíte, že se Chrome zobrazí v seznamu "Používání sítě" a nikoliv v seznamu Správce úloh. Proč nemohou použít tytéž údaje, které mají jasně na obou panelech, je záhadou.
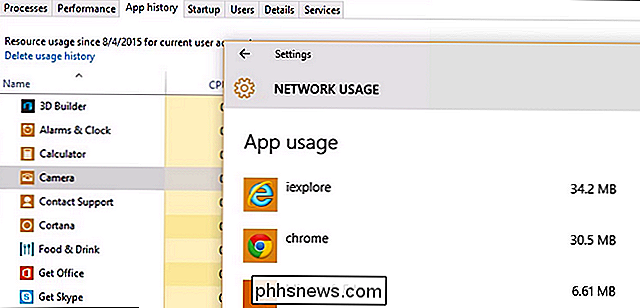
Takže pokud chcete získat lepší obrázek o využití dat v počítači, spoléháte se na informace v části nastavení sítě. Přejděte na Nastavení -> Síť a Internet. Zvolte horní položku v levém navigačním panelu "Využití dat".
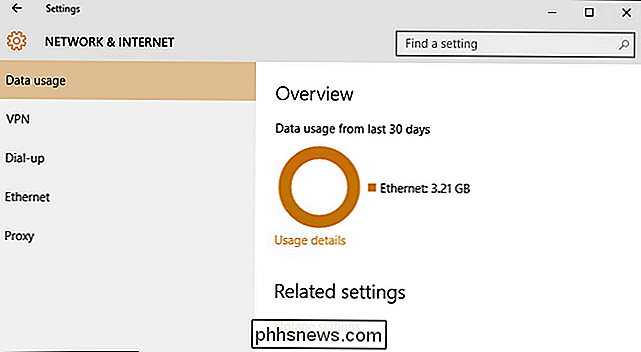
Zde uvidíte celkový přehled posledních 30 dní. Kruhový graf vám ukáže data použitá v různých přípojkách (v případě našeho snímku, který jsme právě použili pro připojení k síti Ethernet, ale na notebooku, který jste použili jak v kabelových, tak v sítích Wi-Fi, uvidíte směs zdrojů).
Klepnutím na malý odkaz pod grafem "Podrobnosti o použití" můžete hlouběji prohlédnout a získat podrobnější přehled.
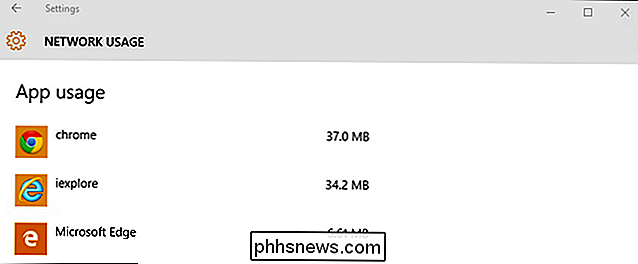
Zde nalezneme chybějící data v aplikacích mimo Windows Store (což je většina aplikace, které většina lidí používá). Chrome, který chybí úplně ze seznamu Správce úloh, se zobrazí v horní části podle očekávání.
Máte naléhavou otázku Windows 10? Napište nám e-mail na adresu a budeme se snažit, abychom odpověděli.

Jak 4K kamery porovnat s 4K videem z vašeho smartphonu
Přidáním nahrávání videa 4K na smartphony, jako je iPhone 6s a Samsung Galaxy S6, bylo mnoho zákazníků zvědavé, co všechno je to popud. Co dělá 4K video mnohem lepší než 1080p a jak se fotoaparát na zadní straně iPhone liší od 4k kamery od společnosti Sony nebo Nikon? Protože televizory 4K začínají odstupovat od show CES a do našich obývacích pokojů je tady vše, co potřebujete vědět, abyste se ujistili, že vaše další domácí video vypadá a jedná o část Co je "4K"?

Jak jednoduše změnit případ na text v aplikaci Microsoft Word
Napsal jste textový řádek a pak si uvědomíte, že měl být použit jiný výraz? Namísto opětovného psaní řádku můžete rychle a snadno změnit případ v libovolném textu v aplikaci Word, aniž byste jej znovu zadali. Chcete-li změnit text v dokumentu aplikace Word, vyberte text, který chcete změnit, a ujistěte se, karta je aktivní.



