Jak přizpůsobit a používat stavový řádek v aplikaci Excel

Stavový řádek v dolní části okna aplikace Excel vám může poskytnout všechny zajímavé informace, jako je zapnutí nebo vypnutí funkce Num Lock, číslo stránky a průměr čísel ve vybraných buňkách. Dokonce lépe můžete snadno přizpůsobit stavový řádek, abyste zobrazili pouze požadované informace.
Chcete-li zobrazit a skrýt položky na stavovém řádku, klepněte pravým tlačítkem myši kdekoli na stavovém řádku a vyberte položky, které chcete zobrazit. Na stavovém řádku se zobrazí všechny položky označené zaškrtnutím. Upozorňujeme, že některé položky se zobrazují pouze na stavovém řádku za určitých podmínek, i když jsou povoleny. Nabídka Upravit stavový řádek zůstane otevřená, abyste mohli vybrat a zrušit výběr několika možností. Jednoduše klepněte na libovolné místo mimo kontextovou nabídku a zavřete ji.
V tomto článku budeme popisovat, jak některé z těchto možností fungují, a můžete také přečíst více o všech možnostech stavového pruhu v aplikaci Excel
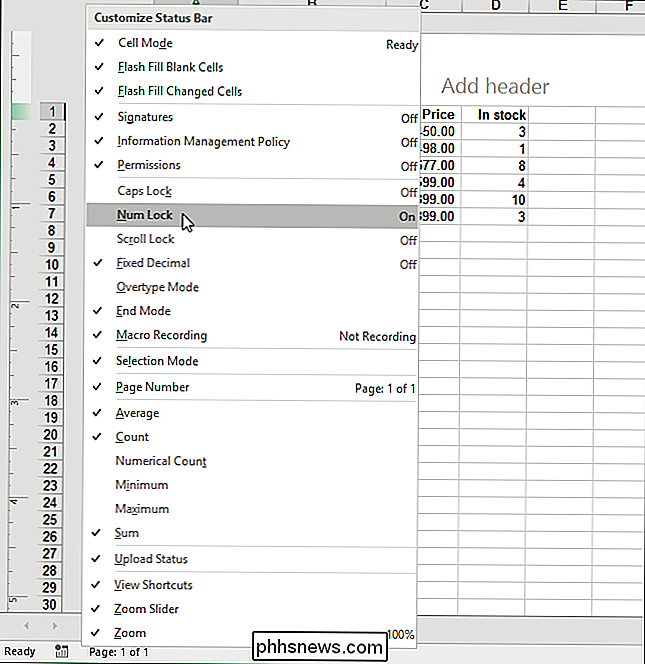
SOUVISEJÍCÍ: Definice a vytváření vzorce
Volba "Cell Mode" na stavovém řádku je ve výchozím nastavení povolena a zobrazuje aktuální režim editace buněk v levém dolním rohu stavového řádku. "Připraveno" označuje obecný stav připravený pro zadání. Když zvolíte buňku a začnete psát, zobrazí se obrazovka "Enter" nebo dvakrát stiskněte "F2" pro spuštění zadávání dat. Když poklepete na buňku nebo jednou stisknete klávesu "F2" na buňce a zadáte data přímo do buňky, zobrazí se jako buněčný režim "Edit". Nakonec se zobrazí "Bod", když začnete zadávat vzorec a potom kliknete na buňky, které budou zahrnuty ve vzorci.
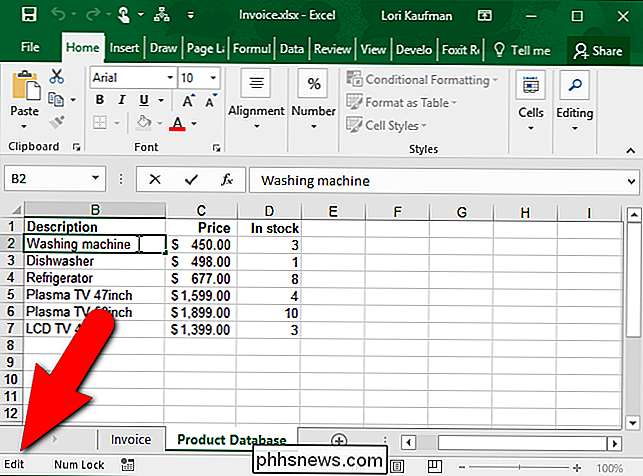
SOUVISEJÍCÍ: Jaké jsou klávesy Sys Rq, Scroll Lock a Pause Break Key na klávesnici?
Volby "Caps Lock", "Num Lock" a "Scroll Lock" jsou indikátory, které ukazují, zda jsou tyto funkce klávesnice zapnuty nebo vypnuty. Když jsou tyto indikátory zapnuté, zobrazují se na stavovém řádku, když se jejich příslušné funkce přepínají. Pokud jsou funkce vypnuté, neuvidíte indikátory na stavovém řádku. Takže, nenechte se překvapit, pokud okamžitě neuvidíte ukazatele na stavovém řádku, když povolíte tyto možnosti.
Všimněte si, že klepnutím na tyto indikátory se funkce zapíná a vypíná.
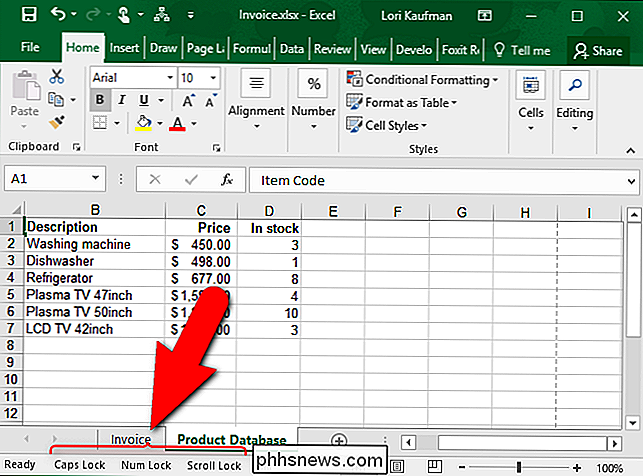
SOUVISEJÍCÍ: Jak ovládat režim Vložit / Overtype v aplikaci Word 2013
Většinu času je aplikace Excel v režimu "Vložit", který vkládá zadaný text bez nahrazení text, který již existuje. Režim Overtype umožňuje vyměnit vše, co je napravo od místa vkládání při psaní. Tlačítko Vložit na klávesnici umožňuje přepínat mezi režimem Vložit a Overtype. Nemůžete však zjistit, zda je režim typu přepsání zapnut nebo vypnut, pokud nezadáte něco, co chcete zjistit. Režim Overtype Mode pro stavový řádek indikuje, zda je Overtype Mode zapnutý nebo vypnutý a funguje stejně jako indikátory Caps Lock, Num Lock a Scroll Lock. Je-li povolena volba Overtype Mode pro stavový řádek a režim Overtype je zapnutý, zobrazí se na stavovém řádku indikátor.
Všimněte si, že klávesa Insert na klávesnici bude vždy přepínat mezi režimem Insert Mode a Overtype Mode while jste v aplikaci Excel. Tato funkce funkce Vložit v aplikaci Excel nelze zakázat, jako můžete v aplikaci Word.
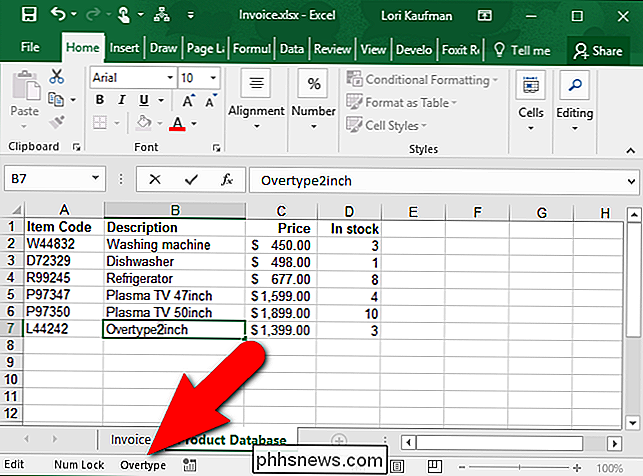
Volba Režim výběru na stavovém řádku je ve výchozím nastavení povolena a indikuje, který režim se používá při rozšiřování nebo přidávání do výběru buněk . Po stisknutí klávesy "F8" se na stavovém řádku zobrazí "Rozšířit výběr", čímž se pomocí kláves se šipkami prodlouží aktuální výběr souvislých buněk. Chcete-li přidat nepřidruženou buňku nebo rozsah buněk stisknutím kláves Shift + F8, zobrazí se na stavovém řádku "Add to Selection".
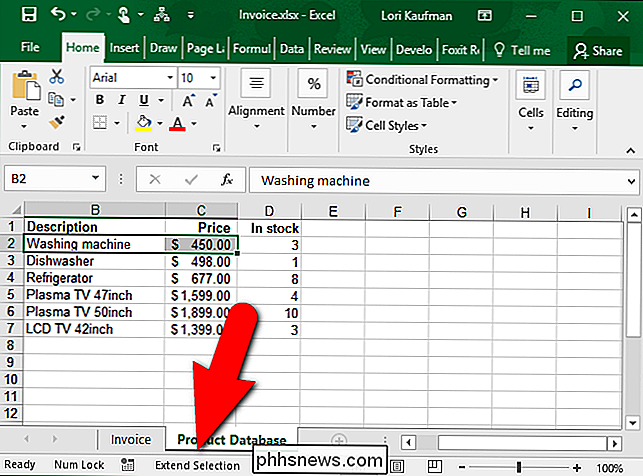
Volba View Shortcuts je ve výchozím nastavení povolena a přidá tlačítka do stavového řádku pro zobrazení zobrazení "Normální", zobrazení "Rozvržení stránky" a zobrazení náhledu "Náhled stránky". Pomocí těchto tlačítek můžete změnit zobrazení aktuálního listu. Každý list ve vašem sešitu může mít jiný pohled.
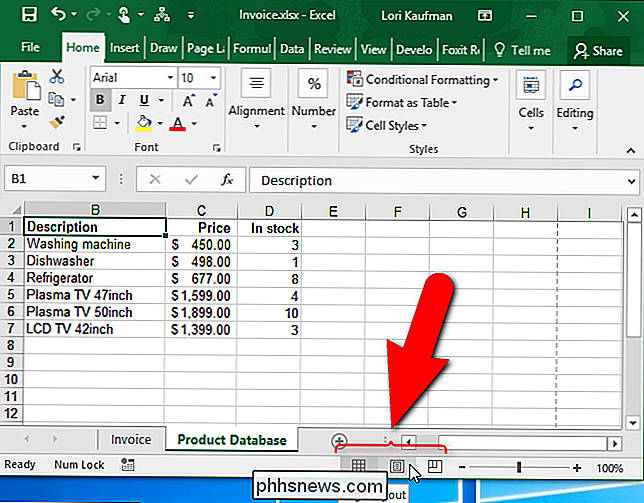
Volba čísla stránek na stavovém řádku je ve výchozím nastavení povolena a zobrazí aktuální číslo stránky a celkový počet stránek na levé straně stavového řádku. Číslo stránky se však zobrazí pouze v případě, že je vybráno zobrazení Rozložení stránky z výše popsaných zkratek.
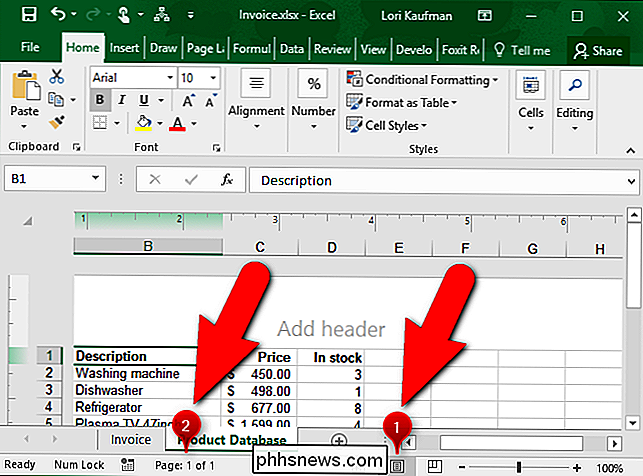
Ve výchozím nastavení jsou na stavovém řádku povoleny volby Průměr, počet a součet. "Průměr" zobrazuje průměr vypočítaný z libovolných vybraných buněk obsahujících číselné hodnoty. Počet aktuálně vybraných buněk, které obsahují data, je označen jako "Počet". "Sum" skoro dělá to, co říká na cíli, a zobrazí součet číselných hodnot ve vybraných buňkách.
Chcete-li vědět, kolik buněk v aktuálním výběru obsahuje číselné hodnoty, zapněte "Číselný počet "Na stavovém řádku. V aktuálně vybraných buňkách můžete také zjistit číselné hodnoty "Minimální" a "Maximální".
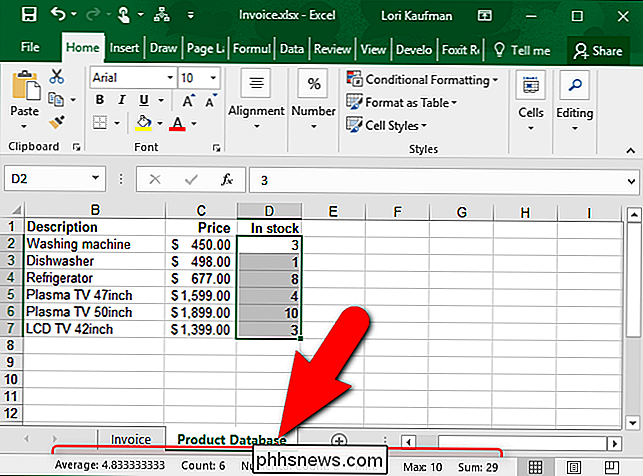
Procento zvětšení a posuvník Zoom jsou ve výchozím nastavení povoleny a umožňují přiblížit se tak, že se podrobněji podíváte na pracovní list nebo oddálit, abyste viděli více pracovního listu najednou. Klepnutím na procentuální hodnotu "Zvětšení" na pravé straně stavového řádku se otevře dialogové okno Zvětšení, které umožňuje zvolit procento zvětšení, přizpůsobit výběr do okna nebo zadat vlastní procentuální hodnotu. Můžete také použít posuvník Zoom pro rychlé přiblížení a oddálení nebo použití tlačítek "Zoom Out" (minus) a "Zoom In" (plus).
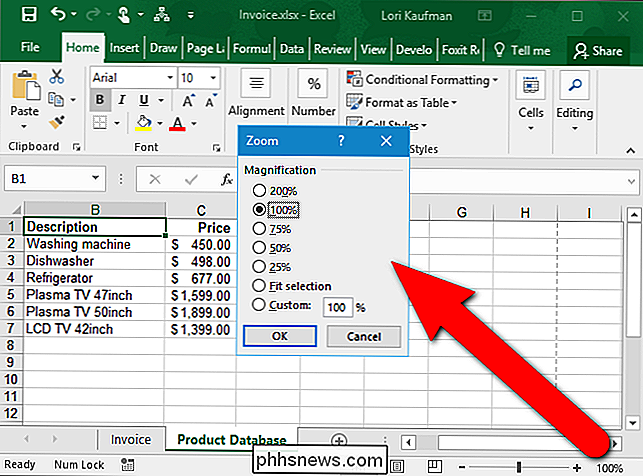
V dřívějších verzích aplikace Excel můžete skrýt stavový řádek, pokud chtěl více prostoru pro vaše pracovní listy. Tato funkce byla však odstraněna počínaje aplikací Excel 2007. Takže byste ji mohli učinit co nejužitečnějším.

Jak sdílet síťovou složku z operačního systému OS X do systému Windows
Existuje spousta způsobů, jak kopírovat soubory mezi počítači, včetně skvělých možností synchronizace, jako je Dropbox, ale pokud chcete sdílet jednu z vašich z vašeho počítače Mac do počítače se systémem Windows, můžete to udělat snadno. Samozřejmě, pokud chcete jít opačným směrem a připojit sdílení Windows na váš počítač Mac, máme také zakryté.

Jak si vyrobit monitor 120Hz nebo 144Hz Použijte jeho inzerovaný obnovovací kmitočet
Takže jste si zakoupili monitor, který nabízí obnovovací kmitočet 120Hz nebo 144Hz a zapojil ji skvěle! Ale nezastavujte se tam. Váš monitor pravděpodobně nebude pracovat s propagovanou obnovovací frekvencí, dokud nezměníte některá nastavení a nevyřešíte hardware. Nastavte obnovovací frekvenci v systému Windows Nejdůležitější je, abyste zajistili, že systém Windows bude skutečně nastaven na inzerované obnovovací frekvence a nikoli nižší obnovovací frekvenci, jako je 60Hz.



