Jak zapnout automatické dokončení v příkazovém řádku
Používáte příkazový řádek denně? Pokud ano, nedávno jsem našel způsob zapnutí automatického dokončení pro příkazový řádek pomocí jednoduché úpravy registru. Při zadávání dlouhých názvů cest jednoduše zadejte několik prvních písmen a poté stiskněte tlačítko TAB pro automatické dokončení buď názvu složky nebo souborů.
Například, když píšu v C: \ Documents and Settings \, musím prostě zadat C: \ Doc a pak stisknout klávesu TAB .

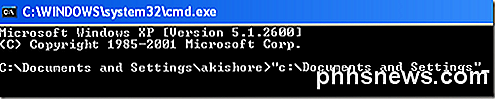
Jak můžete vidět, existuje pouze jedna složka, která začíná " doc ", takže se automaticky doplní o přidané uvozovky. Teď je to hezké. Chcete-li pokračovat dále, stačí přidat další \ na konec a stiskněte klávesu TAB. Všimněte si, že můžete přidat lomítko dopředu po uvozovce a bude to stále fungovat.
Můžete pokračovat přes různé složky a soubory v adresáři prostým stisknutím klávesy TAB. Takže pokud zadáte C: \ a pak budete držet stisknuté tlačítko tabulátoru, budete moci procházet všechny složky a soubory v této cestě v abecedním pořadí, tj. C: \ Documents and Settings, C: \ Program Files \ atd.
Všimněte si, že se to opravdu týká pouze systému Windows XP. V systému Windows 7 a vyšších bude automatické dokončování automaticky fungovat po stisknutí klávesy TAB.
Povolit automatické dokončení pro příkazový řádek
Krok 1 : Klepněte na tlačítko Start a pak na příkaz Spustit a zadejte příkaz regedit v systému Windows XP. V systému Windows 7 a vyšším stačí kliknout na tlačítko Start a zadejte příkaz regedit.
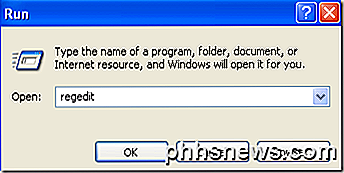
Krok 2 : Přejděte na jeden z následujících klíčů registru:
HKEY_LOCAL_MACHINE \ SOFTWARE \ Microsoft \ Command procesoru
Procesor HKEY_CURRENT_USER \ SOFTWARE \ Microsoft \ Command
Takže který z nich si vyberete? Tak tady to funguje. Tlačítko Místní počítač se bude vztahovat na všechny uživatele v počítači, ale pokud je hodnota odlišná, bude nahrazena klávesou Aktuální uživatel . Pokud je například klávesa HKLM vypnuto automatické dokončování, ale je aktivováno na klávesu HKCU, bude zapnuto. Můžete zjistit, zda není automatické doplňování zakázáno, když stisknete klávesu TAB, prostě vložíte místo TAB.
Nastavení můžete měnit v obou umístěních, pokud chcete, ale je skutečně potřeba pouze v klíči HKCU, aby bylo povoleno automatické dokončování.
Krok 3 : Poklepejte na klíč CompletionChar a změňte hodnotu na 9 v desítkovém formátu. CompletionChar umožňuje dokončení názvu složky.
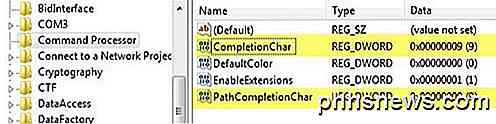
Dokončení názvu souboru můžete také povolit změnou hodnoty PathCompletionChar na 9 také. Všimněte si, že hodnota 9 nebo 0x9 v šestnáctkové soustavě má použít ovládací znak TAB pro automatické dokončování. Pokud chcete, můžete použít i další tlačítka.
Například můžete použít 0x4 pro CTRL + D a 0x6 pro CTRL + F. Já osobně najdu klíč TAB jako nejintuitivnější klíč, ale pokud potřebujete, máte další možnosti.
Můžete také použít stejný řídicí znak pro dokončení souborů i složek, pokud chcete. Automatické dokončování v tomto případě zobrazí všechny odpovídající soubory a složky pro danou cestu.
Jak bylo uvedeno výše, výchozí hodnota v systémech Windows 7, Windows 8 a vyšší je 0x40 (64 desetinných míst) v klíči HKLM. Mělo by být nastaveno na hodnotu 0x9 (9 v desítkovém formátu) ve výchozím nastavení HKCU, což znamená, že bude povoleno. Pokud tomu tak není, můžete ji ručně změnit a změnit.
Celkově je to skvělý spořič času pro každého, kdo musí napsat mnoho příkazů DOSu. Máte-li jakékoli dotazy, neváhejte a vložte komentář. Užívat si!

Jak exportovat fotografie z libovolného počítače do iPhonu nebo iPadu
Používáte-li jako primární počítač počítač Windows nebo Linux, ale jako jedno z vašich zařízení máte iPad nebo iPhone nemůžete jednoduše přenést fotografie do něj připojením. Místo toho je nejlepší použít iCloud k tomu. Jak jsme již diskutovali dříve, můžete snadno kopírovat fotografie ze zařízení iOS do Windows s malým potížím .

Jak sdílet přístup SmartThings s rodinnými příslušníky
Pokud máte více lidí ve vaší domácnosti a chtějí, aby měli všichni přístup k SmartThings z telefonů, můžete sdílet přístup k SmartThings s někým jiným Vzhledem k tomu, že můžete používat telefon jako bezdotykový snímač prostřednictvím GPS, sdílení přístupu k SmartThings s vašimi dětmi a dalšími členy rodiny je skvělý způsob, jak zjistit, kdo odchází a přijde domů.



