Jak zobrazit a odstranit historii Map Google v zařízeních Android a iPhone

Pokud jste něco jako já, používáte Google Maps hodně . Věc je, že udržuje detailní historii všude tam, kde jste byla - bez ohledu na to, zda jste použili navigaci nebo ne. Zde je návod, jak tyto údaje smazat.
SOUVISEJÍCÍ: Jak zakázat oznámení o provozu na Androidu
Mapy uchovávají historii vašich cest na několika různých místech: "Časová osa" a "Historie map". velmi detailní pohled všude tam, kde jste byli, i když jste tam nebyli navigováni (ano, váš telefon sleduje každý krok). Posledně jmenované jsou však pouze místa, kam jste se dostali k navigaci. Je to skutečně trochu matoucí, že tyto údaje ukládají na dvě různá místa, takže je oba pokryjeme.
Jak upravovat nebo odstraňovat jednotlivé položky z časové osy Map Google
Používám Android zde , ale kroky jsou stejné pro iOS, takže byste neměli mít žádné potíže. Chcete-li otevřít svou časovou osu - podrobnou historii všude tam, kde jste byli, dokonce i místa, kam nemáte navigaci - otevřete Mapy a poté otevřete levé menu. Můžete to udělat tak, že přejdete zleva doprava nebo klepnete na tři řádky v levém horním rohu. Zvolte možnost "Vaše časová osa".
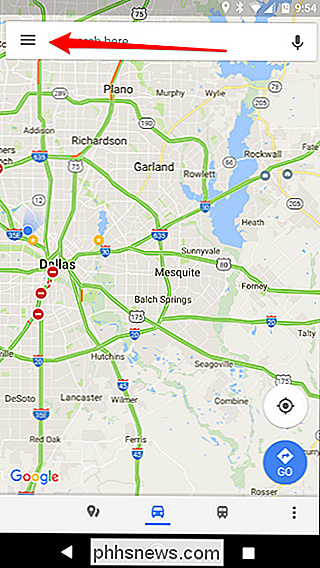
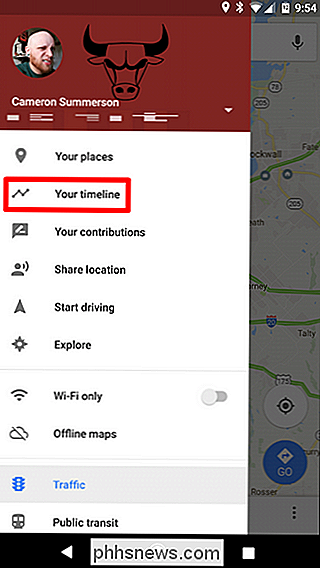
Výchozí zobrazení je miniaturní mapa v horní části stránky a rychlý pohled na vaše nejnovější umístění níže. Chcete-li upravit (nebo odstranit) některá z těchto umístění, stačí klepnout na jeho položku.
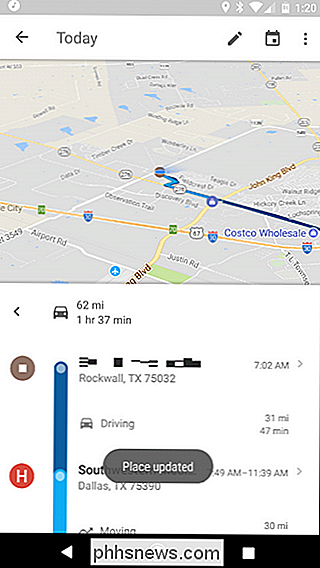
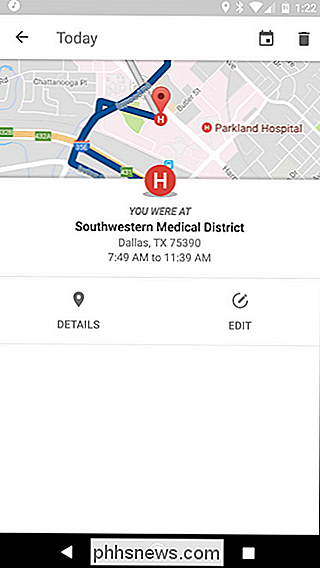
Zde můžete upravit kliknutím na tlačítko "Upravit", které vám umožní změnit čas a určit přesnou polohu, pokud to není
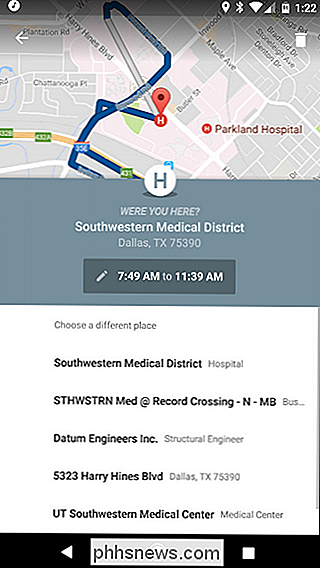
Chcete-li odstranit záznam, stačí klepnout na ikonu koše v pravém horním rohu. Chcete-li jej úplně odstranit, stačí ověřit, že chcete, aby se vám podařilo, ale v dialogovém okně klikněte na tlačítko Odebrat.
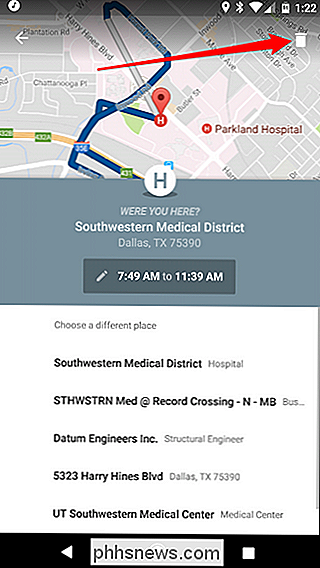
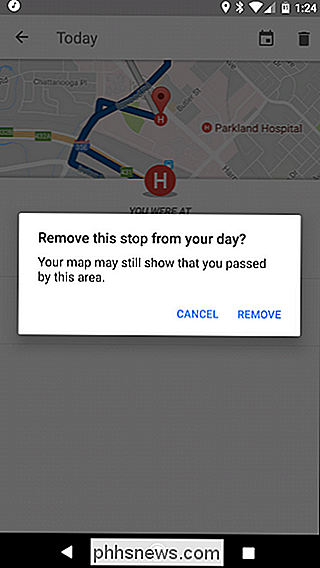
Jak zastavit Google ze sledování historie polohy (a odstranit vše)
nemusíte pouze odstraňovat položky na základě jednoho po druhém. Ve skutečnosti můžete jít o krok dalšího ovládání, jak funguje vaše časová osa a chcete-li odstranit všechna data.
V okně Časová osa klepněte na tři body v pravém horním rohu a vyberte "Nastavení".
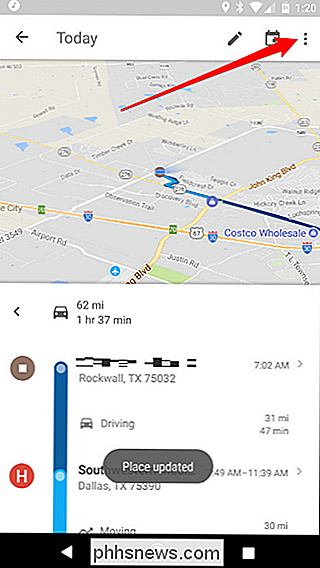
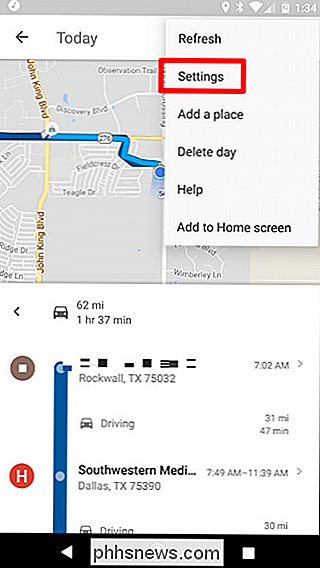
Tak to je místo, kde se věci mohou dostat trochu spletitější, v závislosti na tom, co se snažíte dělat. Je skutečně obtížné úplně zakázat svou časovou osu, protože by to mohlo negativně ovlivnit další aspekty navigace. Pokud to ale chcete dělat, přejděte do dolní části stránky Nastavení časové osy a deaktivujte volbu "Historie polohy je zapnutá".
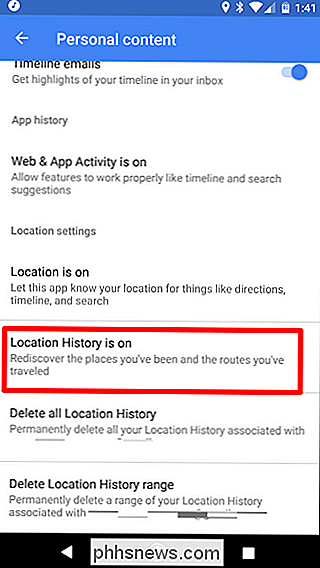
Můžete ji buď deaktivovat na daném zařízení nebo obecně - stačí stisknout tlačítko příslušný posuvník. V horní části bude zakázáno sledování historie polohy ve všech zařízeních, zatímco ten, který se nachází vedle názvu zařízení, jej v tomto konkrétním zařízení právě vypne.
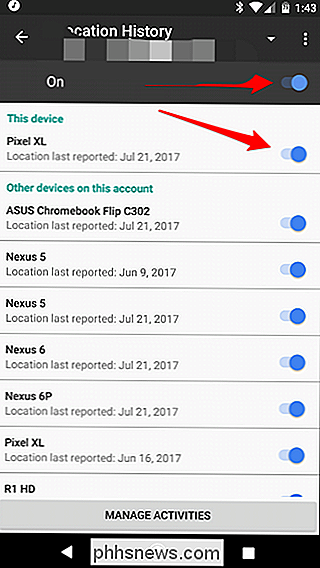
Pokud chcete, můžete také hromadně vymazat historii polohy. Existují dva různé způsoby: Vymazat celou historii polohy nebo Odstranit oblast historie polohy. Toto jsou poslední dvě možnosti na stránce Nastavení časové osy.
Chcete-li odstranit celou historii polohy, klepněte na tuto možnost. Zobrazí se varování a upozorní vás, že to nemůže být odvoláno a mohlo by to mít dopad na aplikace, které se spoléhají na vaši historii polohy. Pokud jste v pohodě, zaškrtněte políčko "Chápu a chci smazat" a klepněte na tlačítko "Odstranit".
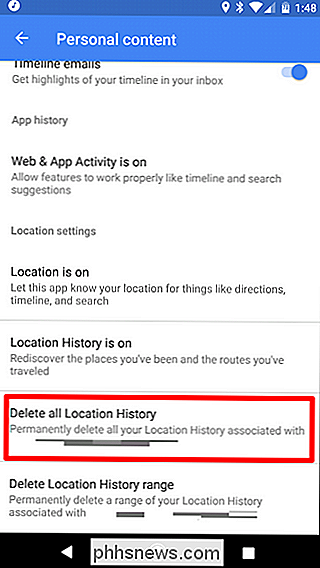
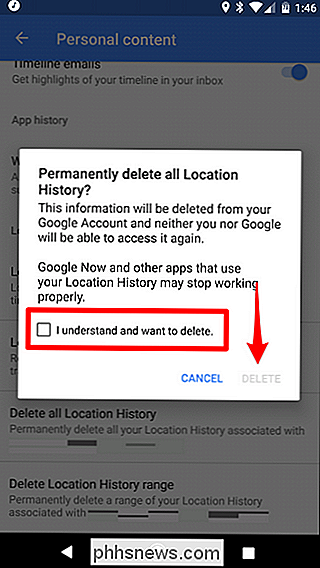
Pokud se snažíte odstranit rozsah, klepněte na poslední možnost v tomto menu a zadejte počáteční a konečné datum a následně "Pokračovat".
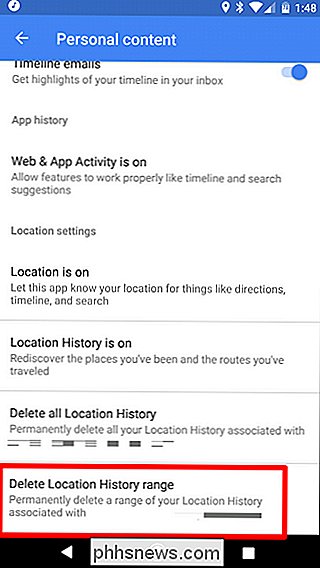
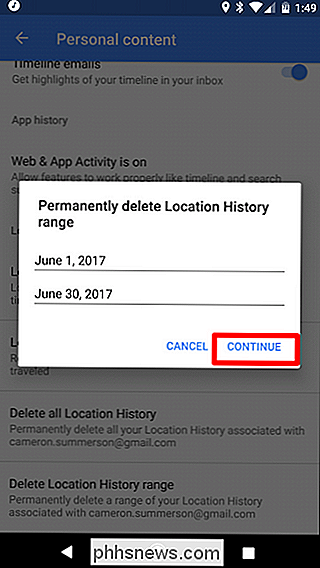
Zobrazí se stejné varování shora - zaškrtněte políčko a klepněte na tlačítko Odstranit. Poof! Je vše pryč,
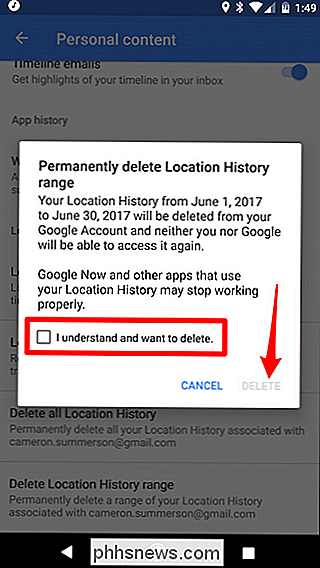
Odstranění historie navigace v Mapách
Odstranění historie navigace je trochu obtížnější, protože v žádném případě nelze vymazat vše - můžete pouze jednotlivé položky smazat.
Nejprve spusťte Google Mapy. Odtud můžete otevřít nabídku buď posunutím zleva doprava nebo poklepáním na tři řádky v levém horním rohu. Přejděte dolů, dokud se nezobrazí "Nastavení". Klepněte na tlačítko
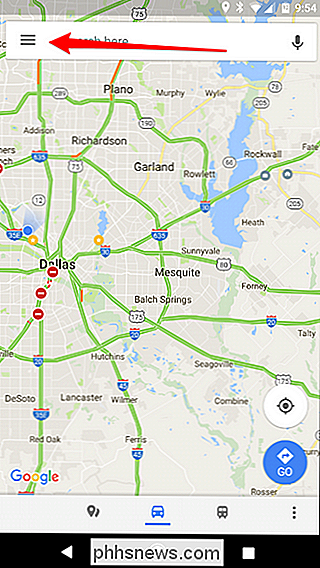
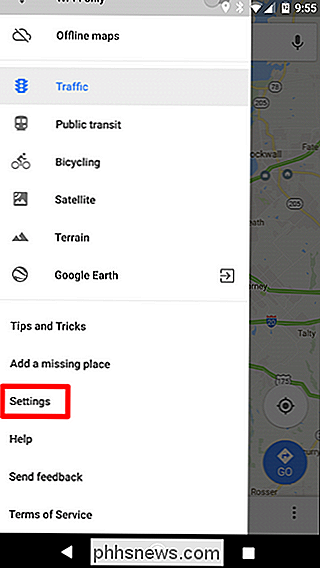
V polovině této nabídky je tato možnost v Historii map. To je ten, koho hledáte.
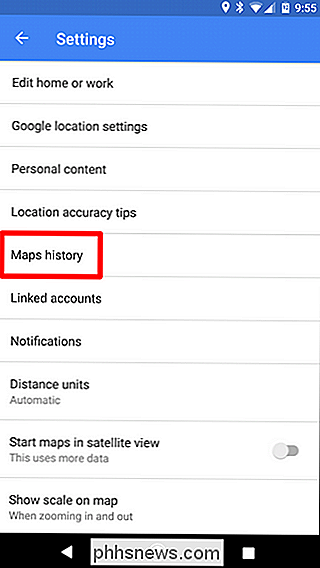
Až budete tady, uvidíte světlo všude, kam jste se plavili. Neexistuje žádný způsob, jak tyto údaje úplně vymazat, takže budete muset každou jednotlivě odstranit poklepáním na malou X na pravé straně.
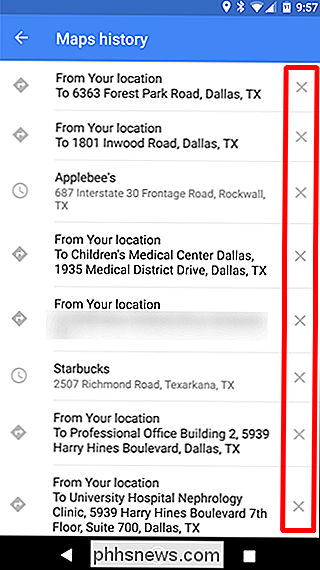
Po klepnutí na X se dostanete trochu varování, že vám tato položka odstraněny a odstraněny z historie Mapy. Pokud jste s tím spokojeni, stačí klepnout na tlačítko Odstranit. Hotovo a hotovo.
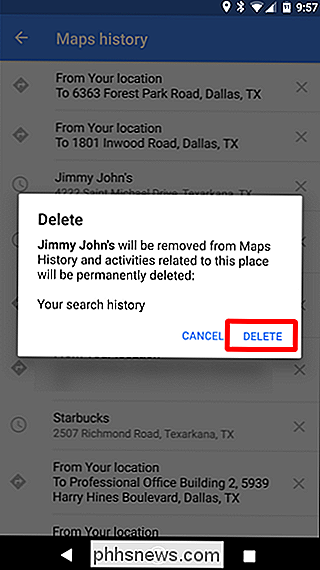
Jak zakázat historii polohy na webu
Historii polohy můžete také řídit pomocí stránky Moje aktivita Google. To se váže do nastavení Mého účtu, ale je mnohem rychlejší způsob, jak přistupovat k historii a časovému okruhu polohy.
Nejdříve přejděte na Moje aktivita. Odtud klikněte na třítřídové menu v pravém horním rohu. V rozevíracím seznamu vyberte položku Kontrola aktivit.
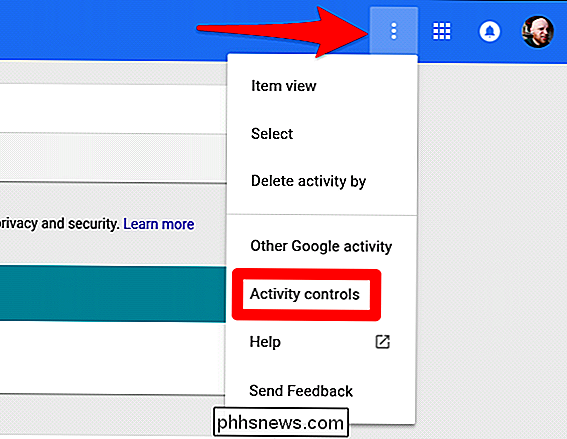
Na této stránce trochu posuňte dolů a vyhledejte kartu Umístění. Přepněte malý posuvník
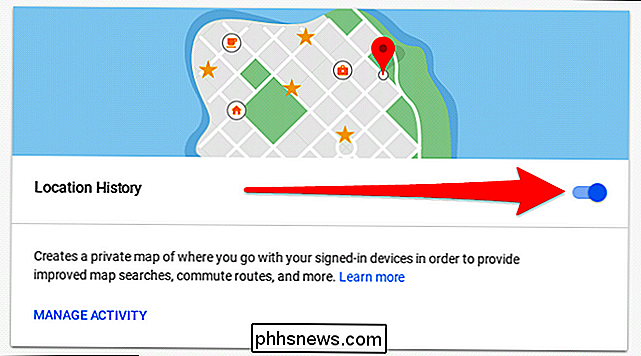
Zobrazí se nové pole, které potvrzuje, že chcete "pozastavit" historii polohy. To vám řekne, čeho ztratíte tím, že to uděláte - jestliže jste s tím v pořádku, jděte dopředu a stiskněte "pauza" ve spodní části.
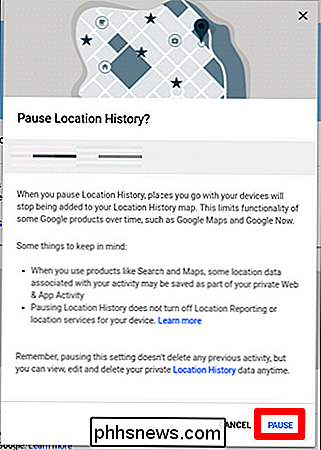
Boom. Hotovo a hotovo. Tímto způsobem budete nepřetržitě pozastavovat sledování polohy ve všech vašich zařízeních, pokud jej znovu zapnete.

Pět užitečných Xposed moduly pro přizpůsobení vašeho Android telefonu
Modding Android je daleko od nového nápadu, a pokud jde o ohýbání operačního systému podle vaší vůle, Xposed je jedním z nejsilnějších nástrojů venku. Zatímco jsou k dispozici desítky dostupných modulů, vybrali jsme si pár oblíbených, abychom vám pomohli posunout hru Android na další úroveň Co je Xposed?

Jak sledovat a řídit fanoušky Mac
Fanoušci vaší Mac pravděpodobně nejsou něco, o čem myslíte velmi často - dokud se něco nestane. Možná slyšíte fanoušky příliš často, a to vás řídí ořechy. Možná jste přestali slyšet fanoušky úplně, dokonce i když se Mac cítil horko. Ať tak či onak, měli byste se do toho podívat. Doporučujeme proto aplikaci Macs Fan Control.



