Jak přepínat nebo spouštět aplikace z dotykového panelu MacBook Pro

Apple dává dotykovou obrazovku na MacBooku Pro, ale nenabízí nějaký způsob spouštění nebo přepínání aplikací z něj. Vážně, Apple? Zdá se, že se jedná o dohled, ale šťastně několik vývojářů vystupuje, aby tuto funkci nabídli.
Dvě hlavní aplikace nabízejí přepnutí a spouštění aplikací dotykového panelu: TouchSwitcher a Rocket. Oba jsou přesvědčivé svým způsobem, ale jako výchozí bod máme rádi funkci TouchSwitcher. Zde je to v akci:
Je to dost jednoduché, ale je tu spousta funkcí skrytých těsně pod povrchem. Pusťme se dovnitř.
Tlačítko Command + Tab pro dotykový panel
Tlačítko TouchSwitcher při spuštění přidá tlačítko na ovládacím panelu.

Stiskněte toto tlačítko a segment ovládacích prvků na dotykovém panelu zobrazuje všechny aktuálně otevřené aplikace.

Klepnutím na kteroukoli ikonu přepnete na daný program. Je to jednoduché, ale funguje úplně v dotykovém panelu.
Ale je tu víc! Chcete-li zavřít nebo skrýt aplikace, můžete přidržovat modifikační klávesy
- Podržte Shift a klepnutím na ikonu aplikace skryjte a klepnutím na ikonu aplikace a
- ukončete tuto aplikaci. Klíč můžete držet a klepnutím na spoustu aplikací rychle skrýt nebo zavírat věci i hromadně. Upřímně, tato aplikace stojí za instalaci pouze pro toto. Můžete také držet Ovládací prvek
a klepnutím zobrazíte seznam možností aplikace
Zde můžete skrýt nebo ukončit aplikaci nebo můžete kliknout na ikonu Star, abyste přidali danou aplikaci do vašeho seznamu oblíbených položek. Kde končí oblíbené položky? Napravo od vašich aktuálně otevřených aplikací, i když budete muset list přesunout doleva, abyste je odhalili. To v podstatě změní TouchSwitcher na náhradu doku: zde můžete připojit své oblíbené aplikace a udělat vše spuštění aplikace z dotykové lišty. Ať už chcete, nebo ne, záleží jen na vás.

Ikona zmizela! Co se děje?
Existuje jeden závada: ikona TouchSwitcher zmizí, pokud přehrajete jakoukoli hudbu v iTunes, nebo jakékoliv médium rozpoznané dotykovým pruhem. To je proto, že systém nabízí pouze jedno místo na ovládacím panelu, které využívá multimédia, a narážejí na TouchSwitcher.

Jedno řešení: poklepejte na tlačítko pro média, které rozšiřuje ovládací prvky médií, ale znovu zobrazí ikonu TouchSwitcher. > Tímto se dostanete na TouchSwitcher během pár klepnutí. Pokud je pro vás příliš pomalé, klávesové zkratky Option + 9 vyskakují vaše aplikace.
Konfigurace TouchSwitcher
Tuto klávesovou zkratku a několik dalších věcí můžete změnit kliknutím na ikonu ozubeného kola vlevo od vašeho aplikací. Otevře se okno pro nastavení.

Zde můžete změnit klávesovou zkratku, která spouští aplikaci, a také, zda se TouchSwitcher spustí, když váš počítač Mac

Změna způsobu, jakým se dotykový panel používá pro konkrétní aplikace
vám ukázal, jak přizpůsobit dotykový panel MacBooku, vysvětlujete, že můžete volitelně zakázat oddíly ovládacího panelu nebo ovládacího prvku aplikace Touch Panel. Toto nastavení je celé, ale systém TouchSwitcher vám umožňuje přidat nastavení pro jednotlivé aplikace. Například: Chcete-li vidět rozšířený ovládací prvek při hraní hry na celou obrazovku, můžete to udělat.
Můžete také nakonfigurovat tuto volbu tak, aby zobrazovala plné klíče F1, F2 apod., Zatímco určitá aplikace je otevřená . Díky tomu je dotykový panel mnohem užitečnější v aplikacích, které jej nepodporují, a je opravdu vhodné nainstalovat TouchSwitcher pro přístup k této funkci samotné.
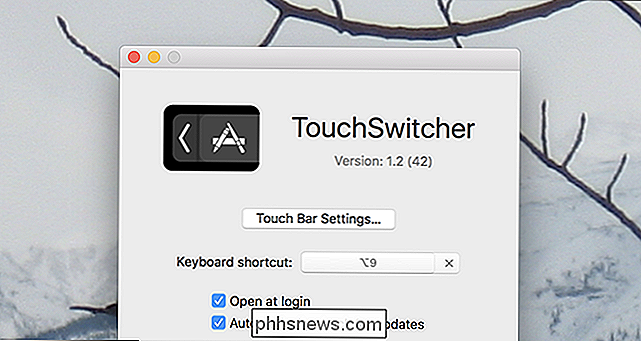
Rocket: Výrazná alternativa
Už jsme se zmínili
Rocket je přesvědčivá alternativa ke službě TouchSwitcher a je přizpůsobitelnější. Raketu lze spustit pouze pomocí klávesové zkratky Command +. Ve výchozím nastavení vám Rocket zobrazuje vaše aktuálně otevřené aplikace s možnostmi pro zobrazování vašich aplikací Dock nebo série přizpůsobitelných složek.
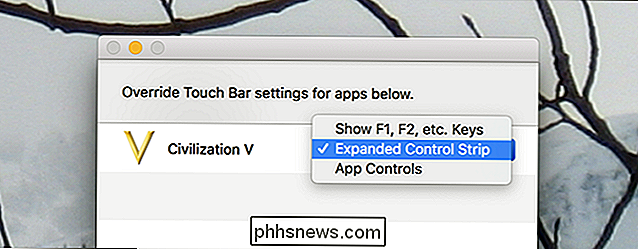
Ale pokud si přejete, můžete úplně nakonfigurovat to, co se objeví při spuštění Rocket. pevnou volbu, zejména pokud chcete mít rychlý přístup k určitým složkám, ale my preferujeme systém TouchSwitcher celkově kvůli jeho tlačítku na obrazovce a použití modifikačních kláves pro hromadné skrytí a přepínání. Používejte to, co vám nejlépe vyhovuje.

Jak nainstalovat Python na Windows
Python není dodáván s Windows, ale neznamená to, že uživatelé systému Windows nenajdou flexibilní programovací jazyk užitečný. Není to úplně jednoduché, protože instalujeme nejnovější verzi, takže se ujistěte, že máte k dispozici správné nástroje pro daný úkol. Python byl poprvé propuštěn v roce 1991 a je populární programovací jazyk na vysoké úrovni používaný pro programování pro všeobecné účely.

Jak přepsat "Ukončit vše" v prohlížeči Chrome Ctrl + Shift + Q Zkratka
Zdá se, že Google má dobrý důvod mít zástupce, který zabije každou z vašich karet najednou. Nesouhlasíme. Stisknutím klávesy Ctrl + Shift + Q zavřete všechna otevřená a otevřená okna Chrome a zničíte svou práci. Pokud byste radši nechali svou práci tam, kde je, je to řešení, abyste se ujistili, že k tomu nedojde.



