Jak nastavit režim Kickass Party pro vaše světelné odstíny

Proč byste chtěli vynaložit další peníze na inteligentní osvětlení měnící barvu namísto běžných levných LED žárovek? Takže je můžete použít, abyste hodili zabijáckou párty. Zde je návod, jak používat světla Philips Hue, aby se váš nudný obývací pokoj změnil na osvětlení v klubovém stylu.
Pro tento projekt předpokládáme, že máte alespoň jednu žárovku Philips Hue s barevným osvětlením (ačkoli je lepší). Budete také potřebovat aplikaci Hue Disco třetí strany pro iOS nebo Android. Hue disco cykluje barvy na vašich světlech do rytmu a dává vašemu pokoji atmosféru, která odpovídá tónu jakékoliv party, kterou házíte.
Hue disco stojí 3,99 dolarů, ale je to dost silné, aby stálo za pár dolarů - a pokud jste v systému Android, můžete vždy pokrýt náklady tím, že odpovíte na několik průzkumů. Aplikace může být nejprve trochu zastrašující, ale pokud chcete vytvořit vlastní osvětlení pro váš domov, máte všechny potřebné nástroje.
Nejprve vyberte si světla
Když poprvé otevřete Hue Disco, uvidíte spoustu možností a posuvníků. Může to být trochu ohromující, takže nejdřív řešíme nejdůležitější věc: vybírání žárovek, které použijete pro vaši párty. Pokud jste jako já, můžete mít světla nastavena v místnostech, kde nebudete mít hosty, jako je vaše kancelář nebo ložnice. Můžete zvolit pouze žárovky, které chcete pozvat na stránku z karty Žárovky v horní části obrazovky.
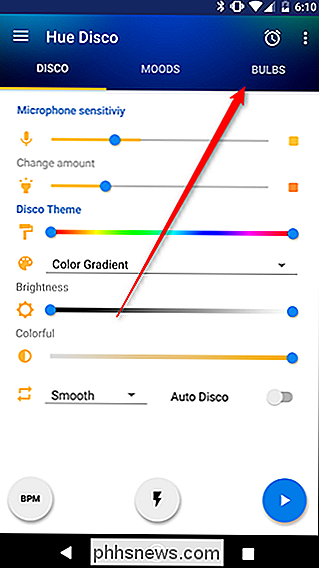
Na této stránce povolte přepínání vedle každého světla, které chcete zahrnout do nastavení večírku. Pro větší pohodlí, pokud máte mnoho světel, můžete přetáhnout ty, které vás zajímají, na vrchol.
Všimněte si, že můžete použít libovolný model osvětlení odstínů pro uspořádání party. Běžné bílé světlomety a žárovky s barevnou atmosférou však mohou blikat pouze. Pokud chcete jít na efekt stroboskopu, můžete použít tyto žárovky (a to může být docela zábavné), ale plné barvy žárovky vám nejvíce flexibilní.
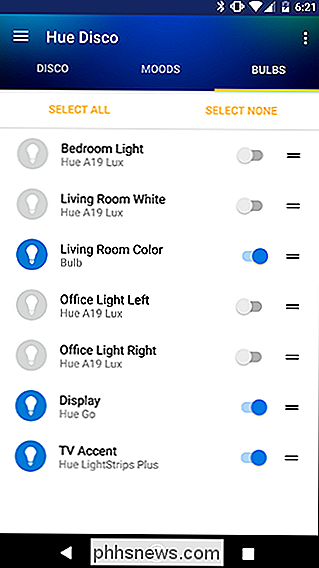
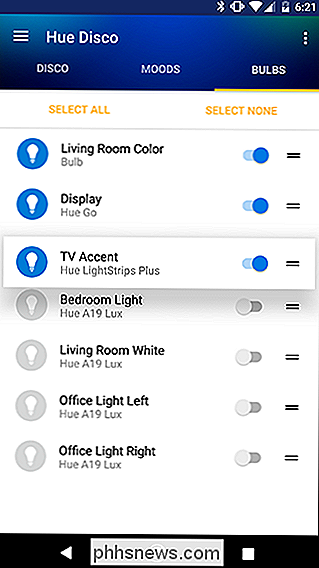
Jakmile jste si vybrali své žárovky, můžete hlavu zpět do režimu Disco nebo Moods.
Použijte režim Disco, chcete-li vytvořit světlo do hudební scény

Režim Disco vám umožňuje zvolit barevnou schéma, ve které budou světla procházet. Můžete vybírat barvy založené na přednastavené BPM tak, aby odpovídaly vaší hudbě, nebo nechat váš telefon poslouchat okolní zvuk a pokusit se s ním odpovídat. Na této stránce najdete také režim strobe. Na levém snímku obrazovky se zobrazí normální obrazovka režimu Disco. Pokud klepnete na středové tlačítko v dolní části s symbolem blesku, vstoupíte do režimu stroboskopu a uvidíte obrazovku na pravé straně.

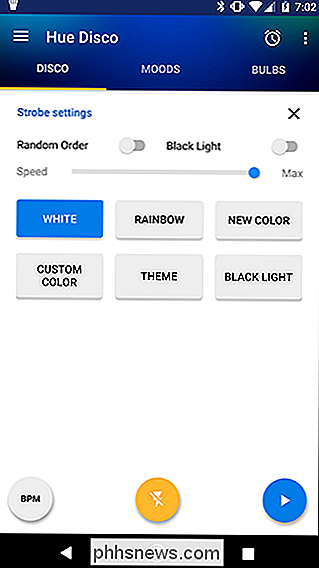
Je to trochu ohromující, takže přecházíme na každou funkci a jak ji používat . A co je nejdůležitější, jsou tři dolní podložky. Jedná se o tři typy Disco módu, které můžete použít:
- Beats Per Minute (BPM): Tento režim bude v režimu Disco Mode vykreslovat barvy na základě nastaveného rytmu. Chcete-li tento režim vstoupit, několikrát klepněte na tlačítko BPM. Čím rychleji klepnete na tlačítko, tím vyšší je BPM a čím rychleji se světla změní barvy. Jedná se o jednoduchý způsob, jak nastavit barevný cyklus podle vaší hudby. Jediným nedostatkem je to, že když zapnete hudbu na něco pomalejšího nebo rychlejšího, budete muset znovu upravit Hue Disco pokaždé.
- Strobe: Toto tlačítko, označené symbolem blesku, cyklu stroboskopu. Ve výchozím nastavení bude blesk blikat bíle, ale můžete změnit barvy a dokonce i fauxové černé světlo (což je opravdu jen fialové, ale hey to vypadá skvěle.)
- Základní režim Disco: Vpravo vy Vidím na něm modré tlačítko se symbolem hry. Tímto způsobem začnete s používáním mikrofonu procházet barvy v režimu Disco, abyste zjistili, kdy změnit barvy. Když hlasitost v místnosti dosáhne určité úrovně decibelů, vaše světla budou měnit barvy. To umožňuje, aby se vaše světla automaticky přizpůsobily hudbě, ale může to trvat nějaký vylepšení, aby vypadalo správně.
Pokud se vám příliš nestará o vytváření zvláštního vzhledu světel, můžete klepnout na jedno z těchto tlačítek začněte cyklovat světla a bude vypadat docela dobře. Můžete však udělat mnohem víc a vaše party vypadat úžasné vylepšením několika nastavení. Zde jsou nastavení na obrazovce disko režimu (obrázek vlevo nahoře) a to, co dělají.
- Citlivost mikrofonu Tento posuvník nastavuje citlivost mikrofonu. V režimu Základní Disko bude toto určovat, zda se vaše světla změnily. Je-li hlasitost nad nastavenou úrovní, budou světla procházet barvami. Pokud je to níže, nedojde vůbec k žádné změně. Poznámka: Tato změna nezmění, jak často se mění světla, ať se změní nebo nezmění.
- Změna velikosti: Tento posuvník určuje, kolik se světla mění. Zatímco základní režim Disco je aktivní, zjistíte, že tento posuvník reaguje na okolní zvuk stejně jako na citlivost mikrofonu. Nastavením posuvníků citlivosti mikrofonu a mikrofonu můžete přizpůsobit rytmus, který mění vaše světla tak, aby odpovídala vaší hudbě. V ideálním případě, pokud můžete najít správnou rovnováhu, budete moci nastavit toto a zapomenout na to během vašeho večírku.
- Disco Téma: Zde uvidíte posuvník přechodu, který ukazuje, jaké barvy vaše světla cyklus. Ve výchozím nastavení tento posuvník zobrazuje plnou duhu barev. Každý konec můžete přetáhnout pouze na část přechodu, na kterou chcete omezit světla. Pokud vaše strana má určitou barevnou schématu, umožní vám to koordinovat světla s vaší dekorací. Pod rukojetí gradientu se zobrazí rozbalovací nabídka. Ve výchozím nastavení je označen jako barevný gradient. Klepněte na něj a můžete si vybrat z dalších barevných témat, jako je 80. Disco nebo Reggae, nebo vytvořit vlastní témata.
- Jas: Tímto nastavíte, jak jasně svítí vaše světla. Chcete-li nastavit rozsah jasu, můžete přetáhnout oba konce tohoto posuvníku, chcete-li mít nějaké rozmanitost světel.
- Barevné: Tento posuvník upraví sytost barev, které vidíte. Pokud jej přetáhnete doleva, dostanete bílé světlo s pouze náznakem barvy. Pokud přetáhnete celou cestu, vaše světla budou zobrazovat hluboké červené, bluesové, zelené a jiné barvy, které jste zahrnovali do sekce Disco Theme.
Uvidíte také dvě možnosti pod barevným posuvem . Jedním z nich je neoznačený rozbalovací seznam, který vám umožní vybrat mezi možnostmi Smooth, Snap a Mix. Hladký postupně se ztmavne z jedné barvy na druhou. Snap změní barvy okamžitě. Mix bude náhodně vybrat jeden z těchto dvou přechodů pokaždé, když světla změní barvu. Druhou možností je přepnutí funkce Auto-Disco. Pokud povolíte toto přepnutí, aplikace automaticky vybere možnosti na této obrazovce a bude pravidelně měnit nastavení.

Pokud vstoupíte do režimu Strobe, vaše světla začnou blikat. Zobrazí se také různá sada možností.
- Náhodná objednávka: Ve výchozím nastavení bude režim Strobe blikat ve stejném pořadí. Aktivace tohoto přepínače náhodně rozlišuje pořadí, ve kterém světla blikají.
- Černé světlo: To přidá černé světlo do vašeho bleskového vzoru, i když to je trochu nesprávné. Z technického hlediska jsou odstíny světla neschopné vyzařovat světlo UV-A, které mohou pravidelně černou světla dokázat. Bude však blikat v živé fialové, která stále vypadá docela rádně. Tento přepínač přidá pouze ty fialové záblesky do stávajícího vzoru. Pokud například používáte bílou předvolbu (viz níže), vaše světla budou blikat bíle a příležitostně fialová. Pokud chcete, aby vaše světla blikají výhradně fialovou, použijte přednastavení Černé světlo v dolní části obrazovky.
- Rychlost: To ovlivní, jak rychle světla blikají. Dokonce i nejpomalejší nastavení je stále velmi rychlé, ale pokud je výchozí efekt stroboskopu příliš tvrdý, můžete jej tónovat.
- Předvolby barev: Pod těmito nastaveními se zobrazí šest předvolených tlačítek. Bílá, Duha, Nová barva, Vlastní barva, Téma a Černé světlo. Bílá je samozřejmostí. Rainbow bude procházet každou barvou. Nová barva vybere jinou barvu, která bude blikat při každém klepnutí na toto tlačítko. Vlastní barva vám umožní vybrat jednu barvu, která bude blikat. Téma umožňuje vybrat z přednastavených barevných motivů, které se mají procházet. Jako příklad můžete zvolit téma policie střídavě blikat červeně a modře. Konečně, černé světlo začne blikat fialově.
Whew. Tam je spousta možností, takže se nemusíte bát, pokud to bude trochu ohromující. Pokud si nejste jisti, co dělat, stačí vybrat barevné téma, klepnout na tlačítko Auto-Disco nebo Strobe a nechat aplikaci rozhodnout. Většinu času budou výchozí hodnoty vypadat docela dobře, ale pokud nejste spokojeni, můžete to jednoduše vyladit.
Použijte režim nálady k vytvoření většího prostředí Serene

Disco mód je zábava pro živou party, ale pokud byste raději měli jemnější vzor osvětlení, možná budete chtít přejít na kartu Moods. Nálady jsou navrženy tak, aby cykly mnohem pomaleji na pozadí, spíše než v čase s hudbou. Stejně jako u disco módu najdete velké modré tlačítko pro přehrávání na dně, ale naštěstí existuje pouze jeden režim přehrávání.
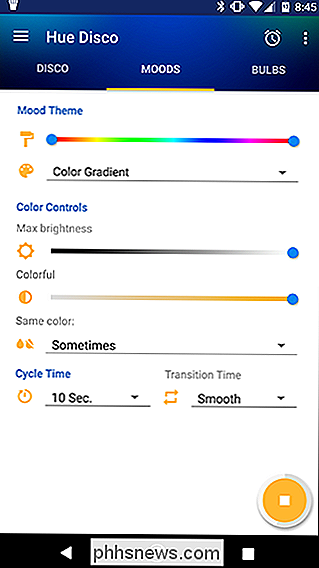
Většina nastavení na této stránce je podobná nebo identická s těmi na kartě Disco, takže nebudeme je zde opakovat. Máte však také několik nových možností.
- Téma nálady: Toto je podobné téma Disco, ale můžete si vybrat z různých předvoleb. Některé z těchto témat jako Sunset a Love Shack obsahují další možnosti přizpůsobení, jako jsou ty, které jsou uvedeny níže, zatímco jiné předvolby, jako jsou Vánoční FX a Déšťové kapky, umožňují pouze vyladit jas, barevnost a rychlost cyklu. Stejně jako u disků Témata Disco můžete také vytvořit vlastní.
- Stejné barvy: Tato volba určuje, jak často se budou všechny světla v nastavení změnit na stejnou barvu. Pokud zvolíte Vždy z rozbalovacího seznamu, zůstane každé světlo stejné barvy. Pokud zvolíte Nikdy, každé světlo bude během každého nového cyklu ztraceno na jinou barvu. Můžete také zvolit Někdy nebo Časté, pokud chcete, aby vaše světla někdy odpovídala.
- Doba cyklu: Zde můžete nastavit, jak často světla mění barvy. To se může pohybovat kdekoli od každé sekundy po každých 90 minut.
- Doba přechodu: Určuje, jak rychle se barvy snižují z jednoho na další. Klepnutím na rozbalovací nabídku vyberte možnost Hladký, Střední, Rychlý a Přichytit. Na rozdíl od Disco módu není přechod Snap okamžitý, ale je to nejrychlejší přechod v tomto režimu.
Podle mých zkušeností jsou nálady trochu užitečnější než režim Disco, a to jen proto, že je nemusíte s nimi odpovídat jakoukoli hudbu. Můžete osvětlit světla barevným schématem, abyste věc zaujali, aniž byste oslepili někoho, nebo riskujete, že vaše světelné přehlídky budou tancovat na vlastní nepatrný výpad. Vše záleží na tom, jakou stranou chcete. Zahrajte si s nastaveními tak, aby vyhovovaly vaší náladě.
Je také důležité mít na paměti, že Hue Disco používá váš telefon k ovládání světel, takže nemůžete nechat váš telefon umřít během vaší strany. Používáte-li mikrofon telefonu, bude muset být také v místnosti s hudbou. Pokud potřebujete mít telefon na vás, nebo nemůžete zaručit, že zůstane nabitý, možná budete chtít znovu použít staré zařízení pro ovládání světel. V opačném případě ji držte na nabíječce a poměrně blízko k reproduktoru.

8 Funkce systému Mac, které můžete získat v režimu obnovy
Režim obnovení Mac je pro více než jen přeinstalování softwaru MacOS. Najdete zde mnoho dalších užitečných nástrojů pro odstraňování problémů, které můžete použít i v případě, že počítač Mac nebude spouštěn normálně. Chcete-li získat přístup do režimu obnovení, restartujte Mac a stiskněte a podržte klávesy Command + R během bootování proces.

Jaké jsou flexibilní pružinové karty na straně počítačových skříní?
Pokud potřebujeme odstranit boční panel v našich stolních počítačích, obvykle se příliš nedomníváme na řadu pružné pružné výstupky kolem vnějšího okraje pouzdra, ale proč vlastně existují? Dnešní příspěvek SuperUser Q & A má odpověď na zvědavou čtenářskou otázku. Současná otázka a odpověď se k nám dostala s laskavým svolením SuperUser - podřízené rozdělení stackových výměn, komunitně řízeného seskupení webových stránek Otázky a odpovědi.



