Jak zobrazit skryté soubory a složky v systému Windows 7, 8 nebo 10

Systém Windows skrývá ve výchozím nastavení mnoho souborů a složek a zabraňuje uživatelům vymazávat nebo upravovat soubory, které by se neměly dotýkat. Systém Windows však může tyto skryté soubory zobrazit změnou jediného nastavení.
SOUVISEJÍCÍ: Jak skrýt soubory a složky na každém operačním systému
Je také snadné skrýt libovolný soubor. Stačí kliknout pravým tlačítkem myši, zvolit "Vlastnosti" a zapnout nebo vypnout atribut "Skryté". Na pásu karet v systémech Windows 8 a 10 klikněte na tlačítko Skrýt vybrané položky, aby se soubory a složky rychle skryly nebo viděly.
Zobrazit skryté soubory ve Windows 8 a 10
Tato volba je snadno dostupná v aplikaci Průzkumník souborů Windows 8 a 10.
Klikněte na kartu "Zobrazit" na kartě Průzkumník souborů a zaškrtněte políčko "Skryté položky" v sekci Zobrazit / skrýt. Průzkumník souborů okamžitě zobrazí skryté soubory a toto nastavení si zapamatuje, dokud jej nezměníte.
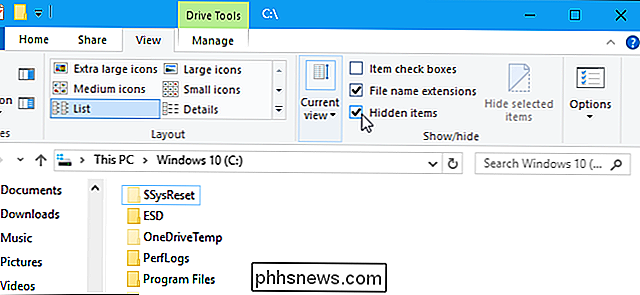
Zobrazit skryté soubory ve Windows 7
Tato volba je skrytější v systému Windows 7, kde je uložena v okně Možnosti složky.
Klikněte na tlačítko "Uspořádat" na panelu nástrojů Průzkumníka Windows a vyberte "Možnosti složky a hledání".
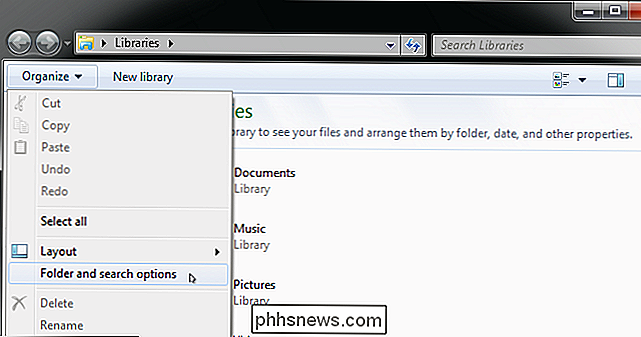
Klikněte na kartu "Zobrazit" v horní části okna Možnosti složky. Zvolte možnost Zobrazit skryté soubory, složky a jednotky v části Skryté soubory a složky. Klepnutím na tlačítko OK uložíte nové nastavení.
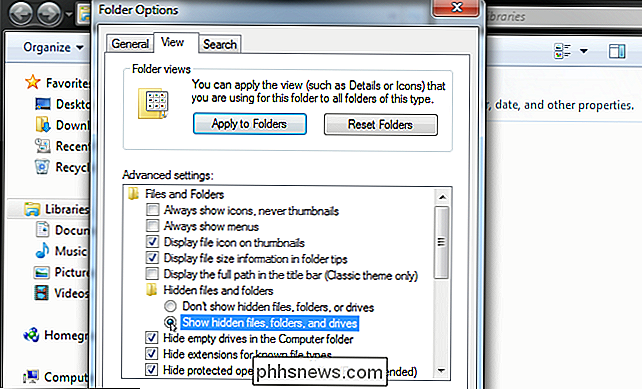
Toto okno s volbami je také dostupné v systémech Windows 8 a 10 - stačí klepnout na tlačítko "Možnosti" na panelu nástrojů Zobrazit v aplikaci Průzkumník souborů. Ale je rychlejší jednoduše zapínat nebo vypínat skryté položky pomocí pásky.
Toto okno je také přístupné prostřednictvím ovládacího panelu v libovolné verzi systému Windows. Přejděte na Ovládací panely> Vzhled a přizpůsobení> Možnosti složky. V systémech Windows 8 a 10 je namísto toho namísto toho volba "Možnosti aplikace Průzkumník souborů".
Zobrazení chráněných souborů operačního systému v systémech Windows 7, 8 a 10
SOUVISEJÍCÍ: Vytvořte skrytou složku v systému Windows bez dalšího softwaru
Systém Windows má dva různé typy skrytých souborů: Normální skryté položky a chráněné soubory operačního systému. Když zobrazujete skryté soubory a složky, bude systém Windows nadále skrývat chráněné soubory operačního systému. Jedná se o skryté soubory s atributem "system".
Tyto soubory jsou z nějakého důvodu "chráněny". Jsou to důležité systémové soubory a jejich odstranění nebo změna by mohla poškodit váš operační systém, což by dokonce mohlo způsobit, že systém Windows nebude fungovat. Pokud však víte, co děláte a potřebujete prohlížet tyto chráněné soubory operačního systému, můžete změnit nastavení, které můžete změnit. Nedoporučujeme to dělat, pokud nevíte, že potřebujete získat přístup k některému z těchto souborů nebo složek z nějakého důvodu.
Nejprve otevřete okno Možnosti složky. V systémech Windows 8 a 10 klikněte na tlačítko "Možnosti" na panelu nástrojů Zobrazit. V systému Windows 7 klikněte na možnost Uspořádat> Možnosti složky a hledání.
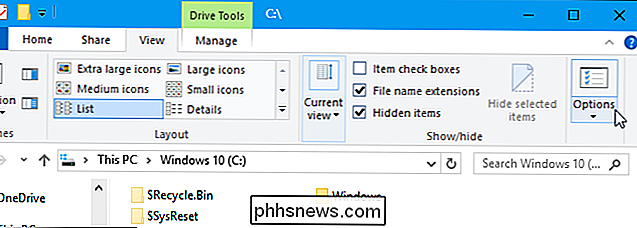
Klepněte na kartu Zobrazení. Zrušte zaškrtnutí políčka Skrýt chráněné soubory operačního systému (doporučeno).
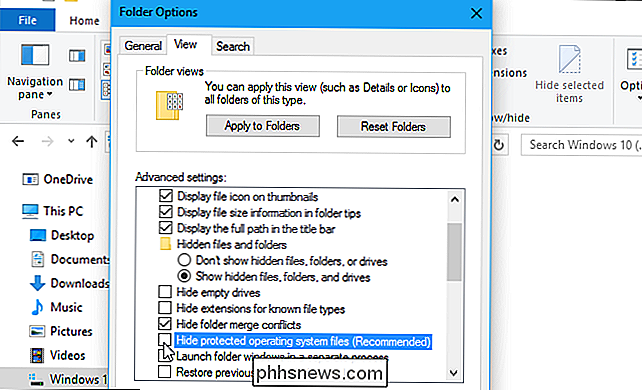
Systém Windows vás varuje, že odstranění nebo úprava chráněných souborů operačního systému může poškodit váš operační systém. Pokud víte, co děláte, pokračujte kliknutím na tlačítko "Ano".
Klepnutím na tlačítko "OK" uložte nastavení. Systém Windows zobrazí chráněné soubory operačního systému i běžné skryté soubory.

Vraťte se do okna Možnosti složky a znovu zaškrtněte políčko Skrýt chráněné soubory operačního systému (doporučeno), pokud někdy chcete tyto soubory znovu skrýt .

Sedm nízkopodlažních domácích vylepšení, které způsobují obrovský rozdíl
Obnova obytného prostoru může být opravdu drahá skutečně rychlá, obzvláště pokud přestavujete celou kuchyň nebo koupelnu. Existuje však spousta nízkorozpočtových projektů pro zlepšení domácnosti, které se můžete vypořádat sami a které mají obrovský rozdíl. Vyměňte své zásuvky a spínače Pokud žijete ve starším domě, vaše zásuvky a spínače jsou pravděpodobné béžová nebo mandlová barva, která vypadá opravdu ošklivě.

Jak automaticky skrýt hlavní panel systému Windows
Každý bit místa na monitoru je drahocenný, zejména svislý. V systému Windows 10 však poměrně velký panel úkolů zabere nemovitosti, i když je nepotřebujete. Když je nepoužíváte, skrývá se snadno. Nejprve klepněte pravým tlačítkem myši na prázdné místo na hlavním panelu. Zobrazí se nabídka. Klepněte na spodní možnost "Nastavení".



