Které funkce volitelných funkcí systému Windows 10 dělají a jak je zapnout nebo vypnout

Windows 10 je dodáván s řadou funkcí "volitelných", které lze zapnout nebo vypnout prostřednictvím systému Windows Funkce dialogu. Mnoho z těchto funkcí je určeno pro obchodní sítě a servery, zatímco některé jsou užitečné pro všechny. Zde je vysvětlení, co je pro každou funkci a jak je zapnout nebo vypnout.
Všechny tyto funkce systému Windows 10 zaberou místo na pevném disku, ať už je máte zapnuté nebo ne. Ale neměli byste povolit pouze všechny funkce - což by mohlo mít za následek bezpečnostní problémy a pomalejší výkon systému.
Jak vytvořit a spustit virtuální stroje s Hyper-V
Jak zobrazit a doplnit volitelná nastavení systému Windows a zapnout a vypnout
Systém Windows 10 nenabízí způsob správy těchto funkcí z nové aplikace Nastavení. Abyste mohli spravovat funkce, budete muset používat staré dialogové okno funkcí systému Windows dostupné v ovládacím panelu.
V dialogovém okně Funkce systému Windows můžete povolit funkce, jako je virtualizační nástroj Hyper-V společnosti Microsoft, Internetová informační služba (IIS) webový server a další servery a podsystém Window s pro Linux. Můžete také odstranit přístup k některým výchozím funkcím - například můžete vypnout Internet Explorer, abyste skrytí staršího webového prohlížeče ze systému Windows 10. Přesné funkce, které máte k dispozici, závisí na verzi Windows 10.
Chcete-li spustit ovládací panel, klepněte pravým tlačítkem myši na tlačítko Start nebo na klávesnici stiskněte klávesy Windows + X a v zobrazené nabídce vyberte položku "Ovládací panely".
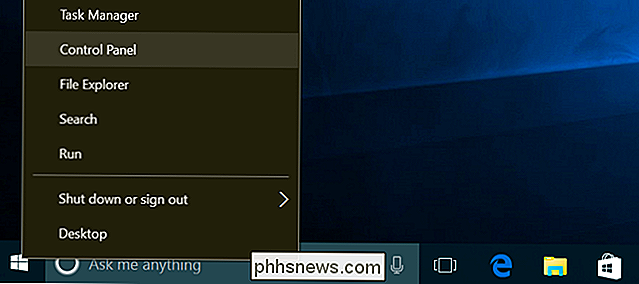
Klepněte na položku "Programy" v seznamu a vyberte " funkce zapnuto nebo vypnuto "v části Programy a funkce
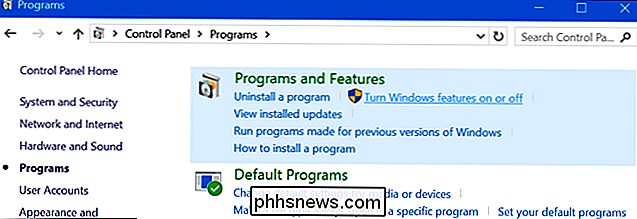
Toto okno můžete také rychle spustit jedním příkazem. Chcete-li tak učinit, otevřete nabídku Start, zadejte "optionalfeatures" a stiskněte klávesu Enter. Můžete také stisknout klávesu Windows Key + R pro otevření dialogu Spustit, zadejte "optionalfeatures" a stiskněte klávesu Enter.
Zobrazí se seznam dostupných funkcí systému Windows. Pokud má nějaká funkce vedle ní zaškrtnutí, je zapnutá. Pokud některá funkce nemá zaškrtnutí, je vypnutá.
Pokud uvidíte čtvereček v poli, funkce obsahuje více dílčích funkcí a pouze některé z nich jsou povoleny. Funkci můžete rozšířit a zjistit, které z jejích podklíčů jsou a nejsou povoleny.
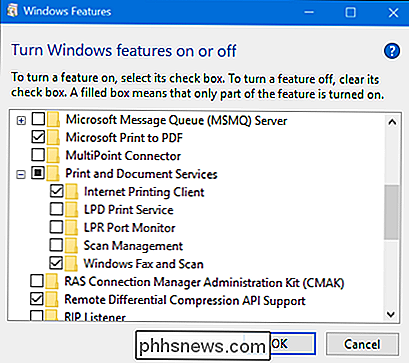
Klepněte na tlačítko "OK" a systém Windows použije veškeré změny, které jste provedli. V závislosti na povolených nebo zakázaných funkcích může systém Windows vyžadovat restartování počítače, aby se změny projevily.
Můžete to udělat zcela offline a bez připojení k Internetu. Funkce jsou uloženy v počítači a nejsou staženy, když je povolíte.
Jaké jsou všechny volitelné funkce v systému Windows 10?
SOUVISEJÍCÍ: Máte-li upgrade na profesionální verzi systému Windows 10?
Tak co byste měli zapnout nebo vypnout? Sestavili jsme seznam některých funkcí dostupných v systému Windows 10 Professional, protože mnoho z nejzajímavějších funkcí - například virtualizační server Hyper-V - vyžaduje systém Windows 10 Professional. Pokud používáte Windows 10 Home, budete mít některé z těchto funkcí. Používáte-li systém Windows 10 Enterprise nebo Education, máte k dispozici ještě další funkce. Jedná se pouze o ty nejběžnější, které byste mohli narazit.
- .NET Framework 3.5 (zahrnuje .NET 2.0 a 3.0) : Budete potřebovat tento nainstalovaný pro spuštění aplikací napsaných pro tyto verze .NET. Systém Windows je automaticky nainstaluje, pokud je aplikace vyžaduje.
- .NET Framework 4.6 Pokročilé služby : Tyto funkce jsou také automaticky nainstalovány v případě potřeby. Jsou potřebné pouze k spuštění aplikací, které je vyžadují.
- Služba adresářů služby Lightweight Directory : Tato služba poskytuje server LDAP (Lightweight Directory Access Protocol). Spouští se jako služba Windows a poskytuje adresář pro ověřování uživatelů v síti. Je to lehká alternativa k úplnému serveru služby Active Directory a bude užitečná pouze pro určité obchodní sítě.
- Vestavěný Shell Launcher : Tato funkce je vyžadována, pokud chcete nahradit shell Explorer.exe Windows 10 vlastním shellem. Dokumentace společnosti Microsoft doporučuje použití této funkce pro nastavení tradiční desktopové aplikace systému Windows v režimu kiosku.
SOUVISEJÍCÍ: Jak vytvářet a spouštět virtuální počítače Hyper-V
- Hyper-V virtualizační nástroj. Obsahuje základní platformu a služby a grafický nástroj Hyper-V Manager pro vytváření, správu a používání virtuálních počítačů.
- Internet Explorer 11 : Pokud nepotřebujete starší webový prohlížeč společnosti Microsoft, můžete zakázat přístup
- Internetové informační služby : Toto poskytuje webové a FTP servery IIS společnosti Microsoft společně s nástroji pro správu serverů.
- Internetové informační služby Hostable Web Core : To umožňuje aplikacím hostit webový server pomocí IIS uvnitř svého vlastního procesu. Potřebujete nainstalovat pouze tuto aplikaci, pokud potřebujete spustit aplikaci, která ji vyžaduje.
- Izolovaný uživatelský režim : Nová funkce v systému Windows 10 umožňuje aplikacím spouštět v zabezpečeném, izolovaném prostoru, pokud jsou naprogramováni Učiň tak. Potřebujete pouze tento program, který potřebujete používat nebo požadujete. Zde je video s dalšími technickými detaily.
- Starší součásti (DIrectPlay) : DirectPlay byla součástí DirectX a byla použita pro hry a hry pro více hráčů. Systém Windows 10 by jej měl automaticky nainstalovat při instalaci staré hry, která vyžaduje nástroj DIrectPlay.
- Funkce médií (Windows Media Player) : Pokud máte pro tuto službu k dispozici, můžete zakázat přístup k programu Windows Media Player.
- Server zpráv Microsoft Message Queue (MSMO) : Tato stará služba zlepšuje komunikaci v nespravitelných sítích tím, že spouští zprávy spíše než je okamžitě odesílat. Toto je užitečné pouze v případě, že máte podnikovou aplikaci, která specificky vyžaduje a používá tuto funkci.
- Microsoft Print to PDF : Pokud máte zájem (ale je to tak užitečné, nevíte, proč byste to udělali.)
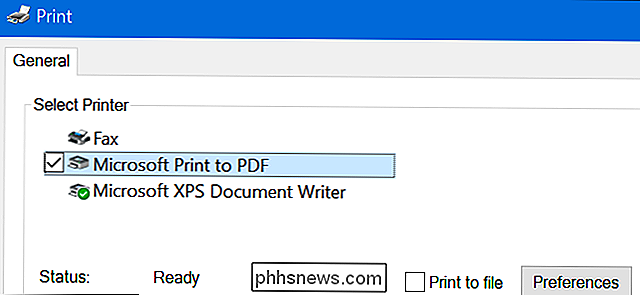
- MultiPoint Connector : Umožňuje monitorování a správu počítače pomocí aplikací MultiPoint Manager a Dashboard. Je to užitečné pouze v podnikových sítích a pouze v případě, že tyto sítě používají tyto nástroje pro správu.
- Tiskové a dokumentové služby : Funkce Internet Printing Client a funkce Windows Fax a Scan jsou ve výchozím nastavení povoleny. Umožňují tisk po síti, faxování a skenování. Můžete také přidat podporu tiskových protokolů LPD a LPR, ačkoli jsou starší a nejsou tak běžné - potřebujete je pouze v případě, že se budete muset připojit k síťové tiskárně, která je vyžaduje. Funkce Správa skenu je určena pro správu a monitorování skenerů připojených k síti.
- RAC Connection Manager Administration Kit (CMAK) : Tento nástroj umožňuje vytvářet vlastní profily vzdáleného přístupu pro VPN. Pokud nepoznáte, že potřebujete spravovat síť, nepotřebujete ji.
- Podpora rozhraní API pro vzdálený diferenciální kompresi : Poskytuje rychlý algoritmus pro porovnávání synchronizovaných souborů. Stejně jako mnoho dalších funkcí je to užitečné pouze v případě, že aplikace to výslovně vyžaduje
- Lupa RIP : Tato služba naslouchá oznamům směrování protokolu zaslaných směrovači. Je užitečné, pouze pokud máte směrovač, který podporuje protokol RIPv1. To může být užitečné v podnikové síti, ale nebude to užitečné doma.
- SNMP (Simple Network Management Protocol) : Jedná se o starý protokol pro správu směrovačů, přepínačů a dalších síťových zařízení. Je to užitečné pouze v případě, že pracujete v prostředí, které používá tento starý protokol.
- Jednoduché služby TCPIP (tj. Echo, denní atd.) : Obsahuje několik volitelných síťových služeb. Služba "echo" by mohla být užitečná pro řešení potíží v síti v některých podnikových sítích, ale jinak to nebude užitečné.
- Podpora sdílení souborů SMB 1.0 / CIFS : Umožňuje sdílení souborů a tiskáren se staršími verzemi Windows, od systému Windows NT 4.0 až po systém Windows XP a Windows Server 2003 R2. Operační systémy Linux a Mac mohou také používat starší protokol SMB pro sdílení souborů a tiskáren.
- Telnet Client : Toto poskytuje příkaz telnet, který umožňuje vzdáleně se připojovat k rozhraní příkazového řádku v počítačích a zařízeních se serverem telnet. Telnet je starý a není bezpečný. Ty byste opravdu neměli používat telnet v síti v těchto dnech, ale to by mohlo být užitečné při připojení ke starému zařízení.
- TFTP Client : Toto poskytuje příkaz tftp, který umožňuje přenos souborů do počítačů a zařízení pomocí protokolu Trivial File Transfer Protocol. Služba TFTP je také stará a není bezpečná, takže byste ji opravdu neměli používat. Ale možná budete muset použít některé staré zařízení.
- Windows Identity Foundation 3.5 : Starší .NET aplikace mohou stále vyžadovat toto, ale .NET 4 obsahuje nový rámec identity. Instalace je potřeba, pouze pokud potřebujete spustit starší .NET aplikaci, která ji potřebuje.
- Windows PowerShell 2.0 : PowerShell je pokročilejší prostředí skriptů a příkazových řádů než starý příkazový řádek. Ve výchozím nastavení je povoleno, ale pokud chcete, můžete funkci PowerShell zakázat.
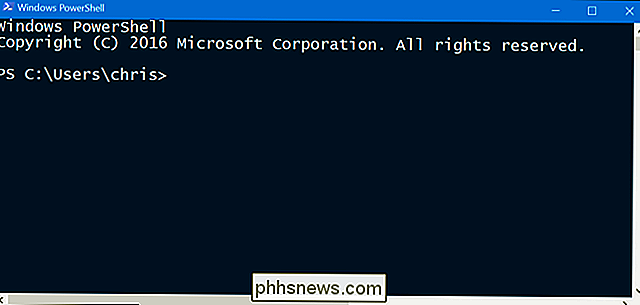
- Služba Windows Process Activation Service : Týká se webového serveru Internetových informačních služeb.
SOUVISEJÍCÍ: Jak nainstalovat a používat Linux Bash Shell na Windows 10
- Windows Subsystem pro Linux : V systému Windows 10 Anniversary Update, tato služba umožňuje používat prostředí Ubuntu Bash a spouštět Linuxové aplikace v systému Windows 10.
- Windows TIFF iFilter : Tato funkce umožňuje indexační službě Windows analyzovat soubory .TIFF a provádět optické rozpoznávání znaků (OCR ). Ve výchozím nastavení je zakázáno, protože jde o proces náročný na CPU. Pokud však používáte spoustu souborů TIFF - například pokud pravidelně skenujete papírové dokumenty do formátu TIFF - může to být užitečná funkce, která vám umožní snadněji vyhledávat naskenované dokumenty.
- Klienta Work Folders : Tento nástroj umožňuje synchronizovat složky z podnikové sítě do počítače.
- Služby XPS : Umožňuje tisk na dokumenty XPS. Společnost Microsoft vytvořila tento formát dokumentu v systému Windows Vista a nikdy se nevytratila, takže místo toho můžete lépe tisknout do formátu PDF. Vypněte tuto funkci a tiskárna XPS zmizí ze seznamu nainstalovaných tiskáren (i když v okně Zařízení a tiskárny můžete také kliknout pravým tlačítkem na tiskárnu XPS a zvolit "Odstranit zařízení").
- XPS Viewer : Tato aplikace umožňuje prohlížet dokumenty XPS.
Většina uživatelů systému Windows nebude nikdy muset navštívit toto okno a aktivně tyto funkce spravovat. Systém Windows 10 automaticky nainstaluje funkce, které vyžadují programy, pokud je to nutné, i když pro některé funkce je užitečné vědět, kde je můžete zapnout nebo vypnout. Pokud někdy nemáte funkci, o které si myslíte, že byste to měli, je to dobré místo pro kontrolu.

Jak přizpůsobit lištu nástrojů Finder v operačním systému OS X
Spoustu času strávíte ve vyhledávači OS X, takže byste se měli ujistit, že vyhovuje vašemu pracovnímu postupu stejně dobře, jak je to možné. Zde je návod, jak přizpůsobit panel nástrojů Finder se všemi tlačítky, které potřebujete. Nástroj Finder může být nejprve nejasný, zvláště pro ty, kteří přecházejí z počítačů se systémem Windows.

Jak zabránit lidem vědět, že jste si přečetli jejich iMessage
Ve výchozím nastavení zprávy iMessage na iPhone a Mac zobrazují odesílatele, když jste si přečetli zprávu. To může být někdy užitečné, ale ne vždy. Dobrá zpráva je, že tato funkce je snadné zapnout a vypnout SOUVISEJÍCÍ: Proč jsou některé iMessages zelené a některé modré na mém iPhone? Aplikace Messaging na zařízeních iOS a Mac je schopna odeslat a přijímání dvou typů zpráv: textové zprávy, které používají SMS systém vašeho operátora a iMessages, které jsou okamžitými zprávami odesílány pomocí datového připojení.



