Jak nastavit svůj nový Chromecast

Chromecast Google je jedním z nejjednodušších a nejlevnějších způsobů, jak streamovat téměř všechno na vašem televizoru.
Krok první: Připojte zařízení Chromecast a stáhněte aplikaci Google Home
- Připojte zařízení Chromecast do svého televizoru a stáhněte aplikaci Google Home na vašem telefonu nebo tabletu.
- Otevřete Google Domácí aplikace a klepnutím na tlačítko zařízení v pravém horním rohu.
- Klepnutím na možnost Nastavit v části Chromecastu a následováním pokynů.
Chcete-li nastavit zařízení Chromecast, budete potřebovat domovskou stránku Google app (dříve aplikace Google Cast), která je dostupná na iOS a Android. Je-li váš Chromecast vyhledáváním v ruce nebo v eBay, možná budete chtít udělat chvíli k obnovení továrního nastavení předtím, než začnete, takže začínáte čistou břidlicí.
Ačkoli existuje několik generací Chromecastu a zcela nové aplikace, obecný proces nastavení se příliš nezměnil. Nejdříve rozbalte Chromecast, zapojte jej a počkejte, až se zapne. Kabel USB můžete připojit do zdi pomocí dodávaného adaptéru nebo portu USB na zadní straně televizoru (pokud je dostatek energie - některé starší televizory nemusí)
Budete vědět, že je připraven nastavení, když se zobrazí výzva na obrazovce níže. Všimněte si náhodně generovaného identifikátoru v levém dolním rohu. Náš je "Chromecast0082", ale váš je pravděpodobně jiný.
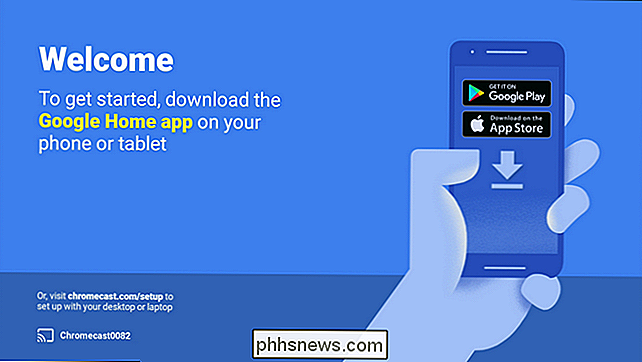
Pomocí pokynu pro nastavení na televizní obrazovce je nyní čas uchopit telefon nebo tablet a připojit se k zařízení Chromecast a dokončit proces instalace. V závislosti na generaci Chromecastu se připojovací bit je trochu odlišný, takže věnujte pozornost další části
Krok 2: Připojení k Chromecastu
I když je proces nastavení z velké části totožný pro všechny verze Chromecastu existuje velký rozdíl mezi nastavením první generace Chromecastu (což je delší dongle s tvarem ve tvaru palce) a následnými generacemi (ve tvaru disků), takže pozorně naslouchejte, abyste ušetřili velké množství frustrace .
Druhá generace Chromecastu a Chromecast Ultra podporují technologii Bluetooth. Když připojíte nové nebo obnovené tovární nastavení druhé generace nebo modelu Ultra a spustíte proces instalace pomocí aplikace Google Home, budete okamžitě připojeni přes Bluetooth. Pokud tomu tak není, ujistěte se, že je zapnutá funkce Bluetooth vašeho telefonu.
Pokud máte první generaci Chromecastu, musíte se připojit k dočasné ad-hoc síti Wi-Fi, kterou vytváří. Otevřete nastavení telefonu nebo tabletu Wi-Fi a vyhledejte síť s jedinečným názvem, který jsme si poznamenali výše. V případě našeho demo modelu zde je to síť "Chromecast0082.b", která je uvedena níže.
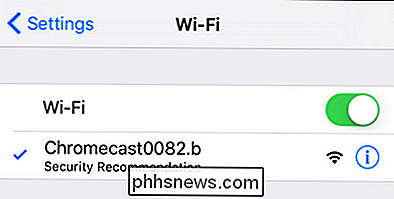
Je třeba poznamenat, že ad-hoc síť Wi-Fi je také nouzovou metodou pro novější generace. Pokud se z nějakého důvodu vyskytne chyba během procesu instalace založeného na technologii Bluetooth na novějším modelu, můžete vždy otevřít nabídku Wi-Fi v telefonu a použít starou metodu Wi-Fi.
Jakmile jste připojeni , pokračujte dalším krokem.
Krok třetí: Konfigurace Chromecastu
Chromecast je připojen k vašemu telefonu, je čas vypálit domácí aplikaci Google a dokončit proces konfigurace. Většinu času budete automaticky vyzváni, abyste zahájili proces instalace správně po otevření aplikace, ale pokud nejste, nemusíte se obávat. Jednoduše klepněte na ikonu zařízení v pravém horním rohu níže.
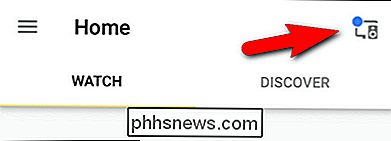
Zařízení, která potřebují nastavení, jsou seskupena v horní části obrazovky. Potvrďte, že identifikátor Chromecast ve vašem telefonu odpovídá identifikátoru zobrazenému na televizoru a klepněte na tlačítko "Nastavit".
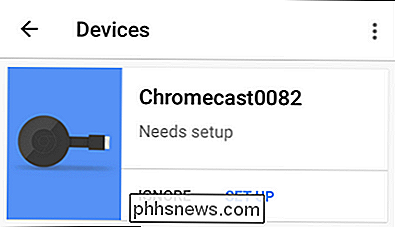
V prvním kroku procesu nastavení aplikace potvrdí dočasný identifikátor přiřazený k Chromecastu. Klikněte na tlačítko "Pokračovat".
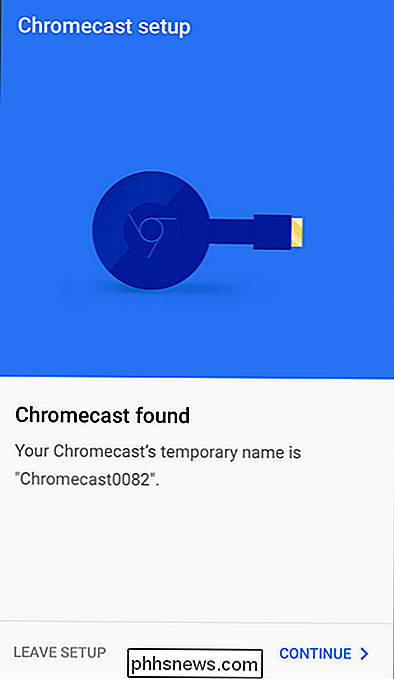
Aplikace pro nastavení pak na váš televizor přiloží potvrzovací kód - lidé z Googlu zjevně velmi vážně ujistili, že nastavujete správný Chromecast. Potvrďte, že kód klepnete na "Vidím to."
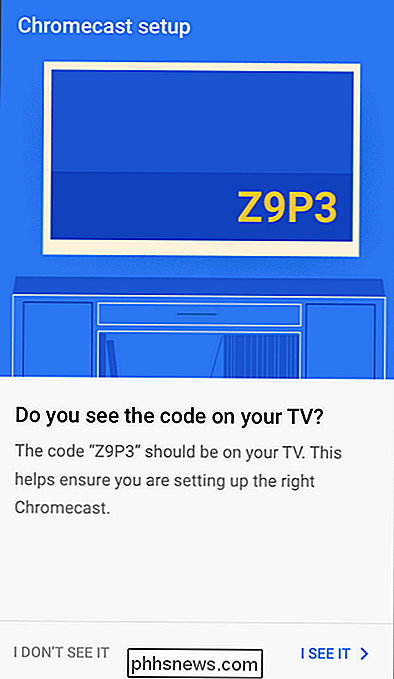
Poté budete vyzváni k výběru vaší oblasti (například do Spojených států). Klikněte na tlačítko "Pokračovat". Zobrazí se výzva k zadání názvu zařízení Chromecast. Ve výchozím nastavení má náhodně generované jméno (např. "Chromecast0089"), ale je to nejlepší, co je třeba udělat pro jeho snadné použití.
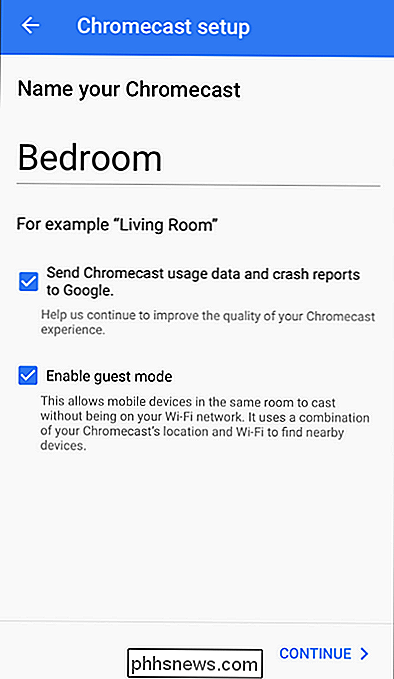
SOUVISEJÍCÍ: Jak povolit návštěvníkům přístup k vašemu Chromecastu Google
Kromě toho, že jste jej pojmenovali, můžete také zvolit, zda Chromecast pošle společnosti Google zprávy o selhání a zda je aktivován režim hosta. Bit hlášení o zhroucení je samozřejmostí, ale pokud byste se chtěli dozvědět více o režimu hosta (který umožňuje hostům používat zařízení Chromecast bez přihlášení k vašemu Wi-Fi), můžete si přečíst náš úplný průvodce Host Mode zde. Nerobte si starosti s náhodnými lidmi, kteří se připojí k vašemu Chromecastu z bytu v hale; Režim hosta vyžaduje, aby se na obrazovce objevil skutečný displej a na obrazovce použil kód PIN.
Po provedení výběru klikněte na tlačítko "Pokračovat" a poté připojte pověření k síti Wi-Fi, kterou si přejete k připojení zařízení Chromecast. Pokud máte doma několik sítí Wi-Fi, ujistěte se, že jste zařízení Chromecast vložili do sítě Wi-Fi, kterou běžně používáte na svém telefonu nebo tabletu, protože to je to, z čeho budete odlévat.
SOUVISEJÍCÍ: Jak přizpůsobit pozadí Chromecastu pro zobrazení osobních obrázků, zpráv a dalších informací
Konečně můžete (volitelně) propojit svůj účet Google se zařízením Chromecast. Ačkoli to nemusíte dělat, chcete-li použít některé z pokročilých funkcí zařízení Chromecast (například přizpůsobení pozadí s vlastními fotografiemi), musíte Chromecast propojit s vaším účtem Google.
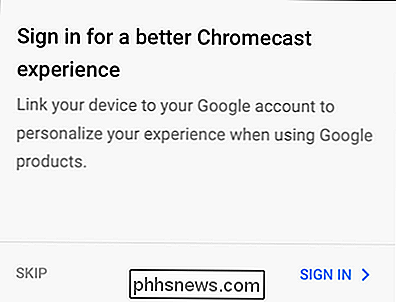
Jak na video a hudbu do zařízení Chromecast
SOUVISEJÍCÍ: Zrcadlení obrazovky počítače na televizoru pomocí Chromecastu Google
Chromecast můžete používat dvěma způsoby. Můžete odlézt z mobilního zařízení a můžete z počítače přehrávat z Chrome. Chcete-li spustit plnou verzi výběru pro stolní počítače, podívejte se na náš průvodce pro zrcadlení Chromecastu zde. Přestože funkce Casting Desktop má své využití, zážitek z mobilního castingu je daleko vyleštěnější a určuje zdroj popularity Chromecastu.
Chcete-li využít snadné odlévání Chromecastu, stačí uchopit aplikaci, například YouTube, Netflix nebo Pandora. Jakmile načtete aplikaci s kompatibilitou se zařízením Chromecast, přehrávání je stejně snadné (a toto snadné použití je rozhodně důvod, proč je Chromecast tak populární).
Stačí otevřít video a kliknout na logo Chromecastu, které je vidět níže v pravém horním rohu obrazovky. Mobilní aplikace, kterou používáte, automaticky přehraje proud do Chromecastu a začne přehrávání streamu.
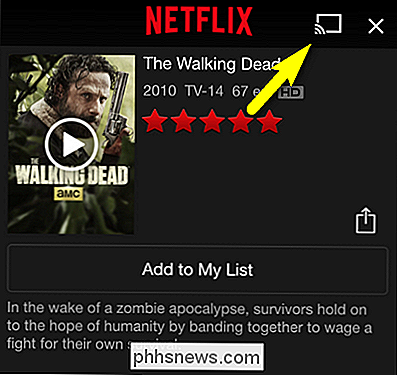
Velmi pěkná věc o Chromecastu spočívá v tom, že veškeré rozbalení / dekomprimování video streamu je ovládáno samotným Chromecast (ne odlévací zařízení), takže i když je vaše zařízení staré, otlučené a sportovní pomalý procesor, Chromecast můžete stále snadno používat. Takováto stará zařízení Android a iOS pro skvělé dálkové ovládání Chromecastu můžete nechat připojen vedle gauče v obývacím pokoji.
To je vše, co je k nastavení Chromecastu. Jakmile jste ji nainstalovali, vylepšili jste aplikaci asi minutu nebo dvě, a máte tu ruku na velmi jednoduché funkcionalitě castingu na ikonu click-the-icon, to vše je hladké plachtění.

Jak zkontrolovat stav baterie Apple Pencil
Váš Apple Pencil nemá žádné světlo, které by indikovalo jeho úroveň nabití baterie. Chcete-li zkontrolovat, kolik baterie zbylo, budete muset v iPadu Pro používat miniaplikaci. Podle společnosti Apple tužka získá přibližně 12 hodin výdrže baterie. Pokud se jeho baterie někdy vyčerpá, můžete ji připojit k portu pro blesk iPad Pro a získat pouhých 30 minut času z pouhých 15 sekund.

Jak nastavit výšku řádku a šířku sloupce v aplikaci Excel pomocí klávesnice
Nastavení výšky řádku a šířky sloupce v aplikaci Excel je snadné, ale pokud chcete použít klávesnici, není to příliš intuitivní. Ukážíme vám několik různých způsobů, jak nastavit výšku řádku a šířku sloupce bez použití myši. SOUVISEJÍCÍ: Jak nastavit výšku řádku a šířku sloupce v aplikaci Excel Začněte pomocí šipky klávesy na klávesnici přesunout výběr buněk na řádek nebo sloupec, které chcete změnit, a poté stisknutím klávesy Alt přejdete do režimu klávesových zkratek.



