Nelze smazat síťový adaptér v systému Windows 10?
Nedávno jsem ze svého systému odinstaloval nějaký VPN software, protože jsem ho už nepoužíval, ale virtuální síťový adaptér vytvořený softwarem se automaticky neodstranil. Když jsem se pokusil odstranit síťový adaptér ze seznamu adaptérů, volba odstranění byla šedá.
Po poměrně malém odstranění potíží jsem konečně odstranil síťový adaptér ze systému Windows 10. V tomto článku uvedu všechny různé metody, které můžete vyzkoušet, od nejjednodušších a přesunů k technickým. Pokud potřebujete upravit registr, nezapomeňte nejprve zálohovat registr.
Takže, konkrétně, tady je problém, který jsem měl. Otevřela jsem Ovládací panely, přešla na Centrum sítí a sdílení a klikla na tlačítko Změnit nastavení adaptéru . Když jsem se pokusil kliknout pravým tlačítkem myši na adaptér, který jsem chtěl odstranit, možnost Smazat nebyla k dispozici.

Metoda 1 - Použití Správce zařízení
První věc, kterou můžete udělat, je otevření Správce zařízení (klepněte na tlačítko Spustit a zadejte Správce zařízení), rozbalte položku Síťové adaptéry a klepněte pravým tlačítkem myši na síťový adaptér, který chcete odebrat.
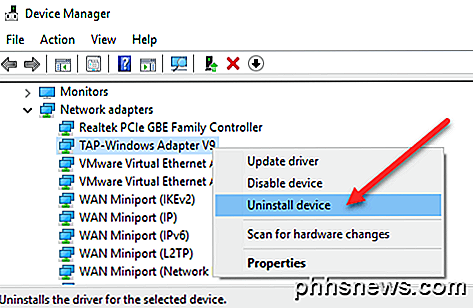
Zobrazí se zde možnost Odinstalovat zařízení . To by mělo být snad šedé. Pokud ano, pokračujte k další metodě. Když vyberete zařízení odinstalovat, objeví se další okno s žádostí o potvrzení odinstalace.
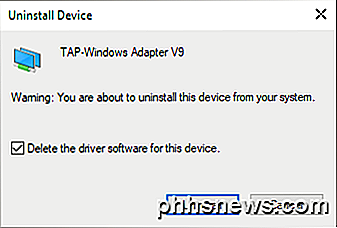
Zobrazí se také možnost odstranění softwaru ovladače pro zařízení. Pokud chcete úplně odebrat síťový adaptér, doporučuji tuto možnost vybrat také k odstranění ovladače. Pokud vše funguje dobře, měli byste vidět, že byl adaptér odstraněn ze Správce zařízení i ze seznamu síťových adaptérů v Ovládacích panelech.
Pokud se zde zařízení nezobrazuje, můžete zkusit kliknout na Zobrazit a poté na Zobrazit skryté zařízení .
Metoda 2 - Odstranění profilu sítě
Můžeme se také pokusit smazat síťový profil pomocí příkazového řádku a znovu zkusit metodu 1. Nejprve musíte otevřít příkazový řádek se zvýšeným kliknutím na tlačítko Start, zadáním příkazu CMD a klepnutím pravým tlačítkem na příkazový řádek a výběrem možnosti Spustit jako správce .
Nyní zadejte následující příkaz pro zobrazení všech kabelových (ethernetových) adaptérů:
netsh lan show profiles
Pokud potřebujete odebrat bezdrátový adaptér, zadejte tento příkaz:
netsh wlan show profiles
Pokud se zobrazí chybová zpráva o nesprávné službě Wired nebo WLAN AutoConfig, klepněte na tlačítko Start, zadejte příkaz services.msc, klepněte pravým tlačítkem myši na příslušnou službu a vyberte možnost Start .
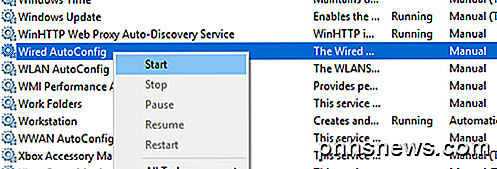
Nyní, když spustíte příkaz, měli byste vidět seznam profilů. V mém případě mám na tomto počítači pouze jeden profil.
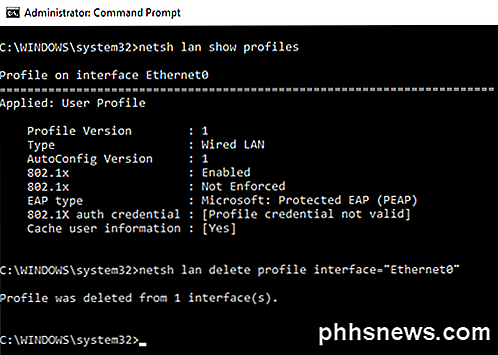
Dále zadejte následující příkaz, který odstraní požadované rozhraní.
netsh lan odstranit profil rozhraní = "InterfaceName"
Opět platí, že pokud je to bezdrátové rozhraní, použijte wlan namísto lan . Název rozhraní je uveden v horní části každého záhlaví ( profil na jménu rozhraní ) při spuštění příkazu Zobrazit profily. Jakmile byl profil odstraněn, restartujte počítač a znovu zkuste metodu 1.
Metoda 3 - Odebrat nastavení adaptéru pomocí registru
Kromě odstranění síťového profilu se také můžete pokusit odebrat nastavení adaptéru prostřednictvím registru. Po odebrání nastavení se můžete vrátit k metodě 1 a pokusit se odebrat adaptér. Chcete-li odebrat nastavení, otevřete editor registru (klepněte na tlačítko Start a zadejte příkaz regedit.msc) a přejděte na následující klíč:
HKEY_LOCAL_MACHINE - SYSTEM - CurrentControlSet - Služby - Tcpip - Parametry - Rozhraní
Zobrazí se několik položek s dlouhou řadou náhodných čísel. Pokud na ně kliknete, zobrazí se adresa IP, která je tomuto síťovému adaptéru přidělena.
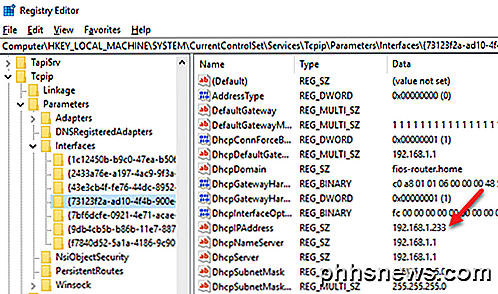
Můžete potvrdit, který síťový adaptér odpovídá danému klíči registru otevřením příkazového řádku (Spustit a zadejte příkaz cmd) a zadáním příkazu ipconfig .
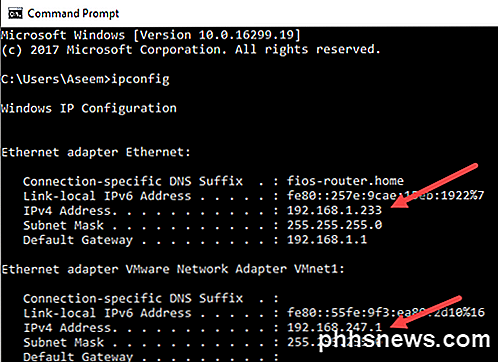
Jak vidíte, ethernetový adaptér je ten, který má adresu IP 192.168.1.233. Takže byste smazali klíč pod Rozhraní, které začíná {73123f2a-ad10-4f4b-900e ...} . Pokud kliknete na jiné rozhraní, bude mít jeden z nich IP 192.168.247.1, což odpovídá síťovému adaptéru VMWare v počítači. Opět se vymaže pouze nastavení adaptéru, nikoli samotný adaptér. Restartujte počítač a zkuste Metoda 1 znovu.
Metoda 3 - Obnovení nastavení sítě
V systému Windows 10 můžete také obnovit nastavení sítě, které odstraní všechny síťové adaptéry a potom je znovu nainstalovat. Budete muset znovu nakonfigurovat všechna nastavení těchto adaptérů, ale může pomoci odstranit zastaralé nebo staré síťové adaptéry.
Chcete-li to provést, klepněte na tlačítko Start, poté na položku Nastavení a potom klepněte na položku Síť a Internet .
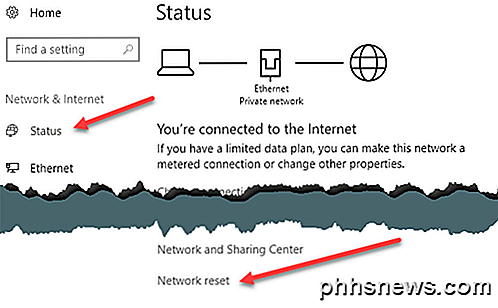
Klikněte na Stav v levém menu a pak se posuňte až dolů, dokud neuvidíte síťový reset . Budete požádáni o potvrzení a počítač se restartuje. Pokud je tento adaptér pryč po restartu, pak skvěle! Pokud tomu tak není, vyzkoušejte metodu 1 znovu.
Metoda 4 - Zakázat v systému BIOS
Je-li daný síťový adaptér integrován na základní desku, můžete také zkusit zakázání síťového adaptéru v systému BIOS. Přečtěte si svůj předchozí příspěvek o přístupu k systému BIOS, pokud si nejste jisti.
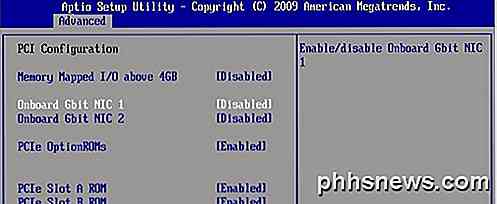
Jakmile jste v systému BIOS, budete muset vyhledat sekci, která umožňuje zakázat hardware. Budete obvykle vidět něco jako Onboard Gbit nebo Onboard LAN s možností deaktivovat.
Doufejme, že jedna z těchto metod vám pomohla zbavit starého nebo zastaralého síťového adaptéru na vašem počítači se systémem Windows. Pokud máte stále problémy, neváhejte post komentář a pokusím se vám pomoci. Užívat si!

Jak přidat vlastní textové zkratky do systému Android
Pokud zjistíte, že zadáváte stejné e-mailové adresy, fráze nebo věty znovu a znovu, zastavte se - je to jednodušší způsob! Přidáním rychlé textové zkratky do osobního slovníku telefonu Android můžete zadat úplnou větu pouze několika písmeny. Možná nebudete moci myslet na určité věci, které opakujete, ale pokud budete platit trochu pozornosti , určitě najdeš nějaké vzory.

PSA: Nevěřte ID volajícího - může to být Faked
Telefonické podvody jsou na vzestupu a často jsou povoleny spoofingem volajícího. Tento název a číslo, které se objeví, když někdo zavolá, může být padělaný, takže nemůžete v něm důvěřovat. ID volajícího je spíše komfortní funkce. Pokud vás volá přítel, rodinný příslušník nebo podnikatel, můžete snadno zjistit, kdo to je před odpovědí.



