Jak přidat webové stránky do nabídky Windows 10 Start Menu

Nabídka Start systému Windows 10 je velmi přizpůsobitelná. Přidávejte odkazy na webové stránky do nabídky Start a můžete rychle přistupovat k vašim oblíbeným webům kliknutím na dlaždice. To funguje s Microsoft Edge, Google Chrome nebo jiným prohlížečem
Pokyny jsou pro každý prohlížeč poněkud odlišné, a proto je budeme postupovat jeden po druhém
Microsoft Edge
SOUVISEJÍCÍ: 10 způsobů, jak přizpůsobit nabídku Windows 10 Start
Prohlížeč Microsoft Edge, který je součástí systému Windows 10, usnadňuje toto. Nejdříve přejděte na webové stránky, které chcete připojit k nabídce Start. Klepnutím na tlačítko nebo klepnutím na tlačítko nabídky vyberte možnost "Zaškrtnout tuto stránku ke spuštění".
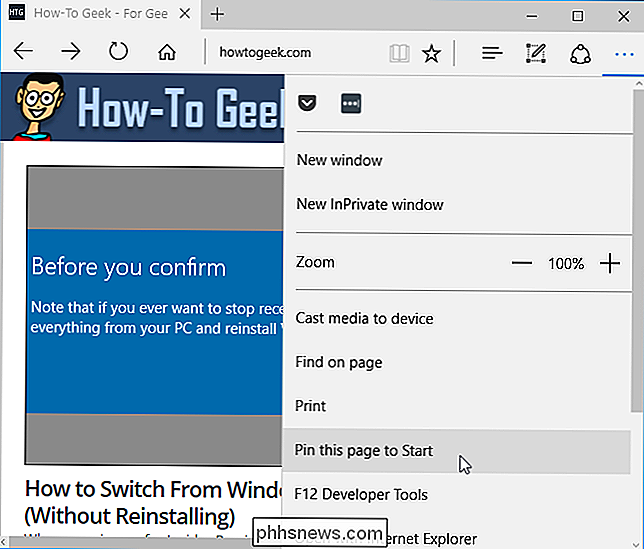
Souhlasíte s tím, že přidáte stránku a webová stránka se v nabídce Start zobrazí jako dlaždice. Můžete je přetáhnout a umístit kdekoli chcete.
Některé webové stránky podporují některé další funkce, když je přidáte do nabídky Start s aplikací Microsoft Edge. Můžete vidět vlastní ikonu dlaždice nebo dokonce živou dlaždici, která zobrazuje automaticky aktualizované nadpisy a informace z webu.
Tato zkratka se vždy otevře v aplikaci Microsoft Edge.
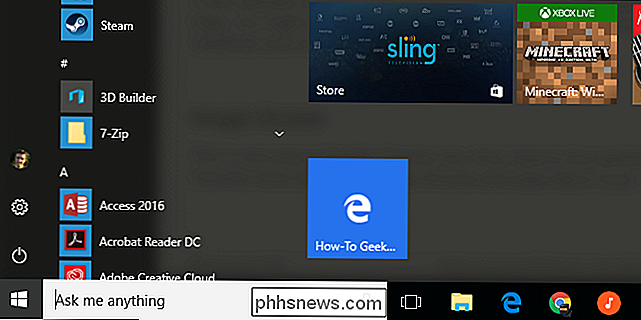
Google Chrome
To je nyní snadné Google Chrome také. Nejdříve přejděte na webové stránky, které chcete přidat do nabídky Start. Klikněte na tlačítko nabídky v prohlížeči Google Chrome a vyberte Více nástrojů> Přidat na plochu.
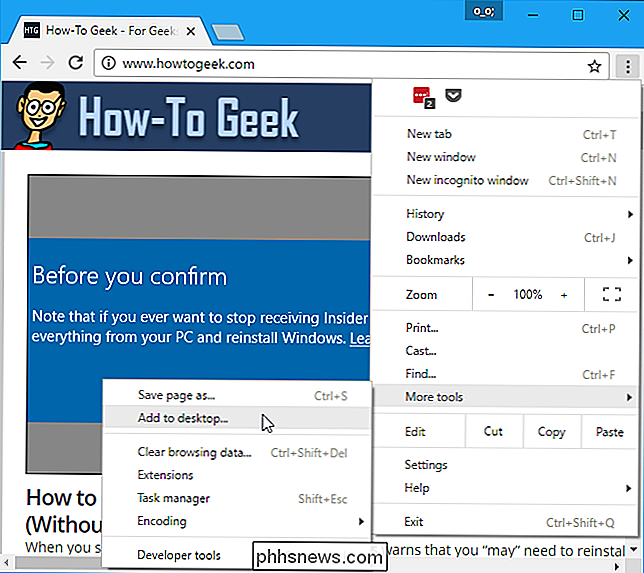
Zadejte název zkratky, co chcete. Klávesová zkratka bude označena jakýmkoli zvoleným názvem. Chcete-li otevřít web ve svém vlastním okně po kliknutí na zástupce, vyberte možnost Otevřít v okně nebo zrušte zaškrtnutí této volby a otevřete web jako normální kartu prohlížeče. Po dokončení klikněte na tlačítko Přidat.
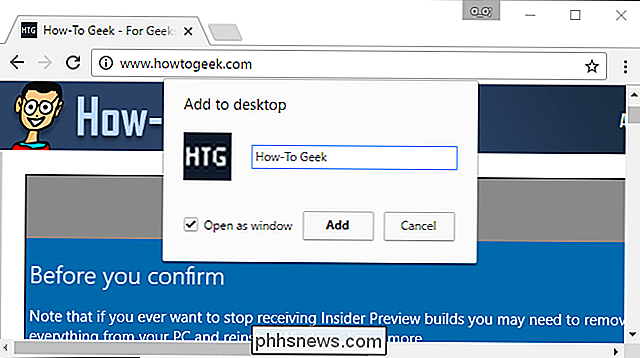
Otevřete nabídku Start a uvidíte odkaz na webové stránky, který jste přidali pod "Poslední přidané" v levém horním rohu.
Přetáhněte web na pravou stranu z nabídky Start.
Tato zástupce se vždy otevře v prohlížeči Google Chrome
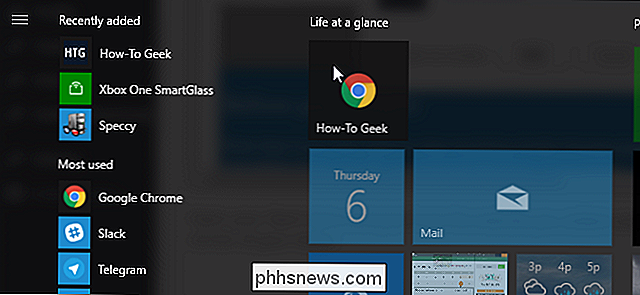
Mozilla Firefox, Internet Explorer a téměř každý jiný prohlížeč
Je také možné, abyste dělat to dlouhou cestu. Je to nutné, pokud používáte prohlížeč Mozilla Firefox, Internet Explorer nebo jiný webový prohlížeč - ačkoli pracuje také s aplikací Chrome a Edge.
Nejdříve přejděte na web, který chcete přidat do nabídky Start. Vyhledejte ikonu vlevo od adresy webových stránek na panelu umístění a přetáhněte ji na plochu.
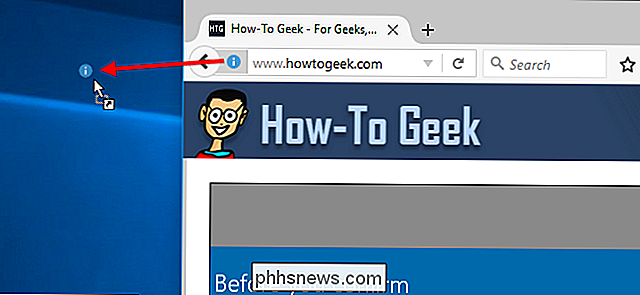
Získáte zástupce na ploše pro danou webovou stránku. Chcete-li přejmenovat zástupce, klepněte pravým tlačítkem na něj, vyberte "Přejmenovat" a zadejte nový název.
Klepněte pravým tlačítkem myši na zástupce a vyberte "Vyjmout" nebo "Kopírovat" R otevřete dialogové okno Spustit, zadejte do něj následující text a stiskněte klávesu Enter:
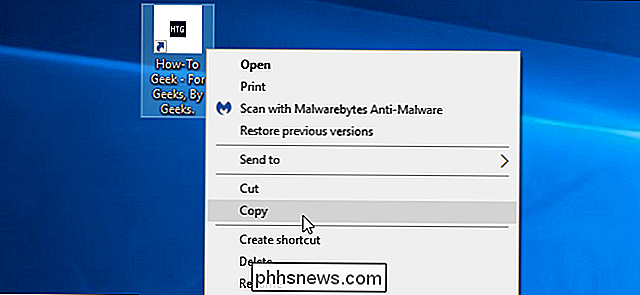
shell: programy
Otevře se složka, ve které jsou ukládány zkratky programu Start menu
Klepněte pravým tlačítkem myši uvnitř zástupce programů které se objeví a zvolte "Vložit". Kopírování zástupce vložte do složky
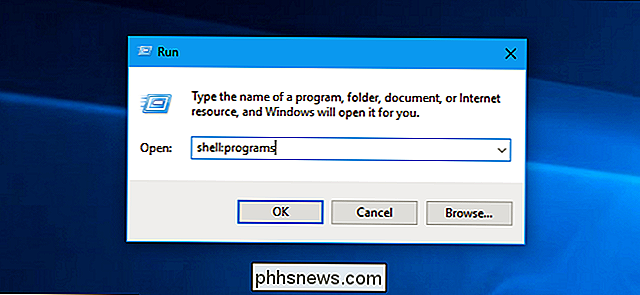
SOUVISEJÍCÍ:
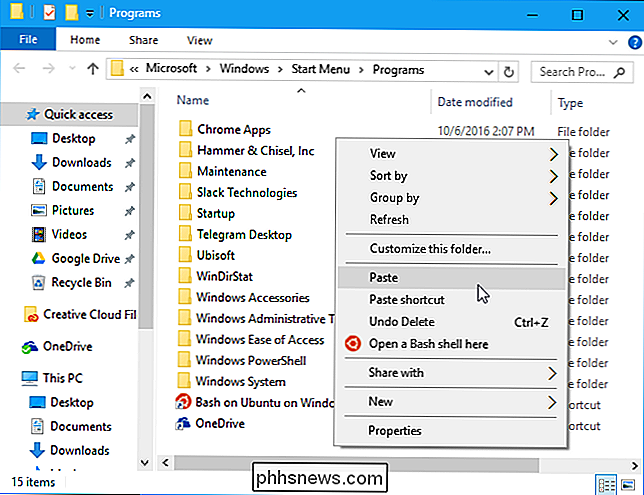
Nastavení výchozích aplikací v systému Windows 10 Otevřete nabídku Start a najdete zástupce webu spolu s zkratky k ostatním nainstalovaným aplikacím. Klepněte pravým tlačítkem na něj a vyberte "Pin to Start" a přidejte jej jako dlaždici.
Tato zkratka se otevře ve vašem výchozím webovém prohlížeči
Změna velikosti nebo odstranění zkratky
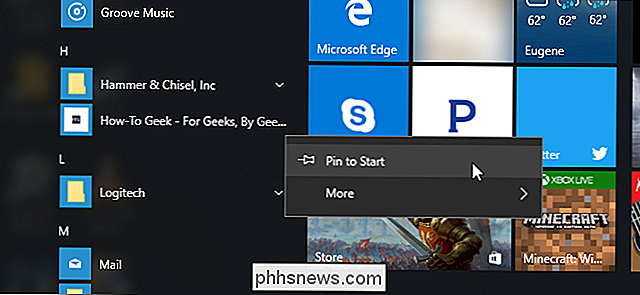
Změna velikosti dlaždice a zmenšit velikost, kliknout pravým tlačítkem myši nebo dlouhým stisknutím dlaždice a zvolit Změnit velikost> Malý
Chcete-li odstranit zkratku z nabídky Start, klepněte pravým tlačítkem myši nebo ji dlouhým stisknutím a vyberte možnost "Uvolnit ze spuštění". > Pokud má web živá dlaždice a nechcete zobrazovat aktualizace, klikněte pravým tlačítkem myši na dlaždici a vyberte možnost Další> Zapnout živou dlažbu

Jak chránit heslem Notebooky a sekce OneNote
OneNote 2016 je skvělý program pro ukládání, ukládání a synchronizaci poznámek, ale jak chráníte soukromé informace, které ukládáte do těchto notebooků? Žádné obavy - můžete je udržet v bezpečí s heslem. Zabezpečení heslem chránící části notebooku je jedním z těch užitečných funkcí, které OneNote má, že Evernote nemá.

Proč systém Windows 10 říká, že vaše lokalita byla nedávno přístupná
Aplikace mohou používat služby určování polohy systému Windows 10 k zobrazení vaší fyzické polohy. Zobrazí se ikona na systémové liště, která v tomto případě načte "Nedávno jste se dostali k vaší poloze" nebo "V současné době používáte vaši polohu" a může se trochu otravovat. Pokud se vám to nelíbí, můžete zcela zakázat přístup k poloze, řídit, které aplikace mají oprávnění k zobrazení vaší polohy, nebo skrýt ikonu, takže se vás stále neobjevuje a neruší.



