Jak přidat události do kalendáře Google pomocí panelu Adresa v Chrome

Řekněme, že prohlížíte web v prohlížeči Chrome a pamatujete, že do kalendáře musíte přidat schůzku. Místo otevření nové karty a přístupu k kalendáři nebo pomocí aplikace Google Chrome pro Chrome můžete do tohoto kalendáře přidat událost do svého kalendáře přímo z adresního řádku prohlížeče Chrome s tímto trikem.
To vyžaduje několik kroků nastavení, ale jakmile , můžete zadat událost v přirozeném jazyce do adresního řádku - například "setkání ve čtvrtek o 10:00" - a vytvoří se nová událost. Chcete-li to udělat, stačí vytvořit speciální vyhledávací nástroj v prohlížeči Chrome s určitou adresou URL.
Chcete-li vytvořit nový vyhledávač, klepněte pravým tlačítkem myši na panel s adresou a vyberte možnost Upravit vyhledávače. V dialogu Vyhledávače v části Další vyhledávací nástroje zadejte do prvního pole název, například "Přidat událost". Do středního pole zadejte klíčové slovo, například "cal", do pole pro zadání adresy aktivujte tento vlastní vyhledávač. Poté zkopírujte následující adresu URL a vložte ji do posledního pole.
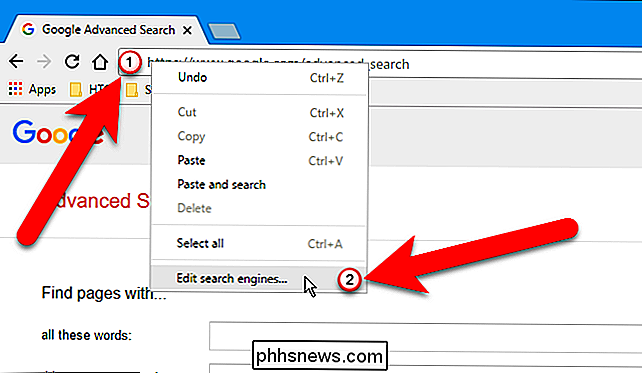
//www.google.com/calendar/event?ctext=+%s+&action=TEMPLATE&pprop=HowCreated%3AQUICKADD
Stiskněte klávesu Enter při jste hotovi.
Vlastní vyhledávač se objeví pod položkou Ostatní vyhledávací stroje. Klepnutím na tlačítko Hotovo zavřete dialogové okno Vyhledávače.
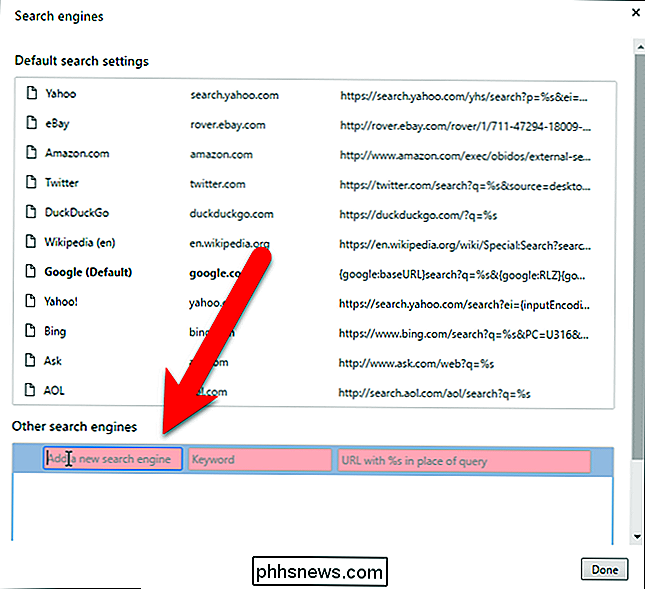
SOUVISEJÍCÍ:
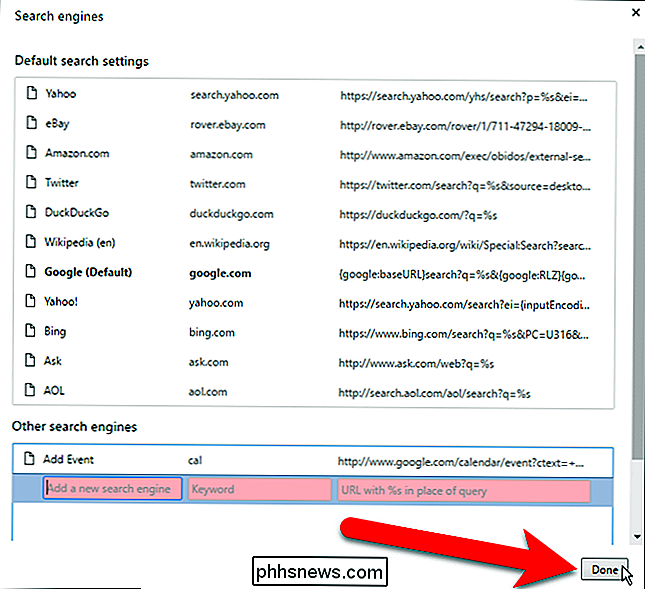
Vše, co potřebujete vědět o přepínači profilu Google Chrome Než použijeme tento vlastní vyhledávač k přidání událostí do kalendáře, musíme ujistěte se, že jsme přihlášeni do profilu Chrome, který odpovídá účtu Google, ke kterému chceme přidávat události. Chcete-li to provést, použijte profilový přepínač v prohlížeči Chrome, abyste buď přepnuli na správný profil, nebo vytvořili požadovaný účet Google, pokud jej nemáte.
Jakmile jste přihlášeni do profilu Chrome, který odpovídá účet Google, který chcete použít, do adresního řádku zadejte
cal(nebo klíčové slovo, které jste mu přiřadili) a stiskněte klávesu Tab nebo mezerník. Vyhledávání "a název nového vyhledávače se zobrazí na levé straně adresního řádku. Pomocí přirozeného jazyka zadejte událost, kterou chcete přidat do kalendáře, jak jsme učinili níže, a stiskněte klávesu Enter.Obrazovka pro vytvoření nové události se na aktuální kartě zobrazí s příslušnými vyplněnými daty, jako je událost název a datum a čas. Přidejte nebo změňte jakékoliv další informace o události, například umístění, a klikněte na tlačítko Uložit.
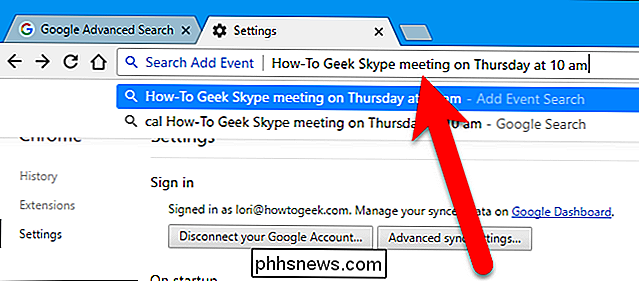
Kalendář se zobrazí s novou přidanou událostí a zobrazí také oznámení, které popisuje přidané číslo. Pokud změníte názor ihned po přidání události, kliknutím na odkaz "Undo" na oznámení můžete událost smazat.
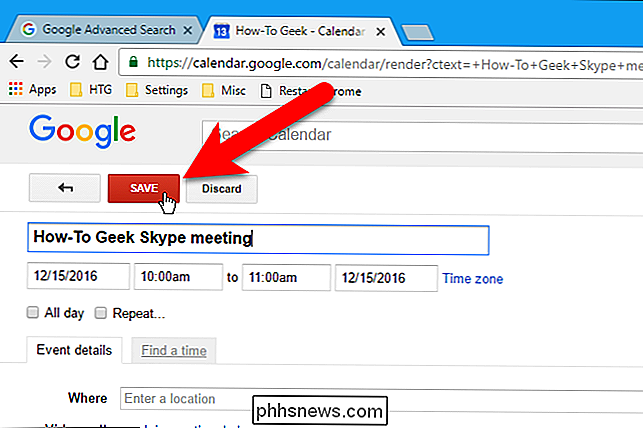
Pokud používáte Chrome pro surfování po webu a Kalendář Google, abyste sledovali události a schůzky, to je velmi praktický trik.
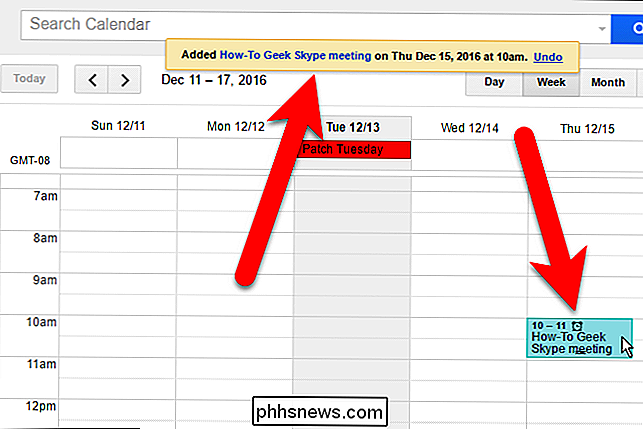

Jak si vzít dobrý portrét Foto
Portréty jsou jedním z nejsilnějších druhů fotografií. Skvělý portrét může trvat desítky let, pamatovat si celý život člověka nebo jen jediný okamžik. Rozdíl mezi snímkem a dobrým portrétem je užší než si myslíte. To jen vyžaduje trochu myšlení. Co dělá dobrý portrét Portréty jsou asi jedna věc: osoba v nich.

Jak sdílet kontakt nad textovou zprávou
"Hej, máš číslo Dan? Potřebuji mu něco křičet. "(Hloupý Jerry, nikdy neuhazuje číslo do svého telefonu.) Můžete si to prohlédnout a jednoduše to napsat ve zprávě ... nebo můžete sdílet úplnou kontaktní kartu společnosti Dan, abyste to udělali Sdílení kontaktních karet je vlastně nejjednodušší způsob, jak zvládnout takové situace - není to žádné potíže s pohledem na číslo, snaha zapamatovat si to při psaní (nebo skákání mezi aplikacemi, aby se to dostalo vpravo) a poté je odeslat.



