Jak propojit svůj smartphone s Androidem se systémem Windows 10
Věděli jste, že můžete propojit váš smartphone s Androidem se systémem Windows 10, abyste vytvořili zjednodušený zážitek mezi těmito dvěma zařízeními?
Jakmile je nastaven, můžete procházet web, používat aplikace, odesílat e-maily a dělat další úkoly na vašem smartphonu, poté bez problémů přepnout na počítač a pokračovat v práci, kde jste přestali.
V tomto článku vám vysvětlíme, jak můžete začít s těmito nedávnými funkcemi v systému Windows 10.
Jak přidat telefon do systému Windows 10
Nejprve se podívejme, jak můžete připojit telefon k počítači s operačním systémem Windows 10. Začněte podle níže uvedených kroků.
- Stiskněte klávesu Windows nebo klepněte na tlačítko Start systému Windows.
- Poté vyhledejte Nastavení nebo klepněte na ikonu ozubeného kola a otevřete aplikaci Nastavení.
- V aplikaci Nastavení vyberte možnost Telefon .

- Poté klikněte na možnost Přidat telefon .
- Budete vyzváni k zadání telefonního čísla.
- Jakmile zadáte své telefonní číslo, obdržíte ve svém zařízení textovou zprávu.
- Otevřete textovou zprávu a klepněte na odkaz, který má být převeden do aplikace Microsoft Launcher.
- Aplikaci nainstalujte a poté ji otevřete.
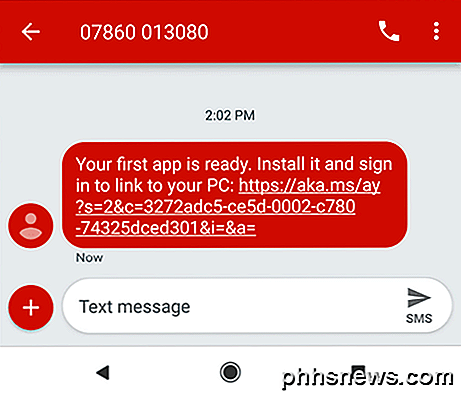
- Jakmile je aplikace nainstalována na smartphonu Android, klepněte na tlačítko Začínáme .
- Projděte možnosti přizpůsobení.
- Nakonec se přihlaste do účtu Microsoft, který používáte také v počítači.
- Nyní by se měl váš telefon zobrazit v počítači v oblasti Telefon v nabídce nastavení.
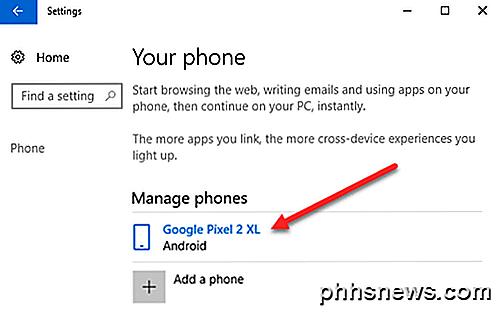
Jak používat propojený telefon v systému Windows 10
Jakmile je váš smartphone se systémem Android připojen k počítači se systémem Windows 10, můžete udělat spoustu věcí. Podívali jsme se na některé z těchto funkcí níže.
Jak získat oznámení systému Android v systému Windows 10
Nejjednodušší způsob, jak získat většinu oznámení o smartphonu na počítači se systémem Windows 10, je nainstalovat aplikaci Microsoft Cortana z Obchodu Google Play. Postupujte podle kroků k instalaci Cortany a nastavení oznámení.
- V telefonu otevřete aplikaci Obchod Google Play.
- Vyhledejte Cortanu.
- Nainstalujte aplikaci Microsoft Cortana.
- Po instalaci otevřete Cortanu
- Klepněte na tlačítko se třemi nabídkami vpravo nahoře a pak klepněte na položku Nastavení
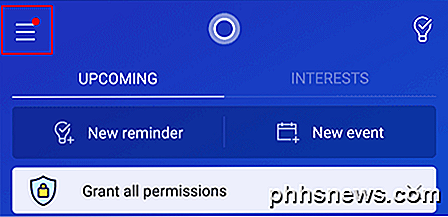
- Jakmile v nabídce nastavení klepnete na Křížové zařízení .
- Dále klepnutím na položku zapnete upozornění na zmeškané hovory, příchozí zprávy a vybité baterie.
- Klepnutím na možnost Synchronizace oznámení aplikace můžete získat oznámení o aplikacích ze všech aplikací.
- Poté musíte Cortaně dát upozornění.
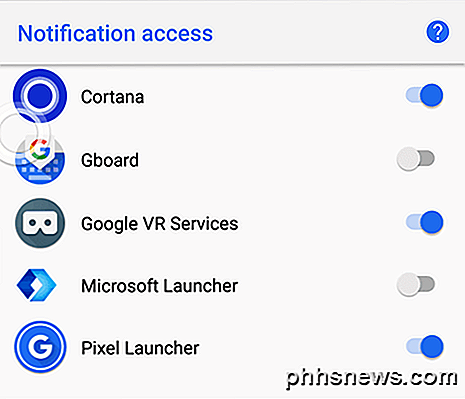
Poté klepněte na tlačítko Zpět a poté vyberte, které aplikace chcete synchronizovat s vašimi oznámeními.
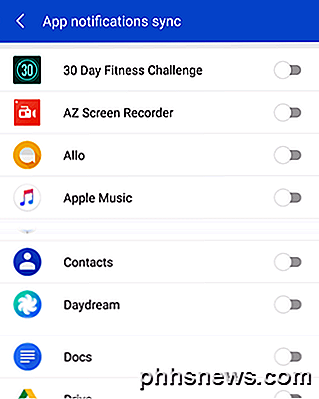
Všechna oznámení o vybraných aplikacích budou nyní synchronizována s počítačem.
Jak používat Microsoft Apps na Android a PC
Chcete-li bezproblémově používat aplikace mezi telefonem Android a počítačem se systémem Windows, jednou z nejlepších možností, která můžete udělat, je aplikace Microsoft Apps z Obchodu Google Play.
Pokud stáhnete aplikaci Microsoft Apps, zobrazí se vám seznam aplikací, které jsou kompatibilní se systémem Windows 10 PC a smartphonem Android. Aplikace zahrnují prohlížeč Microsoft Edge, Microsoft Word, Microsoft Excel, PowerPoint, Skype, OneDrive a další aplikace založené na Microsoft.
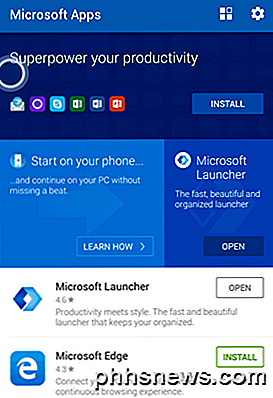
Děkujeme, že jste si našli čas, abyste si mohli přečíst náš průvodce. Doufejme, že nyní budete vědět vše, co je třeba vědět o propojení smartphonu Android se systémem Windows 10. Jaké jsou vaše myšlenky na tuto novou funkci? Užívat si!

Co dělat, když se nedaří připojit k síti Wi-Fi kvůli předchozímu heslu?
Pokud jste noví pracující s sítěmi Wi-Fi, pak změny provedené rodinou nebo přátelé vás mohou nechat v špatné situaci bez připojení. Takže jak se znovu připojujete? Dnešní příspěvek SuperUser Q & A má odpověď, aby pomohl frustrovanému čtenáři, aby se opět připojil ke své síti Wi-Fi. Dnešní zasvěcování o otázce a odpovědi se nám stalo s laskavým svolením SuperUseru - subdivize Stack Exchange, Otázka Otázka čtečka praxe SuperUser chce vědět, jak odstranit staré heslo Wi-Fi a přidat nové: Můj bratr se změnil heslo pro síť Wi-Fi, kterou používám k připojení notebooku k Internetu, když se přestěhoval do jiného města.

Je bezpečné pro každého, aby dokázal vidět můj ID produktu Windows?
Nelze pochybovat o tom, že platné Product Keys jsou cennou komoditou a musí být pečlivě chráněny před krádeží. S ohledem na to, proč je ID produktu viditelné pro každého? Znamená to ohrožení vašeho Product Key? Dnešní příspěvek SuperUser Q & A má odpovědi na znepokojené otázky čtenáře. Dnešní dotazovací a odpověď se koná s námi v SuperUser - subdivizi Stack Exchange, komunitní skupině webových stránek Q & A Otázka Uživatel čtečky SuperUser user3486470 chce vědět, zda je pro všechny možné vidět ID produktu Windows na svém počítači, nebo ne: Je to důvod k obavám, že každý může vidět ID produktu Windows na mém počítači ?



