Jak kalibrovat monitor v systému Windows a OS X
Většina lidí se nikdy nezajímá o kalibraci svých monitorů, protože vše vypadá dobře, když je poprvé nastaví, a tak se s tím drželi. Také jsem to udělal mnohokrát, ale nedávno jsem se pokusil kalibrovat svůj monitor a zjistil jsem, že vypadá mnohem lépe, než na co jsem zvykl.
Windows 7, 8, 10 a Mac OS X mají všechny vestavěné průvodky, které vám pomohou kalibrovat váš monitor tak, aby nebyl příliš světlý nebo příliš tmavý. Pro mě byly mé monitory vždy super jasné a začal jsem používat program jiného výrobce s názvem f.lux, který upravuje barvu monitoru v noci.
Jakmile jsem kalibroval monitory, nemusel jsem používat f.lux tak často, dokonce i v noci. Kromě jasu vypadaly barvy na obrazovce po kalibraci lépe. V tomto článku budu hovořit o tom, jak můžete kalibrovat svůj displej v systémech Windows a Mac.
Calibrate Display - Windows
Chcete-li spustit průvodce kalibrací v systému Windows, klepněte na tlačítko Start a zadejte kalibraci . Můžete se také dostat do ovládacího panelu, kliknutím na možnost Zobrazit a klepnutím na tlačítko Kalibrovat barvu v levém menu.

Tím spustíte Průvodce zobrazení kalibrace barev . Pokračujte a klikněte na tlačítko Další pro zahájení prvního kroku. První věc, která vás požádá, je otevřít nabídku displeje a obnovit výchozí nastavení barev. V mém případě jsem nastavil celý monitor na tovární nastavení, protože jsem si nebyl jistý, jaké nastavení jsem změnil. Pokud používáte notebook, prostě projděte každý krok.
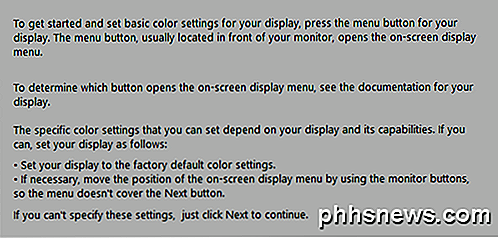
Klikněte na tlačítko Další a nejdříve musíte upravit nastavení gama. V podstatě pro všechny kroky budete muset přizpůsobit obrazovku střednímu obrazu, který je považován za nejlepší nastavení. Zobrazuje také příliš vysoké a příliš nízké nastavení, takže můžete jasně vidět, kdy jste příliš nastavili.
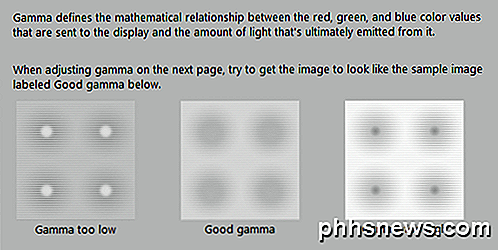
Všimněte si, že při pokusu o úpravu jezdce v programu Windows může být monitor resetován na vlastní výchozí nastavení. Většinu těchto nastavení musíte změnit pomocí nabídky monitoru na obrazovce samotného a nepoužívat program (pokud nechcete kalibrovat displej notebooku). Použijete program, abyste se ujistili, že vypadá jako obrázek, který je považován za dobrý.

Například zde je obrázek mého monitoru Acer a nastavení na obrazovce, které lze upravit. V mém případě jsem musel upravit hodnotu gama z této nabídky na obrazovce, protože to by mě neumožňovalo měnit pomocí posuvníku v systému Windows.
Po gama musíte upravit jas tak, aby bylo možné rozlišovat košili od obleku a mít X na pozadí jen stěží viditelný. Můžete přeskočit jas a kontrast pro obrazovky přenosných počítačů.
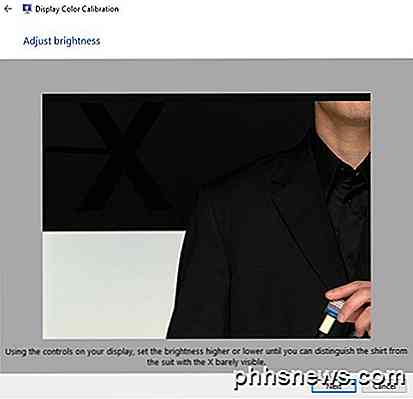
Další krok je kontrast. Opět upravte nastavení na monitoru. Pro kontrast chcete jej nastavit na nejvyšší možnou hodnotu, než začnou zmizet tlačítka na košili.
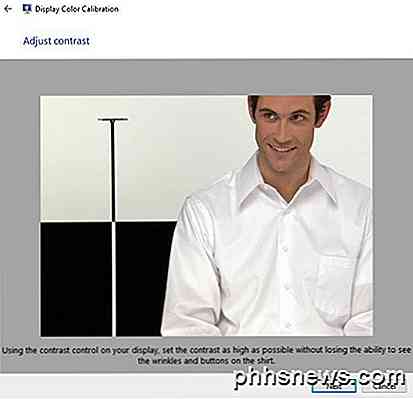
Další obrazovka vám pomůže upravit vyvážení barev. Zde se chcete ujistit, že všechny tyče jsou šedé a že nejsou žádné jiné barvy. U novějších monitorů se to postará a pokud se pokusíte nastavit posuvníky, monitor se automaticky vrátí k výchozím hodnotám, takže tuto část můžete přeskočit pouze v případě, že k tomu dojde.
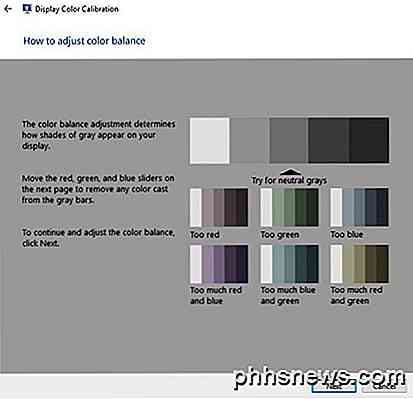
Jakmile to dokončíte, kalibrace je dokončena. Nyní budete moci kliknout na náhled a aktuální, abyste viděli rozdíly mezi tím, co jste předtím měli a jak vypadá nyní.
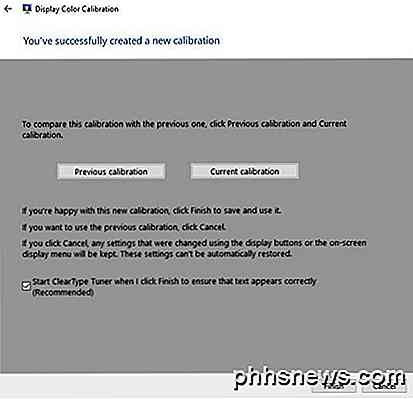
Také bych nechtěl zaškrtnout políčko ClearType Tuner před klepnutím na tlačítko Dokončit . Jedná se o další krátký průvodce, který zajistí, že se text objevuje jasně a jasně na vašem monitoru. Musíte v podstatě projít pěti obrazovkami a vybrat, který text vypadá nejlépe pro vás.
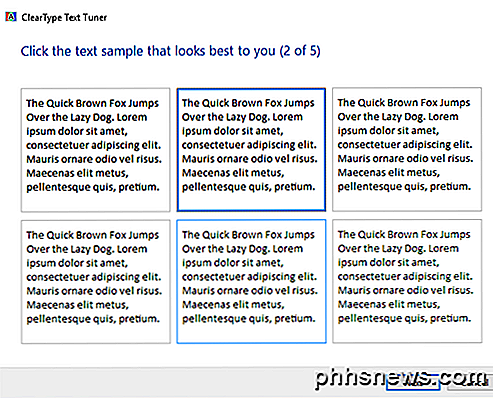
To je o tom pro kalibraci monitoru systému Windows. Mezi softwarem monitoru a tímto průvodcem opravdu nepotřebujete nic jiného, pokud nejste profesionál, v takovém případě budete pravděpodobně mít stejně špičkový monitor.
Kalibrace displeje - Mac
U počítačů Mac je průvodce při kalibraci poněkud odlišný. To také závisí na verzi OS X, kterou používáte. Napsal jsem tento článek se systémem OS X 10.11.2 EL Capitan, což je nejnovější verze.
Chcete-li začít, klikněte na malou ikonu Apple v levé horní části obrazovky a poté klikněte na Předvolby systému .
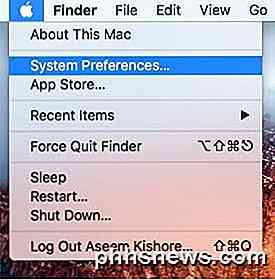
Dále klepněte na položku Zobrazuje v seznamu.
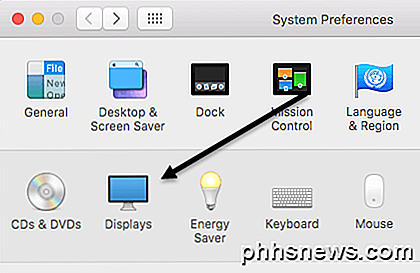
Nyní klikněte na kartu Barva a poté klikněte na tlačítko Kalibrace vpravo.
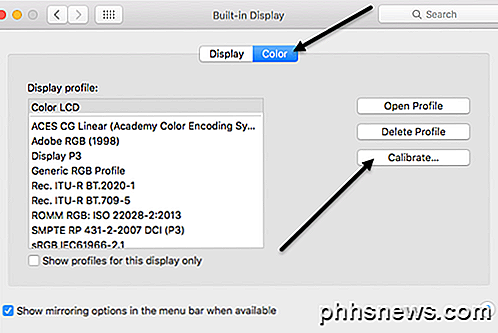
Zobrazí se úvodní obrazovka asistenta zobrazení kalibrátoru, která vás provede každým krokem.
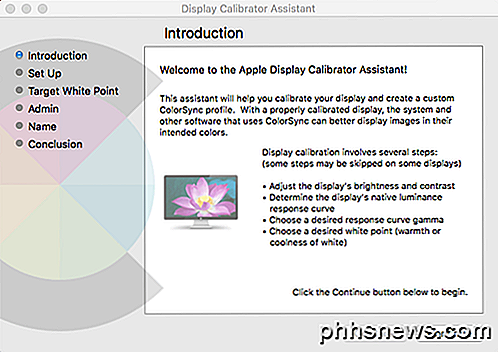
Průvodce Mac je vlastně docela chytrý a odstraní všechny kroky, které váš monitor nemůže podporovat. Například jsem spustil to na svém MacBook Pro notebooku a jediné nastavení, které jsem mohl udělat, byl cílový bílý bod. Vynechala jas / kontrast, křivku reakce nativní luminance a křivku gama. Je-li k počítači Mac připojen externí displej, získáte další možnosti.
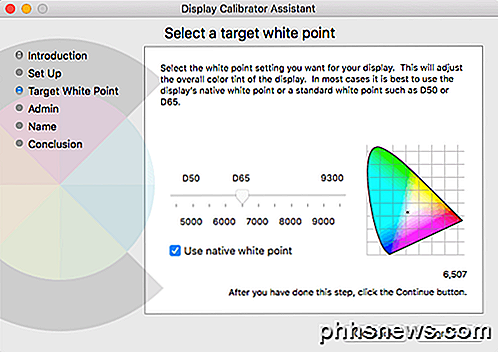
Pro cílový bílý bod můžete buď použít nativní bílý bod displeje, nebo jej upravit ručně tím, že nejprve zrušte zaškrtnutí políčka. Našel jsem nativní bílý bod, který na displeji poskytl lepší barevný odstín než to, co bylo nastaveno při instalaci operačního systému.
Neměl jsem externí displej pro svůj Mac, takže jsem nemohl získat další možnosti jako jas, gamma atd., Ale pravděpodobně to vyřešíte při procházení průvodce. Krok správce se zeptá, jestli chcete tento barevný profil zpřístupnit jiným uživatelům nebo nikoli, a Step name vám umožní pojmenovat nový profil.
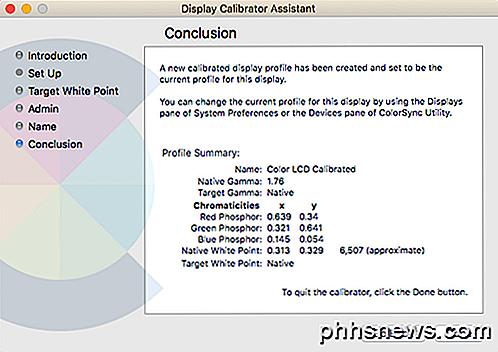
Přehled obrazovky vám poskytne některé technické informace o aktuálním nastavení barev pro váš displej. OS X má také jiný nástroj nazvaný ColorSync Utility, který umožňuje opravit barevné profily, zobrazit všechny profily a vypočítat hodnoty RGB pro libovolný pixel na obrazovce. Jednoduše klikněte na položku Spotlight a napište jej do programu ColorSync.
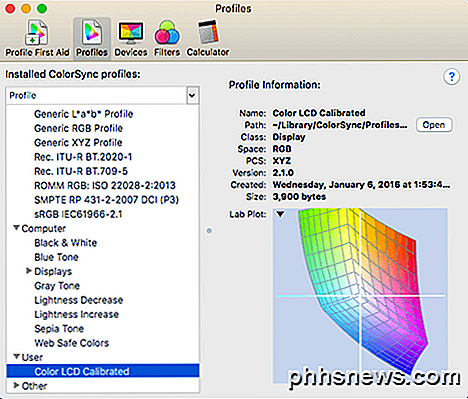
Jak jsem již uvedl, většina lidí se nikdy nebude obávat kalibrace monitorů, protože většina z nich má ve výchozím stavu slušnou práci. Nicméně, pokud jste vybíraví, jak vypadá vše na obrazovce, stojí za to udělat to. Máte-li jakékoli dotazy, zadejte komentář. Užívat si!

Jak přichytávat a ukotvit systém Windows na straně displeje systému OS Chrome
Správná správa oken je důležitá pro rychlé a efektivní provádění operací všech počítačů. Zatímco většina uživatelů ví, jak "okenit" okna na boční straně displeje v systémech Windows a MacOS, je vždy překvapující, kolik si toho neuvědomuje, je také k dispozici v Chromebookech. Ve skutečnosti je to ještě silnější.

Jak vidět veřejné trasy nebo satelitní snímky v Mapách Apple
Mapy Apple se rozhodně zlepšily od jeho neslavného odhalení před několika lety. Zde je funkce, kterou si možná nevšimnete: můžete zobrazit mapu s veřejnými dopravními trasami nebo se satelitními snímky. Zde je výchozí zobrazení, jak je zobrazeno na iPadu. Můžete provádět všechny obvyklé věci, jako je přibližování a otáčení, vyhledání konkrétního místa nebo adresy.



