Jak sledovat teplotu CPU vašeho počítače

Existují dvě skupiny uživatelů, kteří se obávají o teplotu svého počítače: přetaktování ... a téměř všichni s výkonným notebookem. Ty věci jen tě uvaří! Takže jste někdy přemýšleli, na jakou teplotu pracuje váš CPU?
Existuje poměrně málo programů Windows, které můžete použít k monitorování teploty. Zde jsou dvě z našich oblíbených možností:
Pro základní monitorování teploty procesoru: Teplota jádra
Nejdůležitější teplota, kterou lze ve vašem počítači měřit, je procesor nebo procesor. Core Temp je jednoduchá, lehká aplikace, která běží ve vašem systémovém zásobníku a monitoruje teplotu vašeho CPU, aniž by ji překrývala s jinými věcmi. Nabízí několik různých možností, takže si můžete přizpůsobit podle vašeho vkusu a dokonce pracuje s dalšími programy, jako je Rainmeter.
Stáhněte si Core Temp z jeho domovské stránky a nainstalujte ji do vašeho počítače Buďte velmi opatrní a zrušte zaškrtnutí přiložený software na třetí stránce instalace! Bylo to ve výchozím nastavení nekontrolováno, ale ostatní uživatelé si všimli, že je ve výchozím nastavení zaškrtnuto.
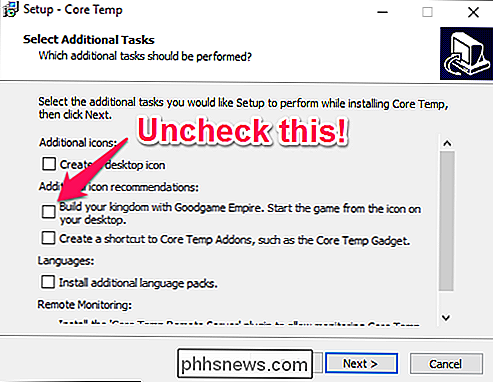
Při spuštění se zobrazí jako ikona nebo série ikon ve vašem systémovém zásobníku, které zobrazují teplotu procesoru. Pokud CPU obsahuje více jader (jako většina moderních procesorů), zobrazí se několik ikon - jedno pro každé jádro.
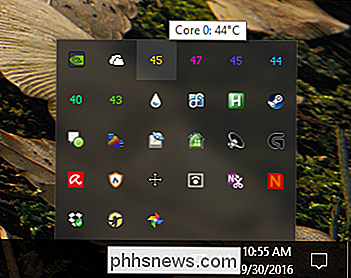
Kliknutím pravým tlačítkem na ikonu zobrazíte nebo skryjete hlavní okno. Dává vám spoustu informací o vašem CPU, včetně modelu, rychlosti a teploty každého z jeho jader.

Zvláštní pozornost věnujte "TJ. Max "- to je nejvyšší teplota (v stupních Celsia), při které výrobce vyhodnotil provozní procesor. Pokud je váš procesor kdekoli poblíž této teploty, považuje se za přehřátí. (Obvykle je nejlépe udržet to alespoň o 10 až 20 stupňů nižší - a dokonce i tehdy, když jste někde blízko, obvykle to znamená, že je něco špatně, pokud jste nepřetaktli váš procesor.)
Pro většinu moderních procesorů , Core Temp by měl být schopen detekovat Tj. Max pro váš konkrétní procesor, ale měli byste se podívat na konkrétní procesor online a zkontrolovat. Každý procesor je trochu jiný a má přesný Tj. Maximální hodnota je velmi důležitá, jelikož zajišťuje správné čtení teploty pro váš procesor.
Přejít na volby> Nastavení pro konfiguraci některých užitečnějších funkcí Core Temp. Zde je několik nastavení, která doporučujeme hledat:
- Obecné> Spusťte Core Temp v systému Windows: Tuto funkci můžete zapnout nebo vypnout; je to na tobě. Zapnutím této funkce budete moci kdykoli sledovat teplotu, aniž byste si museli zapamatovat. Pokud však potřebujete příležitostně jen tuto aplikaci, můžete ji vypnout
- Displej> Start Temp Core minimized: Pravděpodobně budete chtít tuto funkci zapnout, pokud je zapnuto "Start Core Temp with Windows".
- Displej> Skrýt tlačítko na hlavním panelu: Opět platí, že pokud necháte běží po celou dobu, je dobré zapnout, aby se neztratil prostor na hlavním panelu.
- Oblast oznámení> Ikony oblasti oznámení: můžete přizpůsobit, jak se Core Temp zobrazí ve vaší oznamovací oblasti (nebo v systémové liště, jak se běžně nazývá). Můžete si vybrat pouze zobrazení ikony aplikace nebo zobrazení teploty CPU - doporučuji "nejvyšší teplotu" (namísto "všech jader", která bude zobrazovat více ikon). Můžete také upravit písmo a barvy zde
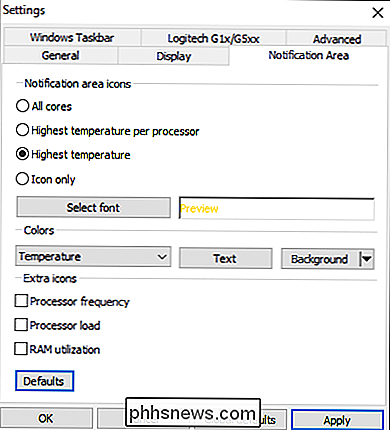
Pokud se ikona objevuje pouze v rozbalovacím zásobníku a chcete ji vidět vždy, stačí kliknout a přetáhnout na panel úloh

Pokud se rozhodnete Chcete-li zobrazit teplotu v oznamovací oblasti, můžete chtít změnit interval pro zjišťování teploty na kartě Obecné nastavení aplikace Core Temp. Ve výchozím nastavení je nastavena na 1000 milisekund, ale můžete ji posunout výš, jestliže blikající čísla vás obtěžují. Nezapomeňte, že čím vyšší jste nastavili, tím více času bude trvat, než Core Temp vás upozorní, pokud se vaše CPU zahřívá.
Core Temp může udělat mnohem víc než to - můžete se přesunout na Options> Overheat Protection to nechte počítač upozornit, když dosáhne své maximální bezpečné teploty, například - ale tyto základy by měly být vše, co potřebujete, abyste sledovali teploty procesoru
Pro pokročilé monitorování v celém vašem systému: HWMonitor
Teploty CPU jsou obvykle nejdůležitějšími teplotami, které je třeba sledovat. Ale pokud chcete vidět teploty v systému - základní deska, CPU, grafická karta a pevné disky - to vám dává HWMonitor a mnohem víc.
Stáhněte si nejnovější verzi z domovské stránky HWMonitoru - doporučuji verzi ZIP, který nevyžaduje instalaci, ačkoli můžete také stáhnout úplnou instalační verzi, pokud chcete. Spusťte to a budete přivítáni tabulkou teplot, rychlostí ventilátorů a dalšími hodnotami.
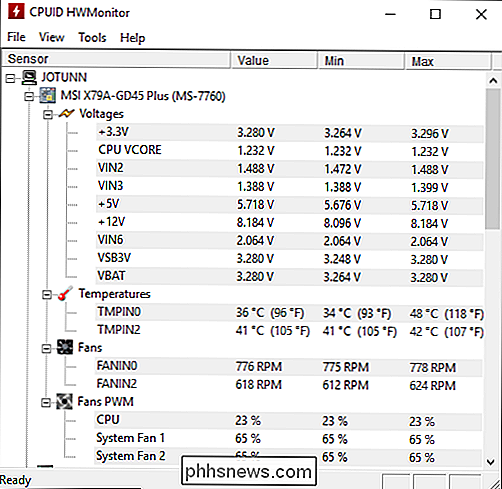
Chcete-li zjistit teplotu procesoru, přejděte dolů na položku pro váš procesor, například "Intel Core i7 4930K "- a podívejte se na teplotu" Core "v seznamu.
(Poznámka:" Teplota jádra "se liší od" CPU Temp ", která se u některých počítačů objeví v sekci základní desky. Chcete-li sledovat teplotu v jádře, přečtěte si níže uvedenou poznámku o teplotách AMD.
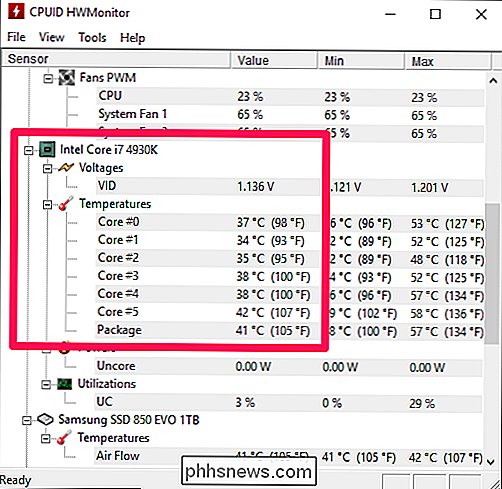
Nepokoušejte se hýbat a vidět teploty i pro ostatní komponenty ve vašem systému. S HWMonitorem není nic jiného, co byste mohli dělat s HWMonitorem, ale je to dobrý program, který je třeba mít kolem.
Poznámka k teplotám procesoru AMD
Monitorovací teploty pro procesory AMD již dlouhou dobu obtěžovaly počítačové nadšence. Na rozdíl od většiny procesorů Intel budou počítače AMD vykazovat dvě teploty: "Teplota CPU" a "Teplota jádra".
"CPU Teplota" je skutečný teplotní čidlo uvnitř zásuvky CPU. "Teplota jádra", na druhé straně, není ve skutečnosti teplota. Je to libovolná měřítko měřená ve stupních Celsia, která je navržena tak, aby simulovala teplotní čidlo.
Váš BIOS bude často zobrazovat teplotu procesoru, která se může lišit od programů jako Core Temp, Teplota. Některé programy, jako například HWMonitor, ukazují obě.
CPU Teplota je přesnější na nízké úrovni, ale méně na vysokých úrovních. Teplota jádra je přesnější, když se váš procesor zahřívá, což je skutečně důležitá hodnota teplot. Takže ve většině případů budete chtít věnovat pozornost Jádrové teplotě. Když je váš systém nečinný, může se zobrazit nemožné teploty (např. 15 stupňů Celsia), ale jakmile trochu trochu zahřeje, bude to mít přesnější a užitečnější hodnotu.
Co dělat, pokud nechcete Získejte čtení (nebo teplota vypadá opravdu špatně)
V některých případech můžete zjistit, že některý z výše uvedených programů nefunguje. Možná to neodpovídá jinému programu monitorování teploty, možná je absurdně nízký, nebo možná nemůžete získat teplotu.
Existuje mnoho důvodů, proč se to může stát, ale tady je pár věcí zkontrolovat:
- Hledáte správné senzory? Pokud dva programy nesouhlasí, je možné - zejména u strojů AMD -, že jeden program hlásí "teplotu jádra" a jeden hlásí "teplotu CPU". Ujistěte se, že porovnáváte jablka s jablky. Teplota jádra je obvykle to, co chcete sledovat, jak jsme uvedli výše.
- Ujistěte se, že vaše programy jsou aktuální. Používáte-li například starou verzi Core Temp, nemusí CPU podporovat, v takovém případě nebude poskytovat přesnou teplotu (nebo dokonce ani dokonce nebude poskytovat teplotu). Stáhněte nejnovější verzi a zjistěte, zda problém vyřeší. Pokud máte velmi nový procesor, možná budete muset počkat na aktualizaci programu.
- Jak starý je váš počítač? Pokud je to více než pár let, nemusí být podporováno programy jako Core Temp.
Mohli bychom napsat knihu o sledování teplot CPU, ale v zájmu udržení tohoto jednoduchého sledování ho necháme že. Doufejme, že získáte obecný odhad o tom, jak dobře je váš procesor ochlazován.
Sledování vašich teplot je dobré a něco, co by se měl jednou prověřit každý. Pokud se však váš počítač pravidelně přehřívá, existuje pravděpodobně hlubší příčina, kterou musíte zvážit. Otevřete Správce úloh a zjistěte, zda existují procesy používající CPU, a zastavte je (nebo zjistěte, proč jsou mimo kontrolu). Ujistěte se, že nejste blokováni žádné větrací otvory na vašem počítači, zejména pokud je to laptop. Odvzdušňujte ventily stlačeným vzduchem, abyste se ujistili, že nejsou naplněny prachem a nečistotami. Starší a špinavější počítač, čím těžší fanoušci musí pracovat, aby udržovali teplotu dolů - což znamená horký počítač a velmi hlasité fanoušky.
Image Credit: Minyoung Choi / Flickr

Jak nahlásit Typos ve vašich knihách Kindle
Spousta elektronických knih Kindle není perfektní. Možná jsou auto-publikovali a autor nikdy nenavštěvoval opravu korektorů, nebo možná že e-kniha byla vyrobena z optického rozpoznávání znaků (OCR) skenování tiskové kopie. Ať je jakýkoli důvod, existuje spousta způsobů, jak se do elektronické knihy dostanou typy a jiné malé chyby.

Jak spravovat oprávnění k aplikacím v systému Android
Oprávnění pro systém Android se stala nepořádek, ale moderní verze Androidu je velmi zjednodušily. Systém Android nyní má systém oprávnění pro styly iOS, v němž udělujete aplikacím přístup k určitým funkcím, hardwaru nebo datům, jak to potřebuje. Můžete také ručně odvolat oprávnění z libovolných aplikací, dokonce i těch, které jsou navrženy pro staré verze systému Android.



