Jak spravovat oprávnění k aplikacím v systému Android

Oprávnění pro systém Android se stala nepořádek, ale moderní verze Androidu je velmi zjednodušily. Systém Android nyní má systém oprávnění pro styly iOS, v němž udělujete aplikacím přístup k určitým funkcím, hardwaru nebo datům, jak to potřebuje. Můžete také ručně odvolat oprávnění z libovolných aplikací, dokonce i těch, které jsou navrženy pro staré verze systému Android.
SOUVISEJÍCÍ: iOS má oprávnění k aplikaci příliš: a jsou pravděpodobně lepší než Android
Nepotřebujete root, nainstalovat vlastní ROM nebo přepnout na iPhone, aby to už bylo. Android má konečně systém oprávnění pro aplikace, který měl mít po celou dobu.
Jak systém oprávnění pro Android funguje
Aplikace pro systém Android budou požádat o povolení, pokud to budou potřebovat. Například místo instalace aplikace fotoaparát získá přístup k vašemu fotoaparátu, budete vyzváni, aby aplikace poprvé přistupovala k vašemu fotoaparátu.
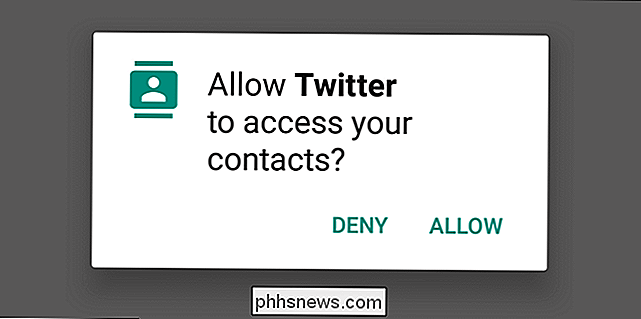
Ale můžete ručně spravovat oprávnění každé aplikace, i když byla navržena pro starší verzi systému Android a obvykle se vás neptá.
Správa oprávnění jedné aplikace
Chcete-li to provést, budete potřebovat v zařízení Android 6.0 Marshmallow nebo novější verzi. Otevřete aplikaci Nastavení a klepněte na "Aplikace" v části Nadpis zařízení.
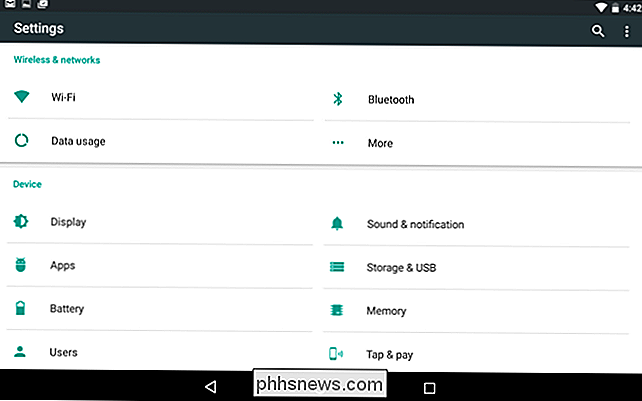
Zobrazí se seznam všech aplikací nainstalovaných v zařízení Android. Klepnutím na jednu z aplikací v seznamu zobrazíte další informace. Na obrazovce Informace o aplikaci se zobrazí kategorie "Oprávnění", která obsahuje seznam všech oprávnění, ke kterým má přístup jednotlivá aplikace. Klepněte na tlačítko "Oprávnění".
Klepnutím na ikonu aplikace v zásuvce aplikace můžete rychle přistupovat k obrazovce Informace o aplikaci tak, že ji přetáhnete k zástupci "Informace o aplikaci", který se zobrazí v horní části obrazovky a uvolní ji . Tato zkratka nemusí být přítomna na každém zařízení Android, protože různé zařízení používají různá rozhraní vylepšená jejich výrobci a nosiči.
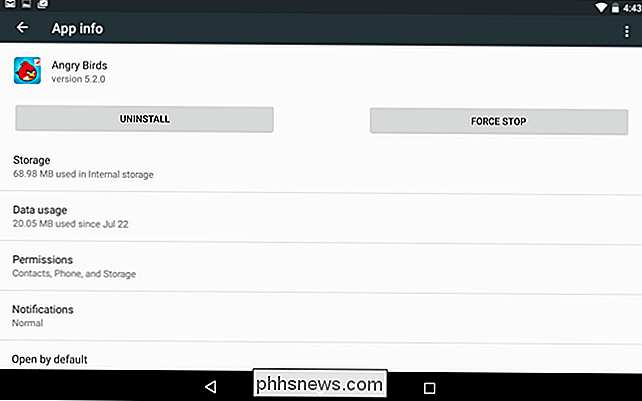
Tím se dostanete k nové obrazovce "App permissions". K dispozici jsou různé kategorie oprávnění, která má každá aplikace - kamera, kontakty, umístění, mikrofon, telefon, SMS a úložiště. Starší aplikace pro systém Android se automaticky stávají oprávněním při instalaci, avšak zde můžete zrušit libovolné oprávnění.
Toto je velmi podobné systému oprávnění "App ops", který Google ručně odstranil z Android 4.4.2 po webech, jako je naši uživatelé řekli uživatelům, jak se k nim dostat. Je to konečně zpět!
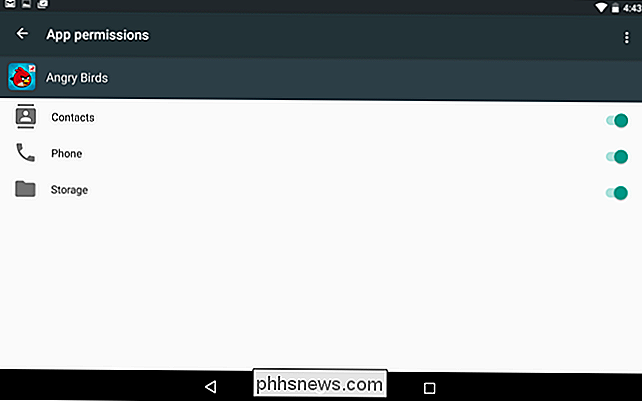
Při zrušení oprávnění ze starších aplikací se zobrazí upozornění s upozorněním: "Tato aplikace byla navržena pro starší verzi systému Android. Odmítnutí oprávnění může způsobit, že již nebude fungovat podle očekávání. "
Starší aplikace nebyly pro tuto funkci navrženy a obecně předpokládají, že mají přístup ke všem oprávněním, které požadují. Většinou by aplikace měly pokračovat v normální práci, pokud zrušíte jejich oprávnění. V některých ojedinělých případech může dojít k selhání aplikace - pokud ano, budete ji muset znovu povolit. V jiných případech aplikace pravděpodobně nefunguje normálně. Pokud například zrušíte oprávnění Fotoaparát z aplikace, která za normálních okolností může pořizovat fotografie, nebude již moci pořizovat fotografie. Nebudete obdržet chybové hlášení, které vás požádá, abyste znovu zapnuli povolení fotoaparátu - bude to zřejmě nefunguje.
V každém případě, pokud narazíte na problém s aplikací, můžete se k této obrazovce vždy vrátit a udělejte tato oprávnění znovu.
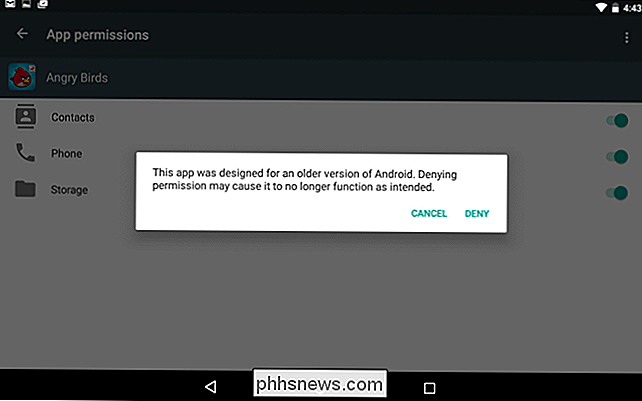
Můžete také klepnout na tlačítko nabídky na obrazovce oprávnění aplikace a klepnutím na tlačítko "Všechna oprávnění" zobrazíte přesně, která oprávnění aplikace používá. To vám může poskytnout lepší představu o tom, co aplikace s těmito oprávněními skutečně dělá. Aplikace Android nyní skrývá tato více jemná oprávnění. Tyto individuální oprávnění nemůžete vlastně spravovat - můžete pouze zvolit, které kategorie oprávnění povolíte.
Buďte si vědomi, že aktualizace aplikací mohou v kategorii přidávat nová "podřízená oprávnění", aniž by vás znovu požádali. Například i v případě, že aplikace používá v kategorii Telefon pouze oprávnění "číst telefon a identitu" a rozhodnete se povolit přístup "Telefon", v budoucí aktualizaci aplikace lze přidat "Přímé volání na telefonní čísla; může to stát drahé peníze "a" Zrušit odchozí volání ". Jelikož jsou součástí kategorie "Telefon", aplikace by jim mohla používat bez dalších pokynů, protože jste povolili přístup "Telefon". Zde je seznam skupin oprávnění a více informací na webových stránkách společnosti Google.
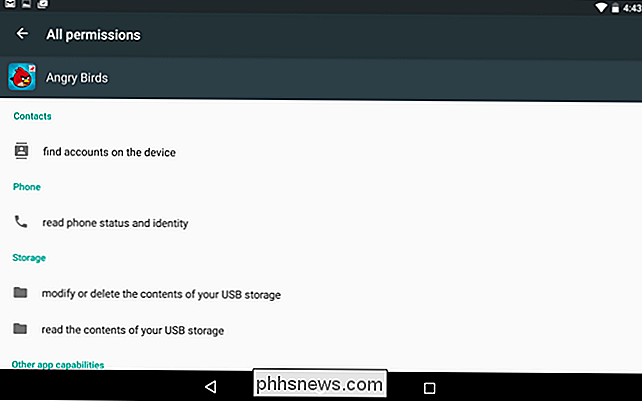
Zobrazení a správa všech oprávnění aplikací
Chcete-li zobrazit a spravovat všechna oprávnění aplikace najednou, přejděte do seznamu aplikací otevřením obrazovky nastavení a klepnutím na Aplikace. Ze seznamu všech instalovaných aplikací klepněte na ikonu ozubeného kola v pravém horním rohu obrazovky a klepněte na "Aplikace."
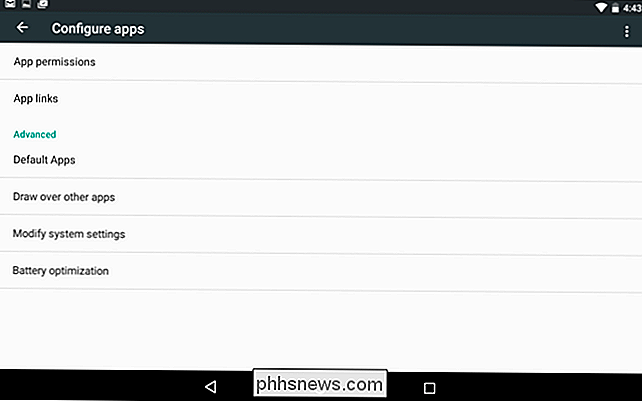
Zobrazí se seznam různých kategorií oprávnění spolu s počtem nainstalovaných aplikací které mají přístup k tomuto oprávnění. Mezi kategorie patří senzory těla, kalendář, kamera, kontakty, umístění, mikrofon, telefon, SMS, úložiště a některé další "oprávnění".
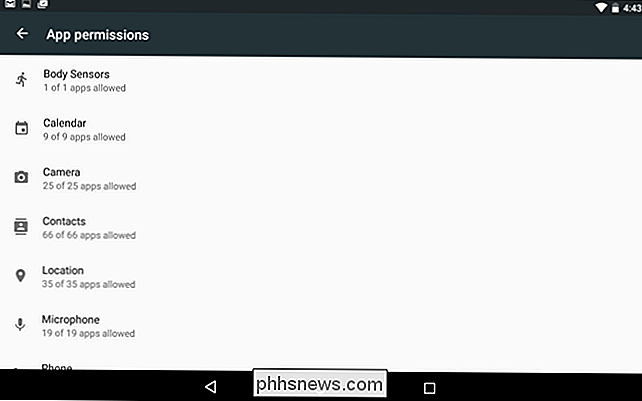
Chcete-li zobrazit aplikace, které mají přístup ke každému typu dat a senzoru, kategorie. Chcete-li například zjistit, které aplikace mají přístup k informacím vašeho kalendáře, klepněte na Kalendář. Chcete-li aplikaci zabránit v přístupu k informacím o kalendáři, deaktivujte ji na obrazovce Kalendář oprávnění.
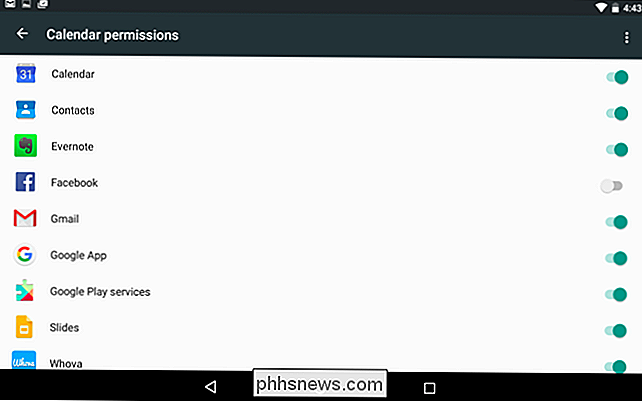
Stejně jako při správě oprávnění konkrétní aplikace, zobrazí se varovná zpráva, pokud byla tato aplikace navržena pro předchozí verzi systému Android. Většina aplikací by měla fungovat nepřetržitě - pokud nejste odvoláni oprávnění, které je ústředním bodem jakékoli funkce. Nebudete-li například odvolávat oprávnění Kamery aplikace Facebook, nebudete moci fotografovat z aplikace Facebook. Musíte mu znovu udělit toto oprávnění k fotografování.
Jako obvykle s Androidem, některé z těchto kroků mohou na některých zařízeních fungovat jinak. Tento proces jsme provedli pomocí systému Android 6.0 na vlastní table Google Nexus 7 (2013). Výrobci zařízení Android často upravují rozhraní na svých zařízeních a některé možnosti mohou být na různých místech.

10 Užitečné možnosti, které můžete konfigurovat ve webovém rozhraní směrovače
Váš bezdrátový směrovač má řadu užitečných možností, které můžete konfigurovat. Jsou to prakticky skryté - nebudete vědět, že tyto funkce existují, pokud jste nekopírovali konfigurační stránky routeru. Ale stojí za to vědět. Mějte na paměti, že různé směrovače mají různé možnosti. Nemusíte mít všechny možnosti uvedené zde na vašem routeru.

3 Způsoby, jak udělat parní ještě rychlejší
Už jste si někdy všimli, jak může být vestavěný webový prohlížeč pomalého Steamu? Máte potíže s pomalou rychlostí stahování? Nebo Steam je obecně pomalý? Tyto tipy vám pomohou urychlit. Steam není hra sama o sobě, takže 3D nastavení neměníte, abyste dosáhli maximálního výkonu. Existuje však několik věcí, které můžete urychlit.



