Jak seskupit Apple TV Aplikace do složek

Do vašeho Apple TV jste pravděpodobně přidali spoustu aplikací a her - tolik, že se vaše domovská obrazovka stala přeplněná a neohrabaná. Seskupování věcí dohromady v adresářích však může rychle obnovit pořadí.
Tato metoda platí pouze pro Apple TV 4. generace. Také se ujistěte, že tvOS je v zařízení aktuální. Funkce složky byla přidána jako verze 9.2, ale nejnovější verze je 10.1.
Metoda jedna: Klepněte a přetažení
Existují dva způsoby, jak seskupit aplikace do složek v aplikaci Apple TV. První metoda může být známa, pokud používáte iPhone nebo iPad.
Nejprve vyberte aplikaci, kterou chcete přesunout do složky. Klepněte a podržte dotykovou plochu na dálkovém ovladači Siri (na starších dálkových ovladačích podržte stisknutou volbu Select), dokud se aplikace začne otáčet.
Dále na dálkovém ovladači Siri posuňte prst na dotykovou plochu a přemístěte přerušovanou aplikaci přes jinou app, dokud nejsou seskupeny. Na starších dálkových ovladačích použijte směrové tlačítka
Nakonec uvolněte dotykový povrch nebo vyberte, chcete-li dokončit přesun a vytvoří se vaše nová složka.
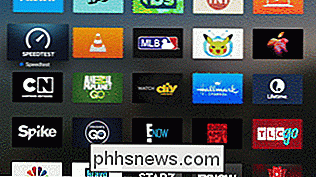
Nyní, když byla vytvořena nová složka, můžeme ji přejmenovat přetažením (nebo pomocí tlačítka nahoru), dokud není vybrán název složky a pod ním bude zobrazena abeceda.
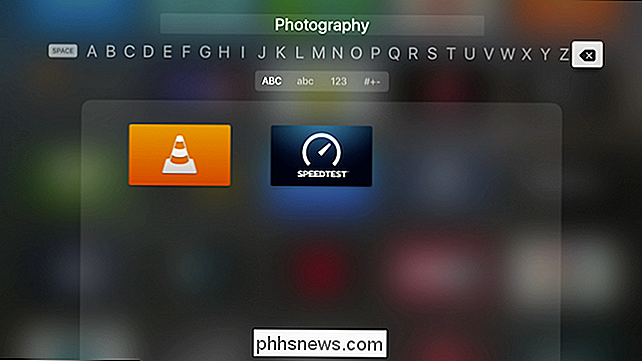
Složku můžete přejmenovat posunutím doleva nebo doprava (Siri remote) nebo pomocí směrových tlačítek. Stačí kliknout na dotykový povrch nebo vybrat, chcete-li vybrat každé písmeno ve vašem názvu složky
Pomocí dálkového ovladače Siri můžete také stisknout a přidržet tlačítko mikrofonu pro zadání názvu.

Metoda 2:
Druhá metoda seskupování aplikací vyžaduje jen pár kroků, ale je to pravděpodobně trochu jednodušší, pokud máte na domovské obrazovce spoustu aplikací.
Nejprve vyberte aplikaci na ploše, dokud se nezmáčkne, a poté stiskněte tlačítko Play / Pause.
Zobrazí se nabídka s možnostmi odstranění aplikace, vytvoření nové složky, přesunutí do jiné složky, kterou jsme již vytvořili, nebo zrušení operace.
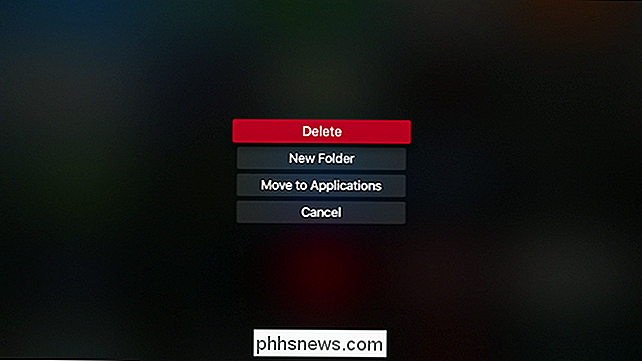
Zde jsme Vytvořil jste novou složku s výchozím názvem Zábava.
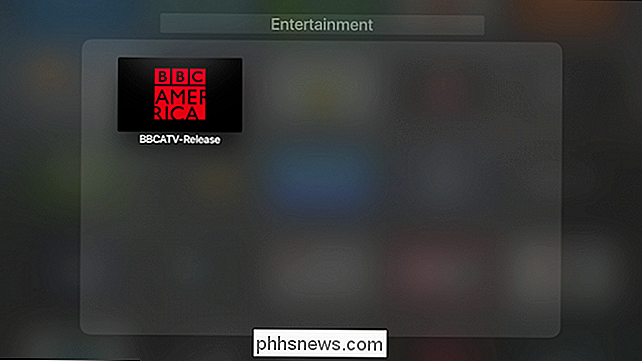
Dále zvolíme jinou aplikaci, dokud se nezmáčkne, a znovu stiskneme tlačítko Play / Pause. Nyní můžeme aplikaci přemístit do jedné z našich dvou složek. Jakmile vytvoříte více složek, uvidíte místa, kde můžete své aplikace přesunout.
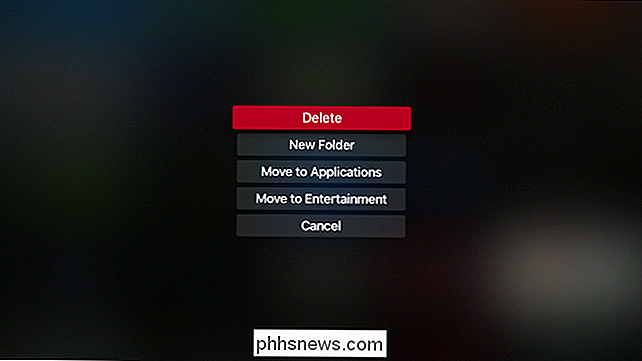
Pokud máte na ploše mnoho věcí, může chvíli trvat, než je můžete přesunout a uspořádat do příslušných složek, ale jak vidíte, výsledek je mnohem organizovanější a kompaktnější.
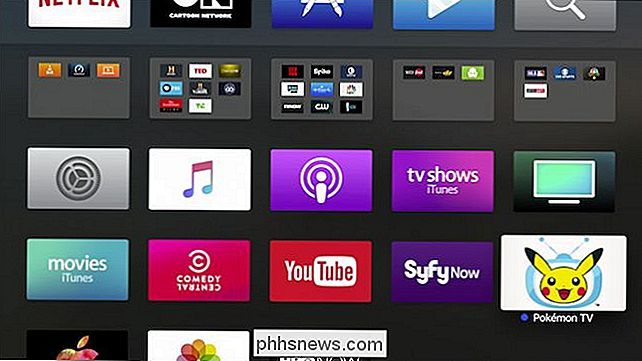
Pokud chcete rozdělit složku nebo něco přesunout zpět na plochu, postupujte podle opačných postupů. Buď kliknete na aplikaci v rámci složky, dokud se nezmáčkne a přetáhne ji, nebo stiskněte tlačítko Přehrát / Pozastavit a zvolte "Přesunout na domovskou obrazovku" (nebo ji přesunout do jiné složky).
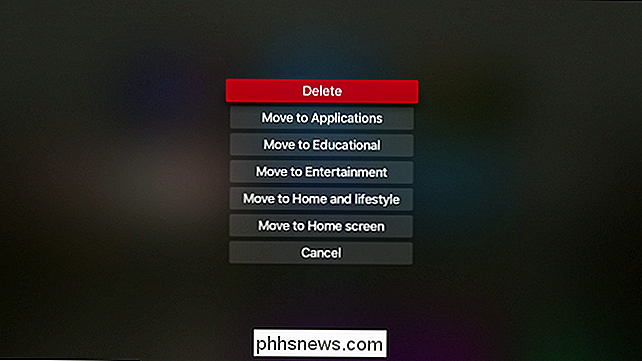
Složky na Apple TV jsou vynikající způsob, jak udržet domovskou obrazovku pod kontrolou. Jsou to dny, kdy jste procházeli a lovili své aplikace nebo trávíte čas, aby si věci uspořádali v určitém rozpoznatelném pořadí.
Určitě budete muset zpočátku investovat trochu času, aby vše bylo uspořádáno tak, jak vám to dává přednost, ale jakmile to uděláte, vaše domovská obrazovka bude přehledná a organizovaná
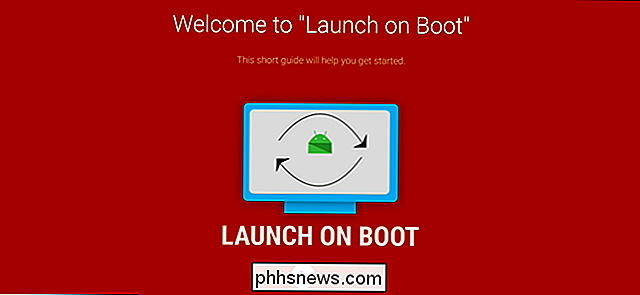
Jak automaticky spouštět aplikaci, když spustíte nebo probudíte Android TV
Pokud jste uživatelé Android TV, musíte se zeptat na jednu otázku: kolik času máte skutečně strávit na domovské obrazovce? Pravděpodobnost, že spustíte stejnou aplikaci pokaždé, když ji zapnete, a nyní existuje nová aplikace, která vám to umožní automaticky. SOUVISEJÍCÍ: Co je to Android TV a jakou krabici Android TV mám koupit?

Jak připojit ovladač Xbox One k systému Windows pomocí technologie Bluetooth
Nejnovější verze ovladače Xbox - ten, který je součástí zařízení Xbox One S a nadcházející One X - obsahuje technologii Bluetooth! Microsoft konečně zahrnoval Bluetooth spolu se starším proprietárním bezdrátovým připojením Xbox, takže uživatelé Windows jej mohou připojit bez dalšího hardwaru. Zde je návod, jak se připojit k notebooku nebo pracovní ploše vybavené technologií Bluetooth.



