Jak přidat do aplikace Peněženka iPhone libovolnou kartu, i když ji Apple nepodporuje

Aplikace Peněženka na iPhone vám umožní ukládat všechny své věrnostní karty, palubní vstupenky, vstupenky na film a další na vašem zařízení. Bohužel oficiálně podporuje jen několik obchodů a značek. Naštěstí existuje možnost přidat k těmto aplikacím cokoliv s čárovým kódem, ať už je to oficiálně podporováno nebo ne.
Aplikace Peněženka funguje tak, že si stáhnete oficiálně podporovanou aplikaci (například Fandango, American Airlines nebo Walgreens). Kdykoli zakoupíte jízdenku na film nebo letenku (nebo se zaregistrujete na odměnu), tato aplikace přenese čárový kód do vaší aplikace Peněženka, takže můžete svůj telefon uvést pouze pro účetní.
Zde není žádná speciální technologie - jenom klasické čtečky čárových kódů, které se používají po celá desetiletí.
Ve skutečnosti bude něco s čárovým kódem pracovat s aplikací Peněženka - stačí, aby aplikace odeslala čárový kód do Peněženky. To je místo, kde se objevuje aplikace s názvem Peněženka Pass2U - dělá to samé, co dělá aplikace Fandango nebo Walgreens, ale může to udělat s libovolným čárovým kódem.
SOUVISEJÍCÍ: Kdy převezmou digitální peněženky?
Například: Mám knihovnu s čárovým kódem na zadní straně, kterou knihovník skenuje vždy, když se podívám na knihu. Není překvapením, že digitální verzi, kterou můžu oficiálně přidávat do aplikace Peněženka, neexistuje. Ale pokud jsem vložil čárový kód do Pass2U, který je určen pro práci s Peňaženkou, mohu dát svou knihovnu do Peněženky se všemi ostatními odměnami a věrnostními kartami . aplikace do telefonu a otevřete jej po jeho instalaci. Neexistuje žádné vytváření účtu, které by mělo být provedeno, nebo něco takového - aplikace je připravena jít, jakmile ji poprvé otevřete. Klepněte na tlačítko plus v pravém horním rohu obrazovky.
Aplikaci budete potřebovat k přístupu k fotoaparátu vašeho telefonu, abyste mohli naskenovat čárový kód na kartě. Z tohoto místa jednoduše umístěte čárový kód do kamery a automaticky jej naskenujete. Klepněte na "Ano", když se objeví vyskakovací okno a potvrdíte číslo čárového kódu.
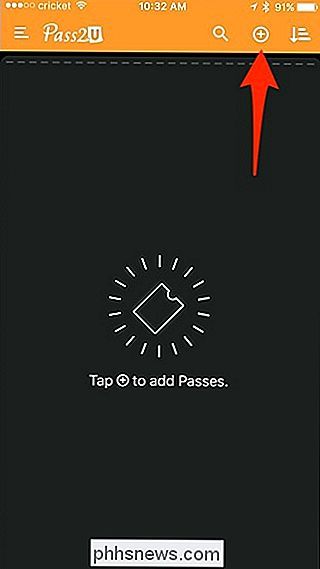
Pokud aplikace automaticky nespustí kód, můžete klepnout na ikonu tužky směrem dolů a ručně zadat do čárového kódu číslo.
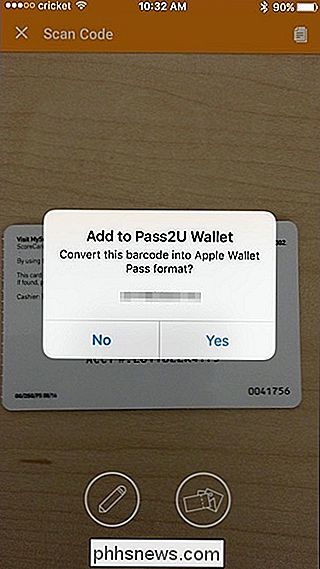
Dále vyberte typ přechodu, který digitalizujete. Pokud neplatíte žádnou z možností, stačí zvolit "Generic".
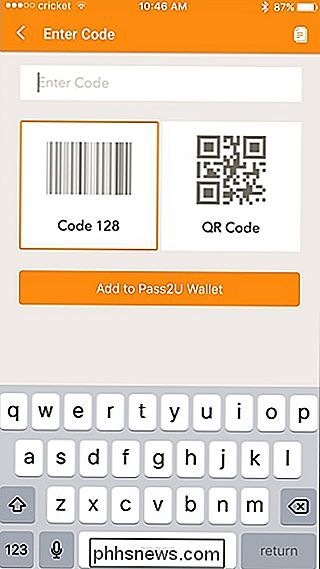
Potom klepněte na "Pass Name (Required)" a zadejte název pro digitalizovaný čárový kód, který jste naskenovali.
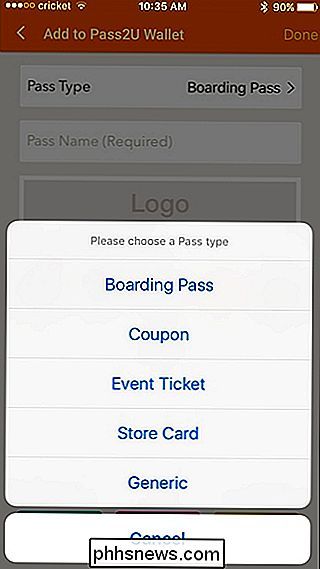
Zbytek je to zcela volitelné, ale pokud chcete přizpůsobit vzhled vašeho digitalizovaného průkazu, pak budete chtít využívat funkce přizpůsobení. Chcete-li začít, klepněte na logo Pass2U.
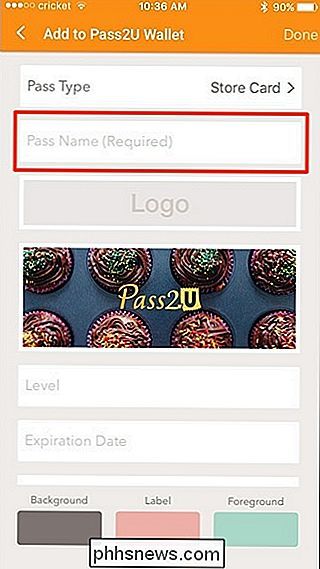
Umožníte si vzít fotografii nebo použít stávající fotografii a učinit z něj logo průchodu, což usnadňuje identifikaci, když je procházíte v obchodě. Můžete to udělat pouze tak, že si uděláte fotku přední strany karty odměny nebo jiné karty, kterou jste naskenovali.
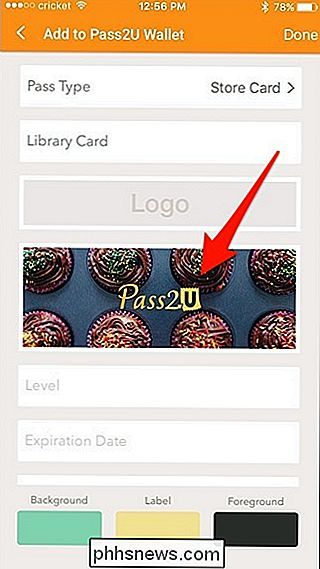
Po nasnímání fotografie můžete ořezat a mít právě zobrazené logo karty. celou kartu. Zvláštní poměr stran je nutný, proto si to pamatujte při fotografování.
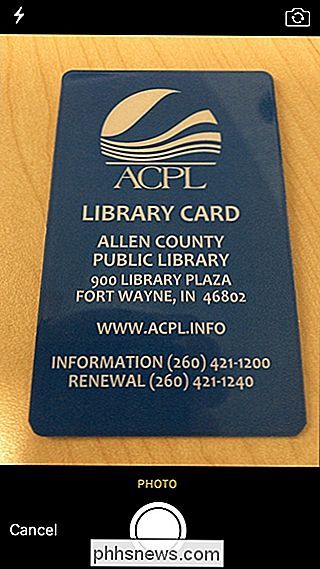
Dále přejděte dolů a zadejte libovolné informace o průchodu nebo kartě, kterou skenujete, např. Datum vypršení platnosti a vše, co je relevantní. > Nakonec můžete přizpůsobit barvy průchodu, včetně pozadí a textu. "Label" je barva názvu průkazu, který se zobrazí v horní části a "Popředí" je barva jakéhokoli jiného textu zobrazeného na průsmyku.
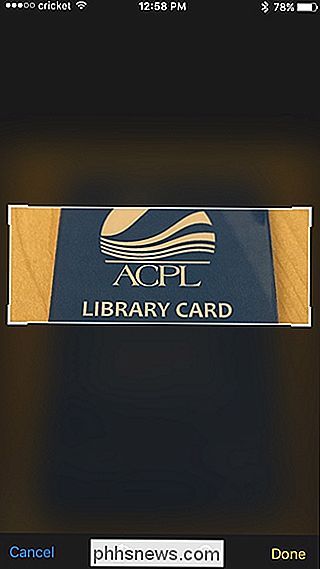
Klepnutím na každou volbu a vytvořením vlastních barev můžete použít posuvné lišty
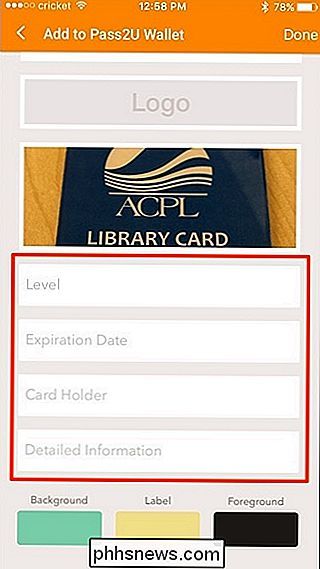
Poté klepněte na "Hotovo" v pravém horním rohu obrazovky.
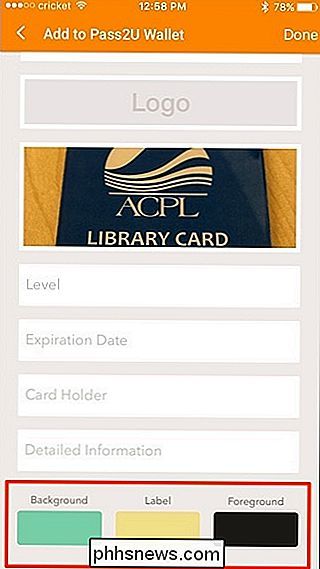
Získáte náhled průchodu na další obrazovce. Pokud jste s tím spokojeni, klepněte na "Přidat" nahoře. Chcete-li provést změny, vyberte možnost "Zrušit".
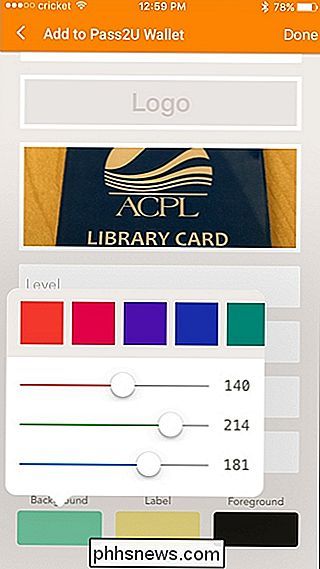
Jakmile je průchod oficiálně vytvořen, přidá se do aplikace Peněženka na vašem iPhone. Bude se také zobrazovat v aplikaci Pass2U, ale nepotřebujete otevřít průchod v Pass2U, abyste mohli použít průchod - můžete jednoduše použít aplikaci Peněženka
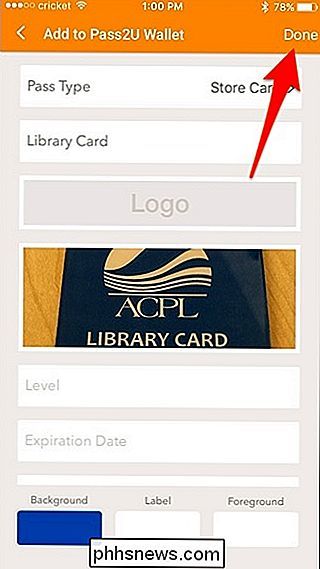
V Pass2U můžete odstranit průchod tím, že jej podržíte a klepnete na ikonu koše v pravém horním rohu, ale pamatujte na to, že taktéž bude také odstraněn průchod z peněženky.
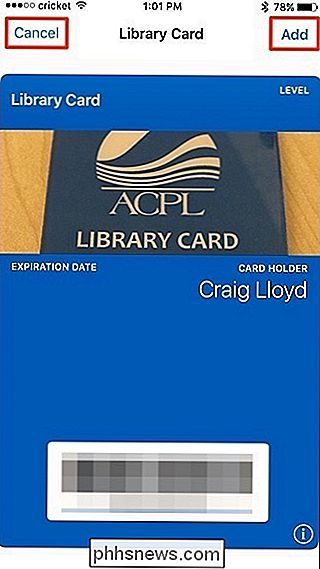
Pass2U podporuje jak čárové kódy, tak i čárové kódy QR kódy, které pokrývají většinu věcí se skenovacím kódem. Palubní průkazy by měly fungovat stejně dobře, ale vzhledem k tomu, že tam není místo pro zadání konkrétních detailů letu, nemusí létat jako legální palubní vstupenka, když procházíte bezpečností, takže si pamatujte.
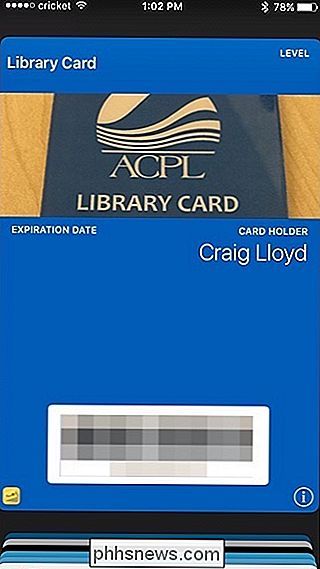
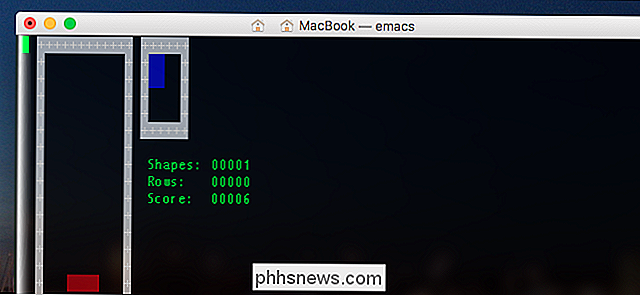
Nejlepší "Just For Fun" triky skryté v terminálu MacOS
Někteří lidé dělají MacOS Terminal strašidelný a to dává smysl. Příkazy se mohou cítit odcizující a učení se, že je používá, vyžaduje čas. Je těžké najít výchozí bod. Ukázali jsme vám, jak se pohybovat pomocí Terminálu a spoustou skvělých terminálových triků, ale zdá se, že je to trochu zastaralé, když začínáte.

Jak se chytit legendární Pokémon v Pokémonu Go
Od doby, kdy se hra stala online již před rokem, hráči Nianticův masivně populární (a často frustrující) AR monster-catcher se divili, kde všichni legendární stvoření se skrývá v Pokémon Go. Původní název Game Boy měl silný, zajímavý a jedinečný legendární Pokémon cestu zpět v 90. letech, ale hra pro smartphone byla zahájena bez přístupu k Articuno, Zapdos, Moltres a Mewtwo, a to navzdory těžkému rysu v originálním přívěsu Nyní jsou alespoň některé z těchto zvířat zachytitelné ve hře: první dva legendární Pokémony, které se objevují, jsou ptáci typu létající ledový typ Articuno a létající psychický typ Lugia, s dalšími příšerami, které se chystají do hry později.



