Vše, co potřebujete vědět o modré obrazovce smrti

Modrá obrazovka smrti - nebo BSOD - je vždy nevítaný pohled. BSOD se objevují, když se systém Microsoft Windows setkává s kritickou chybou, z níž se nemůže obnovit, zpravidla výsledek selhání softwaru (nebo ovladačů) nebo chybného hardwaru.
Co způsobuje modré obrazovky smrti
Modré obrazovky jsou obecně způsobené problémy s hardwarem vašeho počítače nebo problémy s jeho ovladačem hardwaru. Někdy mohou být způsobeny problémy s nízkoúrovňovým softwarem spuštěným v jádře systému Windows. Pravidelné aplikace obvykle nebudou moci způsobovat modré obrazovky. Pokud dojde k chybě aplikace, dojde k tomu, aniž by se s ní vyskytl operační systém.
Když Windows narazí na chybu "STOP", nastane modrá obrazovka. Tato kritická chyba způsobuje selhání systému Windows a přerušení práce. Jediná věc, kterou Windows může udělat v tomto okamžiku, je restart počítače. To může vést ke ztrátě dat, protože programy nemají šanci uložit své otevřené data.
Když nastane modrá obrazovka, Windows automaticky vytvoří soubor "minidump" obsahující informace o zhroucení a uloží jej na disk . Informace o těchto minidumpech můžete zobrazit, abyste zjistili příčinu modré obrazovky.
Modré obrazovky vypadají také trochu jinak, v závislosti na verzi systému Windows, kterou používáte. V systémech Windows 7 a předchozích verzích vypadala modrá obrazovka podobně jako terminálová obrazovka, zobrazující všechny informace.
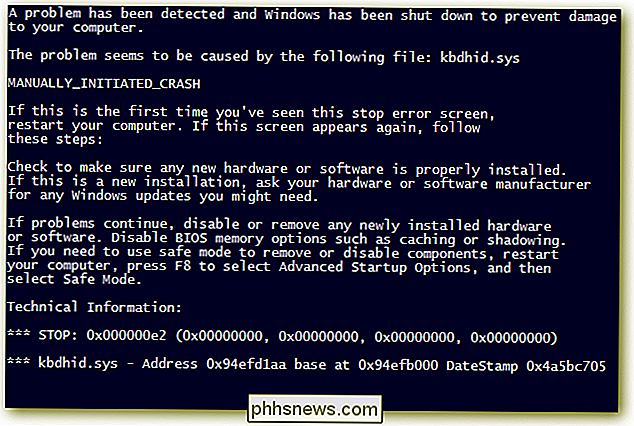
V systémech Windows 8 a 10 jsou modré obrazovky mnohem jednodušší.

To opravdu není tak velká dohoda zvuky, i když. I v předchozích verzích měly modré obrazovky tendenci jít dost rychle, že čtení těchto informací bylo obtížné. A existuje jednodušší způsob, jak získat všechny podrobnosti, které potřebujete pro řešení potíží.
Určit, zda se systém Windows restartuje, když se objeví BSOD
Ve výchozím nastavení systém Windows automaticky restartuje počítač, kdykoli narazí na modrou obrazovku smrti. :
Nápověda Poradce při potížích s modrou obrazovkou smrti zabráněním automatickému restartu Pokud byste chtěli více času vidět podrobnosti o modré obrazovce (nebo se ujistěte, že se jedná o modrou obrazovku), můžete vypnout automatické restartování
Prohlížení informací BSOD
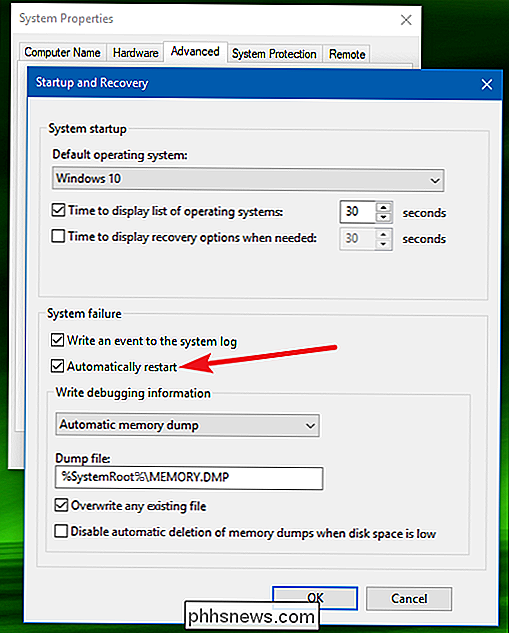
SOUVISEJÍCÍ:
Co je to Prohlížeč událostí systému Windows a jak jej mohu použít? Aplikace BlueScreenView aplikace NirSoft nabízí snadný způsob, které jste pravděpodobně vynechali. Funguje tak, že zobrazuje informace obsažené v těch minidumpových souborech vytvořených během BSODs
SOUVISEJÍCÍ:
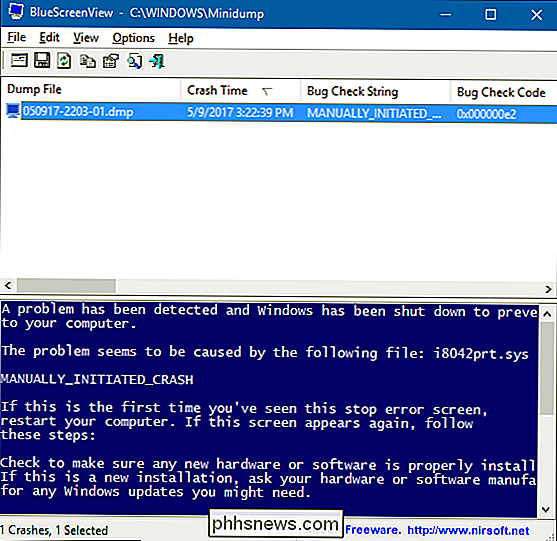
Co je to Prohlížeč událostí systému Windows a jak jej mohu použít? Tyto informace jsou také k dispozici v události Windows Prohlížeč, kde jsou modré zprávy na obrazovce rozptýleny mezi haváriemi aplikací a jinými zprávami systému.
Odstraňování problémů s BSOD
V systémech Windows 7, 8 a 10 můžete pomocí centra akcí odstraňovat informace na modré obrazovce. Ve Windows 7 přejděte na Ovládací panely> Systém a zabezpečení. V systémech Windows 8 a 10 přejděte na Ovládací panely> Zabezpečení a údržba. V části "Údržba" budete moci zkontrolovat řešení stávajících problémů.
Windows 8 a 10 skutečně provedou tento krok při řešení problému automaticky po restartování počítače po BSOD. Může se stát, že budete chtít navštívit Centrum akcí, abyste zjistili, zda existují další podrobnosti nebo další kroky při řešení potíží.
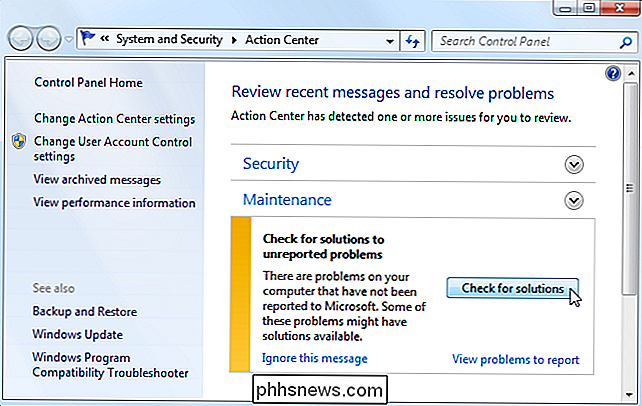
Pokud systém Windows nemůže problém vyřešit, je nejlepší řešení pro řešení tohoto problému. vyhledejte na webu řešení. Skenování modré obrazovky nebo souboru minidump pro konkrétní chybu.
Může se zobrazit číslo "Stop Error", které vypadá jako "0x00000024". Nebo se může zobrazit chyba jako "Driver_IRQL_not_less_or_equal". hledání přesné chyby pravděpodobně přinese dobré výsledky. Systém Windows 8 a 10 často doporučuje přímo na modré obrazovce, aby provedli vyhledávání chyby.
Pokud máte potíže s nalezením dobré rady pro vyřešení vašeho problému, nebojte se. BSOD mohou mít různé příčiny. Máme několik dalších tipů, které vám mohou pomoci s mnoha modrými obrazovkami:
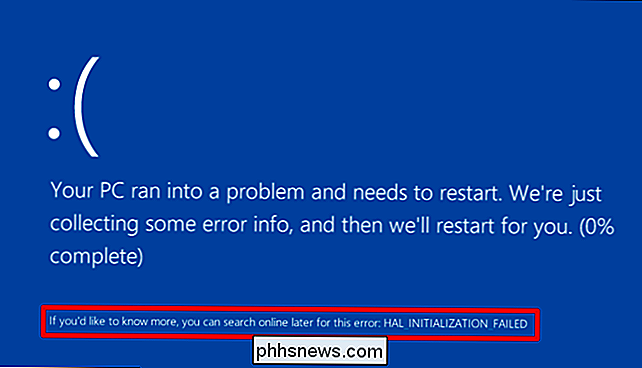
Použití funkce Obnovení systému
- : Pokud váš systém nedávno zahájil modrou kontrolu, použijte nástroj Obnovení systému pro vrácení systémového softwaru zpět do předchozího stavu. Pokud to funguje, zjistíte, že je to pravděpodobné, že se jedná o problém se softwarem. Vyhledávání škodlivého softwaru
- : Malware, který se hnízdí hluboko do systému Windows a přenáší háčky do jádra systému Windows na nízké úrovni, může způsobit nestabilitu systému. Vyhledejte počítač kvůli škodlivému softwaru, aby se zajistilo, že chybový software nevzbuzuje chybu. Instalace aktualizovaných ovladačů
- : Nesprávně nainstalovaný nebo chybný ovladač může způsobit selhání. Stáhněte si nejnovější ovladače hardwaru počítače z webových stránek výrobce počítače a nainstalujte je - může to způsobit potíže s ovladačem. Zavádění do nouzového režimu
- : Je-li váš počítač modře promítán při každém zapnutí , zkuste zavést do bezpečného režimu. V nouzovém režimu načte systém Windows pouze základní ovladače. Pokud nainstalovaný ovladač způsobuje systém Windows na modrou obrazovku, neměl by to v nouzovém režimu. Můžete vyřešit problém v nouzovém režimu. Kontrola hardwarových problémů
- : Modré obrazovky mohou být způsobeny vadným hardwarem v počítači. Zkuste provést testování paměti počítače a zjistit jeho teplotu, abyste se ujistili, že se nepřehřívá. Pokud se to nepodaří, budete možná muset vyzkoušet jiné hardwarové komponenty - nebo si pro vás vyhrajete pro. Znovu nainstalujte systém Windows
- : Resetování systému Windows nebo provedení čisté instalace je jadernou volbou. Odfiltruje váš stávající systémový software a nahradí jej nový systém Windows. Pokud počítač po tom pokračuje na modré obrazovce, pravděpodobně máte problém s hardwarem. Počítač ve správném pracovním stavu by neměl v žádném případě zobrazovat modrou obrazovku, avšak žádný software ani hardware nejsou perfektní. Dokonce i správně fungující počítač může být modrá obrazovka ve vzácných případech bez zjevného důvodu - možná jako výsledek vzácných chyb řidičů nebo hardwarových problémů. Je-li váš počítač pravidelně modře, máte problém. Pokud narazíte na modrou obrazovku jednou za dva roky, nemějte strach.
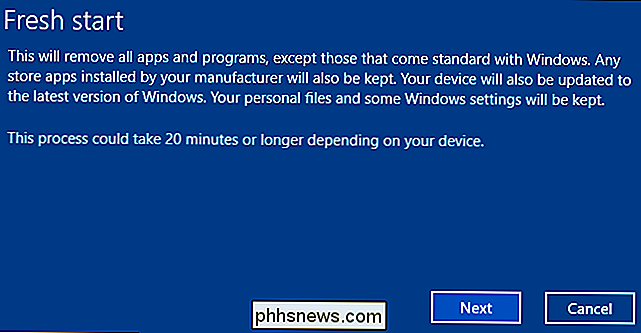

Jak zkontrolovat verzi systému BIOS a aktualizovat
Pravděpodobně byste neměli aktualizovat systém BIOS, ale někdy musíte. Zde je návod, jak zkontrolovat, jakou verzi systému BIOS používá počítač, a jak rychle a bezpečně zabalit tuto novou verzi systému BIOS na základní desku. SOUVISEJÍCÍ: Potřebujete aktualizovat systém BIOS vašeho počítače? Buďte velmi opatrní při aktualizaci systému BIOS!

Postup dočasného vypnutí dotykového ID a požadování hesla v systému iOS 11
Systém iOS 11 má novou funkci, která umožňuje diskrétně zakázat funkci odemknutí dotykového ID, vyžadující PIN kód pro přístup k zařízení. Zde je důvod, proč je to důležité (a jak používat novou funkci zamykání). SOUVISEJÍCÍ: Co je nového v systému iOS 11 pro iPhone a iPad, nyní k dispozici Nová funkce v systému iOS 11, , bylo nazýváno "políčkovým tlačítkem", protože nejdůležitějším a nejpraktičtějším použitím tohoto tlačítka je diskrétní vypnutí dotykového ID, když se setkáte s důstojníky činnými v trestním řízení, pohraničními agenty nebo jinými, kteří chtějí získat přístup k vašemu telefonu.



